
Ihr Kontextmenü enthält viele Verknüpfungen, die Sie nie verwenden. So fügen Sie Einträge aus dem Windows-Kontextmenü hinzu und entfernen Einträge aus dem Windows-Kontextmenü. Jeder liebt Abkürzungen. In der Zwischenzeit ist das Kontextmenü mit Einträgen gefüllt, die Sie nie berühren. Wir zeigen Ihnen, wie Sie das Kontextmenü mit den Verknüpfungen, die Sie tatsächlich verwenden möchten, anpassen können. Weiterlesen . Was noch schlimmer ist, das Menü Senden, eines der Untermenüs, enthält nützliche Verknüpfungen.
Lassen Sie uns zeigen, wie Sie das Menü Senden an anpassen können, um nicht benötigte Links zu entfernen und Verknüpfungen hinzuzufügen, die Sie verwenden möchten.
Senden an Ordner Grundlagen
Wenn Sie den Ordner "Senden an" seit einiger Zeit nicht mehr gesehen oder noch nie verwendet haben, können Sie problemlos darauf zugreifen. Öffnen Sie ein Datei-Explorer-Fenster und klicken Sie mit der rechten Maustaste auf eine Datei. Im unteren Bereich des eingeblendeten Kontextmenüs sehen Sie den Eintrag An Eintrag senden mit einem Pfeil daneben. Heben Sie dies hervor, und das Menü Senden an wird ausgeklappt und zeigt alle seine Optionen an. 10 Wenig bekannte Funktionen von Windows Datei-Explorer 10 Wenig bekannte Funktionen von Windows Datei-Explorer Lassen Sie sich vom Windows-Datei-Explorer nicht durch sein einfaches Aussehen täuschen. Es ist in der Lage viel mehr Aktionen und Optimierungen durchzuführen als es zulässt! Lassen Sie uns Ihnen einige davon zeigen. Weiterlesen .
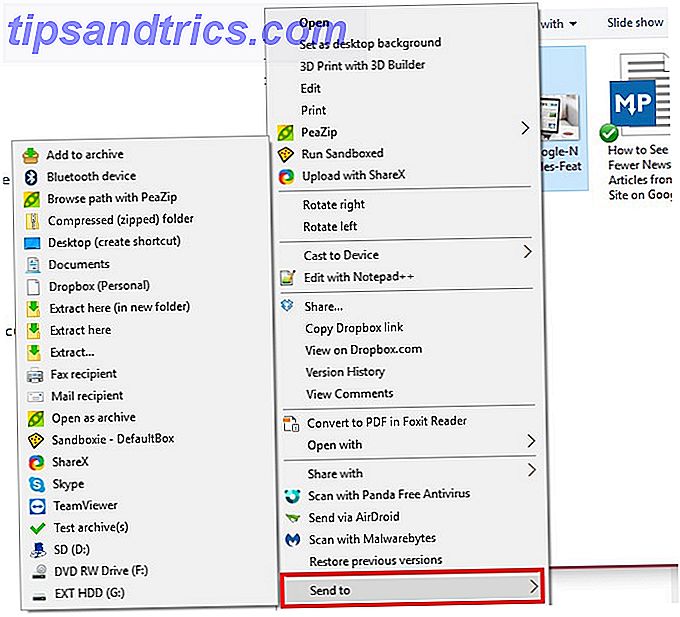
Je nachdem, wie viel Software Sie installiert haben, kann dieses Menü eine Handvoll Elemente oder ein paar Dutzend enthalten. Zusätzlich zu dem Folgenden können Sie auch Bluetooth-Gerät oder verschiedene externe Geräte aufgelistet haben. Die Standard-Windows-Einträge sind:
- Komprimierter (gezippter) Ordner - Verwendet das in Windows integrierte grundlegende Komprimierungsprogramm, um die ausgewählten Elemente zu einer ZIP-Datei hinzuzufügen.
- Desktop (Verknüpfung erstellen) - Erstellt eine Verknüpfung zum ausgewählten Objekt auf dem Desktop. Nützlich, wenn Sie mit einigen Dateien tief in Ihrem System arbeiten und ihren Standort nicht vergessen wollen.
- Faxempfänger - Sie haben vielleicht nicht einmal gewusst, dass Windows Faxe senden kann Windows kann das tun? 15 Überraschende Funktionen, über die Sie keine Ahnung von Windows haben, können Sie dies tun? 15 Überraschende Funktionen, über die Sie keine Ahnung hatten Windows kann viel mehr, als Sie vielleicht denken. Selbst wenn Sie ein erfahrener Windows-Benutzer sind, ich wette, Sie werden eine Funktion in unserer Liste entdecken, von der Sie nie wussten, dass sie existiert. Lesen Sie mehr, viel weniger je gesendet. Weil Sie einfach Faxe online versenden können Kein Faxgerät? Kein Problem - Einfaches Signieren und Senden von Faxen von Ihrem Computer aus Kein Faxgerät? Kein Problem - Faxe einfach von Ihrem Computer aus signieren und senden Bis zu dem Tag, an dem wir endlich diese veraltete Maschine der Vergangenheit töten können, müssen Sie vielleicht ab und zu ein Fax senden, aber Sie finden sich ohne ein Faxgerät. Versuchen Sie HelloFax. Lesen Sie mehr, das ist im Grunde nutzlos für die meisten Menschen.
- E- Mail-Empfänger - Öffnet Ihr Standard-E-Mail-Programm, wobei die ausgewählte Datei an eine neue Nachricht angehängt wird.
Die integrierte ZIP-Ordner-Option ist in Ordnung, aber Sie sollten wahrscheinlich eine bessere Dateikomprimierungs-Software haben Die Top 3 Datei Komprimierung und Extraktion Software Die Top 3 Datei Komprimierung und Extraktion Software Sie müssen eine große Datei komprimieren? Es gibt keinen Mangel an Dateikomprimierungs- und Archivierungs-Apps für Windows. Aber welcher Reissverschluss ist am besten für dich? Hier sind unsere drei Top-Picks. Lesen Sie mehr installiert, die diese Funktionalität verarbeiten können. Wenn Sie häufig Outlook verwenden, ist die E-Mail-Empfängerverknüpfung nützlich. Die Desktopverknüpfung ist für die meisten Benutzer wahrscheinlich das nützlichste im Standardmenü, während die Faxverknüpfung sinnlos ist.
Natürlich könnte das Menü Senden an etwas Hilfe benötigen. Zum Glück ist es nicht schwer, diese Einträge zu bearbeiten.
Zugriff auf das Senden an den Editor
Sie benötigen keine spezielle Software, um Änderungen an diesem Menü vorzunehmen. Sie finden die Verknüpfungen, die das Senden an Menü an dem folgenden Speicherort aktivieren:
C:\Users\USER\AppData\Roaming\Microsoft\Windows\SendTo Es gibt jedoch einen viel schnelleren Weg, um zu diesem Menü zu springen. In die Adressleiste eines Datei-Explorers oder in das vielseitige Run-Menü Alles, was Sie über den Run-Dialog wissen müssen und die meisten nützlichen Befehle Alles, was Sie über den Run-Dialog und die meisten nützlichen Befehle wissen müssen Verwenden Sie den einfachsten Weg, Zeit unter Windows zu sparen? Es ist der Ausführen-Dialog. Wir zeigen Ihnen, wie Sie schnell und einfach benutzerdefinierte Befehle zum Öffnen von Programmen oder Dateien in zwei einfachen Schritten erstellen können. Lesen Sie mehr, geben Sie einfach diesen Befehl ein:
shell:sendto Dies öffnet dasselbe Ziel wie oben. Sobald Sie hier sind, sehen Sie eine Verknüpfungsdatei für jeden Eintrag im Menü Senden an. Löschen Sie hier eine Verknüpfung, und sie wird auch nicht mehr im Menü Senden an angezeigt.

Wenn Sie nicht sicher sind, woher eine Verknüpfung kommt, klicken Sie mit der rechten Maustaste darauf und klicken Sie auf Dateispeicherort öffnen . Beispielsweise können Sie sehen, dass die Verknüpfung Faxempfänger aus dem Programm WFS.exe (Windows-Fax und -Scan ) im Ordner System32 stammt . Wenn Sie Bedenken haben, eine dieser Dateien zu löschen und sie später zu benötigen, können Sie sie einfach ausschneiden und in einen anderen Ordner einfügen, um sie zu sichern.
Sie sind nicht nur auf Löschvorgänge in diesem Menü beschränkt. Sie können Ihre eigenen Verknüpfungen zu Programmen oder Ordnern genauso wie die vorhandenen hinzufügen. Um einen Ordner hinzuzufügen, klicken Sie mit der rechten Maustaste darauf und wählen Sie Verknüpfung erstellen . Windows warnt Sie möglicherweise, dass es die Verknüpfung auf dem Desktop erstellen muss So erstellen Sie Windows-Desktopverknüpfungen auf einfache Weise So erstellen Sie Windows-Desktopverknüpfungen auf einfache Weise Mithilfe intelligenter Desktopverknüpfungen können Sie sinnlos durch Menüs und Ordner blättern. Wir zeigen Ihnen schnelle und einfache Möglichkeiten, sie zu erstellen. Lesen Sie mehr, das ist kein Problem. Schneiden Sie diese neue Verknüpfung aus und fügen Sie sie in den Ordner Senden an ein, benennen Sie sie um, wenn Sie möchten, und sie wird im Menü Senden an angezeigt.
Um ein Programm als Verknüpfung hinzuzufügen, suchen Sie über das Startmenü danach. Klicken Sie mit der rechten Maustaste und wählen Sie Dateispeicherort öffnen, um auf die ausführbare Datei zuzugreifen. Klicken Sie dann mit der rechten Maustaste erneut auf die resultierende Datei und dann auf Verknüpfung erstellen . Verschieben Sie diese Verknüpfung in den Ordner Senden an, und es wird eine neue Option für Sie sein.

Fügen Sie weitere Optionen hinzu
Die obige Methode ist völlig in Ordnung für die grundlegenden Senden an die Bearbeitung, aber Sie können tiefer gehen mit einem Programm gewidmet, um mit dieser Aufgabe zu helfen, Senden an Spielzeug. Wenn Sie es installieren, können Sie auswählen, welche zusätzlichen Send to-Befehle Sie hinzufügen möchten. Dazu gehören Senden an die Zwischenablage, Senden an die Eingabeaufforderung und Senden an Ausführen . Wenn Sie nicht sicher sind, lassen Sie sie alle markiert und Sie können sie später entfernen.

Einmal installiert, öffnen Sie Senden an Toys und Sie können alle Einträge aus der Liste entfernen, genau wie die manuelle Methode. Klicken Sie auf Hinzufügen, um zu einem beliebigen Ordner oder Programm zu navigieren und es der Liste hinzuzufügen. Sie können auch jede Verknüpfung umbenennen, indem Sie mit der rechten Maustaste darauf klicken und Umbenennen wählen.
Einige Optionen bieten eine zusätzliche Konfiguration auf den anderen Registerkarten der App. Klicken Sie auf Ordner, um das Verhalten für die Ordnerverknüpfung zu ändern. Sie können auswählen, ob Sie an den übergeordneten Ordner, den zuletzt verwendeten Ordner oder einen anderen Ordner Ihrer Wahl senden möchten. Auf der Registerkarte " Zwischenablage" können Sie ändern, was passiert, wenn Sie etwas über eine der Verknüpfungen an das Programm senden. Schließlich können Sie einen Standard- E- Mail-Empfänger angeben, wenn Sie diese Verknüpfung häufig verwenden, um eine E-Mail zu senden 25+ Outlook-Tastaturkürzel, um Sie produktiver zu machen 25+ Outlook-Tastaturkürzel, um Sie produktiver zu machen Outlook ist einer der beliebtesten Desktop-E-Mail-Clients in benutze heute. Wenn Sie einer dieser vielen Outlook-Benutzer sind, sparen Sie mit den folgenden Tastenkombinationen viel Zeit. Weiterlesen .
"Send To" genau richtig bekommen
Das Senden an Menü ist unterbewertet 6 Unterbewertete Features des Windows-Betriebssystems 6 Unterbewertete Features des Windows-Betriebssystems Es gibt viele Windows-Funktionen, die Sie jeden Tag verwenden, aber einige, die Sie vielleicht noch nie gesehen haben. Lassen Sie uns diesen unterbewerteten Werkzeugen etwas Kredit geben. Lesen Sie mehr, aber mit nur wenigen Minuten können Sie den Müll aufräumen und zu einem noch besseren Werkzeug machen. Es ist immer nur einen Mausklick entfernt und erfordert keine zusätzliche Software, die den Computer herunterfährt. Das Senden von Dateien aus dem Datei-Explorer, anstatt sie immer aus anderen Programmen zu öffnen, spart Zeit. Achten Sie darauf, dieses Menü zu verwenden, wenn Sie es bis jetzt vernachlässigt haben!
Möchten Sie ein anderes Windows-Tool für Sie verbessern? Sehen Sie sich an, wie Sie die Taskleiste an Ihre Bedürfnisse anpassen können 7 Tipps zum Anpassen der Windows 10-Taskleiste 7 Tipps zum Anpassen der Windows 10-Taskleiste Die Taskleiste bleibt ein wichtiges Feature in Windows 10. Sie wurde überarbeitet und mit neuen Funktionen wie Cortana ausgestattet. Wir zeigen Ihnen alle Optimierungen, um die Taskleiste zu Ihrer eigenen zu machen. Weiterlesen .
Welche Send to Shortcuts sind für dich unverzichtbar? Lassen Sie uns wissen, ob Sie ein anderes Tool verwendet haben, um es anzupassen, und teilen Sie Ihre Favoriten in den Kommentaren mit!



