
Apps, die Sie auf Ihrem Mac installieren, können eine Vielzahl von Problemen verursachen. Eine App könnte sich weigern, eine bestimmte Datei zu öffnen, abstürzen oder mitten in der Arbeit hängen oder schlimmer beim Start abstürzen. Jedes unberechenbare Verhalten, das die Verwendung Ihres Mac behindert, ist frustrierend.
Die Ursache kann etwas Externes oder Internes sein. Wir zeigen Ihnen, wie Sie allgemeine Probleme auf MacOS beheben können.
1. Beenden oder Erzwingen: Beenden Sie die App
Eine App könnte mitten in der Arbeit hängen. Nach ein paar Sekunden verwandelt sich Ihr Mauszeiger in einen sich drehenden Regenbogen-Strandball. Dies zeigt an, dass die App nicht reagiert, was aus verschiedenen Gründen auftritt. Dazu gehören niedriger freier Arbeitsspeicher, hohe CPU-Auslastung oder ein Fehler in der App.
Meistens funktionieren Ihre anderen Apps weiterhin. Der Zeiger erscheint nur dann als ein Wasserball, wenn er über dem Fenster der problematischen App ist. Um dieses Problem zu lösen, müssen Sie die Apps, die Sie nicht aktiv verwenden, beenden und wertvolle Ressourcen freigeben.
Um eine App zu beenden, bringe sie in den Vordergrund (der App-Name sollte in der Menüleiste sichtbar sein) und wähle " Beenden" aus dem App-Menü. Die Verknüpfung Cmd + Q funktioniert auch.
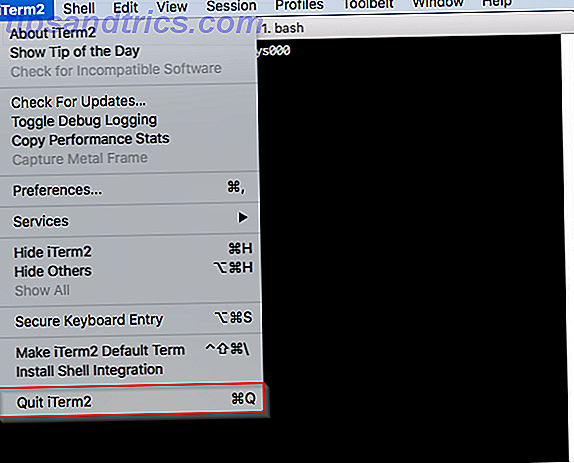
Wenn eine App nicht mehr funktioniert und der reguläre Quit- Befehl nicht funktioniert, wechseln Sie zu Apple-Menü> Beenden erzwingen oder drücken Sie die Wahltaste + Befehl + Esc . Wählen Sie die App in diesem Fenster aus und klicken Sie dann auf Erzwungenes Beenden .
Wenn eine App auch nach der Verwendung des Befehls " Quit beenden" ausgeführt wird, sollte ein zweiter Versuch den gewünschten Erfolg bringen.
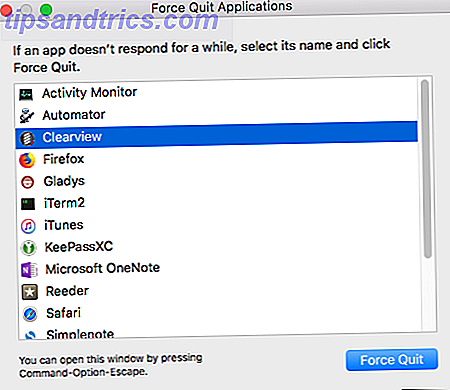
2. Starten Sie Ihren Mac neu
Dieses einfache Verfahren kann Aufhängen, Abstürze, Speicherlecks und andere Probleme im Zusammenhang mit einer App beheben. Um neu zu starten, klicken Sie auf Apple-Menü und wählen Sie Neu starten. Wenn der Bestätigungshinweis angezeigt wird, klicken Sie auf die Schaltfläche Neu starten.
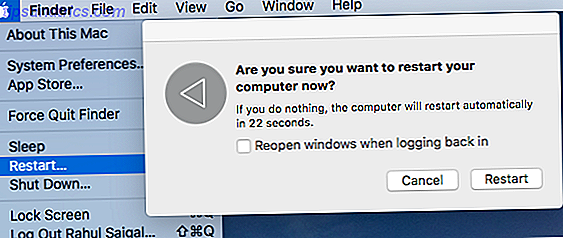
macOS beendet dann alle Hintergrund-Apps und laufenden Prozesse. Dies beseitigt Speicherverluste, gibt RAM und CPU frei und reduziert die Anzahl der virtuellen Speicherauslagerungsdateien von der Festplatte.
Wenn sich das Apple-Menü nicht öffnet oder Ihr Mac eingefroren ist, halten Sie Strg + Cm gedrückt, während Sie den Netzschalter drücken, um einen Neustart zu erzwingen. Alternativ können Sie den Einschaltknopf ca. 10 Sekunden gedrückt halten, um Ihren Mac neu zu starten.
3. Wenden Sie Softwareupdates an
Wenn eine App nicht richtig funktioniert, können Sie alle verfügbaren Updates herunterladen und anwenden. Komplettes Handbuch zur Aktualisierung der Software Ihres Macs Ein vollständiges Handbuch zur Aktualisierung der Software Ihres Macs Es gibt keine einheitliche Lösung für alle Wartelösungen, daher lohnt es sich zu verstehen, wie Updates für Ihren Mac und seine Software funktionieren. Weiterlesen . Starten Sie den App Store und klicken Sie auf die Schaltfläche Updates . Um die App zu aktualisieren, klicken Sie neben der App auf die Schaltfläche Aktualisieren .
Wenn ein App-Update verfügbar ist, erhalten Sie außerdem eine Benachrichtigung und im App Store- Symbol wird ein Badge angezeigt.
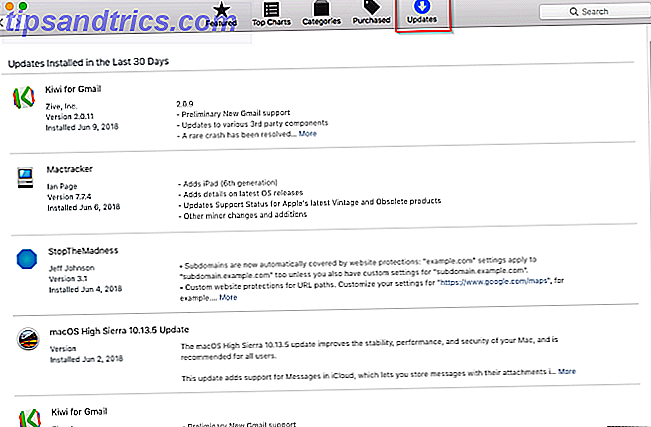
Apps, die Sie von einer Entwicklerwebsite heruntergeladen haben, verfügen möglicherweise über einen automatischen Aktualisierungsmechanismus. Einige Apps suchen bei jedem Start nach Updates, während andere nach einem festen Zeitplan oder nur bei Bedarf suchen. Suchen Sie im Menü " Hilfe", im Menü " Anwendung" oder im Fenster " Einstellungen" nach dem Befehl Nach Updates suchen .
Mit Updates Schritt zu halten ist eine Herausforderung. Um dieses Problem zu beheben, schalten Sie die automatische Update-Funktion ein, wenn dies möglich ist, oder fügen Sie die App einer Twitter-Liste hinzu. Der Entwickler wird wahrscheinlich auf Twitter teilen, wenn ein kleines oder großes Update der App veröffentlicht wird.
4. Überprüfen Sie auf Kompatibilitätsprobleme
Wenn weiterhin Probleme auftreten, sollten Sie sicherstellen, dass Ihre Apps mit der neuesten Version von macOS kompatibel sind. Öffnen Sie dazu Apple-Menü> Über diesen Mac, um zu überprüfen, welche Betriebssystemversion Sie verwenden. Die meisten App-Entwickler listen die Kompatibilität auf ihren Websites auf, sodass Sie überprüfen können, ob Ihre Website unterstützt wird.
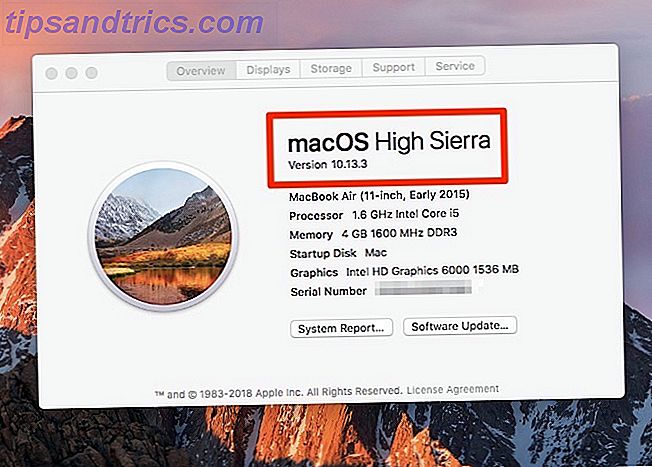
Während dies für die meisten Apps kein Problem darstellen sollte, erkundigen Sie sich bei Bedarf bei Ihrem Entwickler nach der Kompatibilität mit Ihrer Version von macOS. Der Entwickler aktualisiert möglicherweise auch Benutzer schwerwiegender Kompatibilitätsprobleme. Eine Größe passt nicht für alle: Warum Software nicht universell kompatibel ist Eine Größe passt nicht für alle: Warum Software nicht universell kompatibel ist Software ist auf jedem Betriebssystem gleich Recht? Falsch. Es könnte genauso aussehen und funktionieren ähnlich, aber es ist anders hinter den Kulissen. Weiterlesen .
Sie sollten auch nach alten 32-Bit-Apps auf Ihrem System suchen. Öffnen Sie dazu Apple-Menü> Über diesen Mac und klicken Sie auf die Schaltfläche Systembericht.
Scrollen Sie im linken Bereich nach unten und wählen Sie Anwendungen im Bereich Software . Warten Sie einige Sekunden, um die Liste der installierten Apps zu erstellen. Suchen Sie im rechten Fensterbereich nach dem 64-Bit- Spaltenkopf (Intel) . Passen Sie die Spaltenbreiten an und klicken Sie auf die Überschrift, um die Liste zu sortieren.
Nein bedeutet, dass die App 32-Bit ist und Ja bedeutet, dass die App 64-Bit ist.
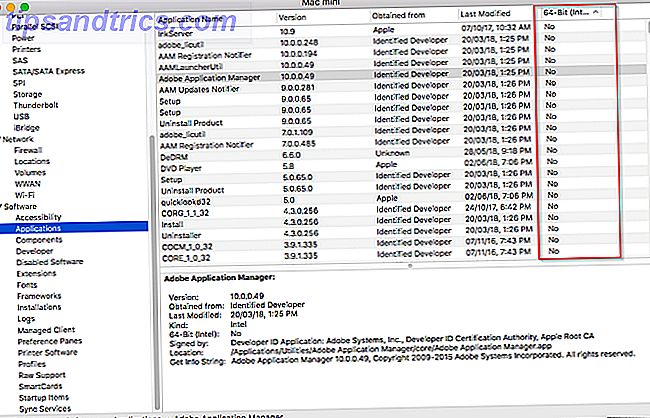
Auf der WWDC 2018 WWDC '18: Apple kündigt iOS 12, macOS 10.14 und watchOS 5 WWDC '18 an: Apple kündigt iOS 12, macOS 10.14 und watchOS 5 an Apple hat die WWDC 2018 Konferenz kommen und gehen. Hier sind die größten Ankündigungen von der WWDC, um sich zu freuen. Lesen Sie weiter, gab Apple bekannt, dass macOS Mojave offiziell die letzte Version ist, um 32-Bit-Anwendungen zu unterstützen. Wenn Sie sich auf eine 32-Bit-App verlassen, sollten Sie einen Ersatz finden oder sich an den Entwickler wenden, um ihn zu aktualisieren.
Abgesehen davon haben die meisten Entwickler ihre Apps bereit, wenn eine neue macOS-Version veröffentlicht wird, aber Sie könnten schon früh auf Bugs stoßen. Überprüfen Sie Supportforen und ähnliche Communities, um festzustellen, ob andere Ihr Problem hatten.
5. Löschen Sie die Einstellungsdatei
Einstellungsdateien enthalten die Einstellungen einer Anwendung. Sie sind wichtig, da sie Parameter enthalten, die für eine korrekte Anwendung einer Anwendung erforderlich sind. Wenn in der Einstellungsdatei ein Fehler auftritt, kann es bei einer App zu einem Absturz, Datenverlust oder sogar zu Datenkorruption kommen.
Die meisten Einstellungsdateien befinden sich in den folgenden Bibliotheksordnern :
~/Library/Preferences or /Library/Preferences ~/Library/Application Support/[App or Developer name] or /Library/Application Support/[App or Developer name] ~/Library/Containers/[App name]/Data/Library/Preferences Gemäß der Apple-Entwicklerdokumentation folgen die Einstellungsdateien einer Standardnamenskonvention, die als umgekehrtes Domänenbenennungssystem bekannt ist. Es enthält den Firmennamen, dann die Anwendungskennung, gefolgt von der Dateierweiterung der Eigenschaftenliste (.plist). Zum Beispiel ist com.apple.finder.plist die Einstellungsdatei für Finder.
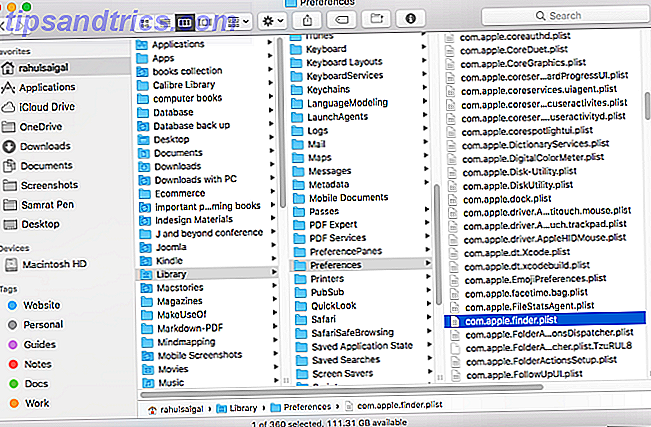
Ein Entwickler verwendet möglicherweise eine proprietäre Namenskonvention, aber die Konzentration auf den Namen der App macht dies normalerweise klar. Beispiel: org.idrix.Veracrypt.plist ist die Einstellungsdatei für die Veracrypt-App.
Um die Einstellungsdatei für eine App zu finden, beenden Sie sie zuerst, wenn sie ausgeführt wird. Öffnen Sie den Ordner " Bibliothek ", und legen Sie das Fenster auf " Listenansicht" fest. Klicken Sie anschließend auf die Spalte " Name", um die Liste alphabetisch zu sortieren.
Geben Sie den App-Namen in das Suchfeld ein. Um die Suchergebnisse einzuschränken, klicken Sie auf die Plus- Schaltfläche und legen Sie die zweite Zeile auf Systemdateien sind enthalten .
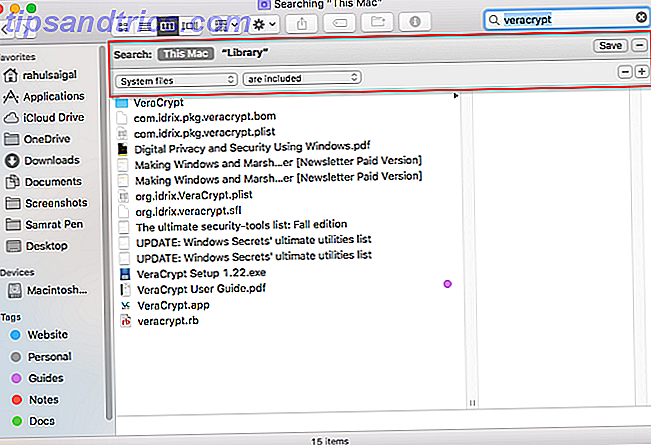
Ziehen Sie die Einstellungsdatei auf Ihren Desktop. Da ein Hintergrundserverprozess die gesamte Präferenzarchitektur verwaltet, müssen Sie den Cache löschen, um die veralteten Präferenzinformationen zu entfernen. Auf diese Weise wird eine App die alte Einstellungsdatei nicht weiter verwenden.
Wählen Sie dazu Apple-Menü> Abmelden und wieder anmelden. Öffnen Sie nun das Terminal, geben Sie killall cfprefsd ein, und drücken Sie die Eingabetaste .
Es gibt eine andere Möglichkeit, Präferenzdateien zu entfernen. AppCleaner ist ein kostenloses Programm, mit dem Sie alle Mac-Apps deinstallieren können, ohne Daten zu hinterlassen. Es kann aber auch die Einstellungsdatei entfernen, ohne den Rest einer App zu berühren.
Geben Sie einen App-Namen in AppCleaner ein und klicken Sie darauf, um die Ergebnisse zu laden. Deaktivieren Sie die App, kreuzen Sie alle anderen Optionen an und klicken Sie auf Entfernen .
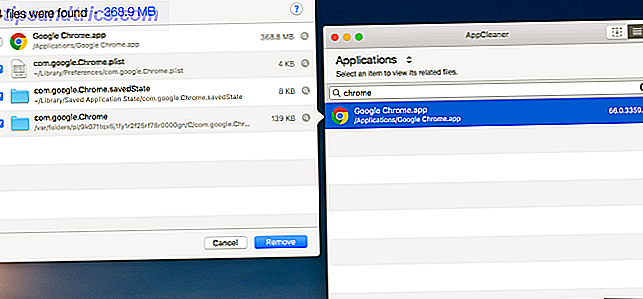
6. Löschen Sie den Cache
Alle Mac Apps verwenden Caches. Die Cache-Datei speichert häufig verwendete Informationen, wodurch Apps effizienter ausgeführt werden können.
Wenn eine Cachedatei aus irgendeinem Grund beschädigt wird, kann eine App beim Lesen dieser Datei abstürzen oder sich schlecht benehmen. macOS versucht möglicherweise, diesen korrupten Cache zu entfernen, aber aufgrund der versteckten Natur dieser Cache-Dateien sind Probleme, die aus beschädigten Cache-Inhalten resultieren, schwer zu finden.
Cache-Dateien leben in den folgenden Bibliotheksordnern :
~/Library/Caches or /Library/Caches ~/Library/Containers/[App Name]/Data/Library/Caches/[App Name] ~/Library/Saved Application State Der App-Name folgt der gleichen Namenskonvention wie die Einstellungsdateien. Beenden Sie die App und suchen Sie nach der bestimmten Cachedatei oder dem Ordner am obigen Speicherort. Sobald Sie sie gefunden haben, ziehen Sie sie in den Papierkorb. Die App wird die Cachedateien erneut automatisch neu generieren.
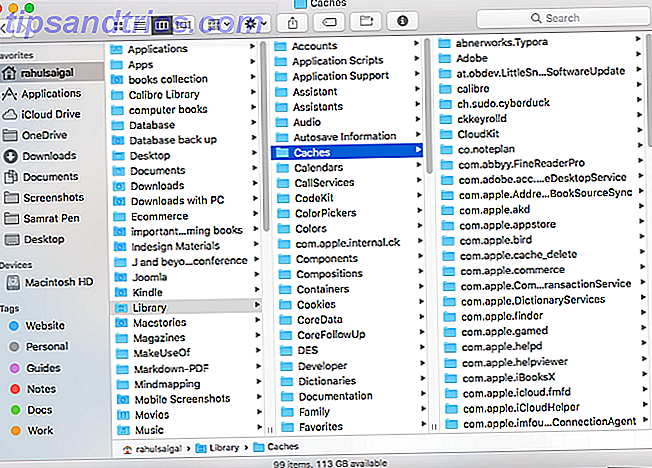
Wenn die App Probleme mit der Anzeige hat, möchten Sie möglicherweise den Schriftarten-Cache auf Systemebene bereinigen. Öffne das Terminal und gib folgendes ein:
sudo atsutil databases -remove Drücken Sie die Eingabetaste und geben Sie bei der Eingabeaufforderung Ihr Administratorkennwort ein. Wenn der Vorgang abgeschlossen ist, starten Sie Ihren Mac neu.
Sie sollten Caches nicht löschen So löschen Sie die System- und Internetcaches auf einem Mac So löschen Sie die System- und Internetcaches auf einem Mac Sie möchten die Caches auf Ihrem Mac löschen? Hier finden Sie einige Stellen, an denen Sie temporäre Dateien finden und löschen können, um Speicherplatz auf macOS wiederzugewinnen. Lies Mehr undifferenziert, denn sie halten deine Mac-Leistung flüssig. Wenn Sie sie löschen, bedeutet dies, dass Ihr Computer sie neu erstellen muss. Tun Sie dies nur, wenn Sie ein Problem haben.
So beheben Sie Ihren Mac noch weiter
Im Idealfall wird einer der obigen Schritte die App-Probleme beheben, vor denen Sie stehen. Wenn nicht, können Sie immer versuchen, die App zu deinstallieren und eine neue Kopie erneut zu installieren.
Abgesehen von diesen allgemeinen Ansätzen erfordert eine App möglicherweise spezifische Fehlerbehebungsschritte für tiefer gehende Probleme. Wahrscheinlich müssen Sie die Protokolldateien prüfen oder sich zwecks individueller Unterstützung an den Entwickler wenden.
Wenn Sie andere MacOS-Probleme haben, sollten Sie Quick Fixes für gängige Mac-Probleme ausprobieren. 11 Schnellreparaturen für häufige Mac-Probleme und Quirks 11 Schnellreparaturen für häufige Mac-Probleme und Quirks Wussten Sie schon, dass viele Mac-Probleme damit zu tun haben? Bericht kann einfach durch Ändern einiger Einstellungen behoben werden? Weiterlesen .
Bildquelle: SIphotography / Depositphotos



