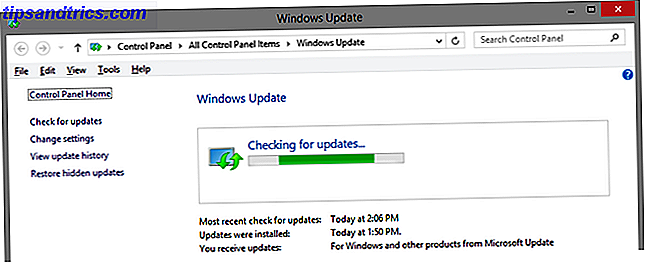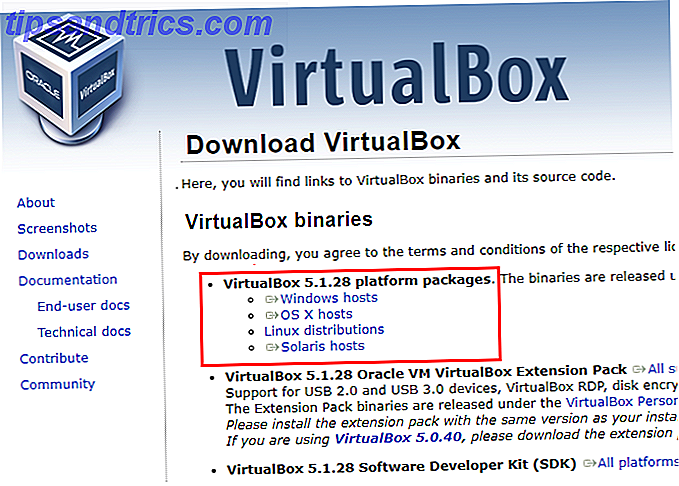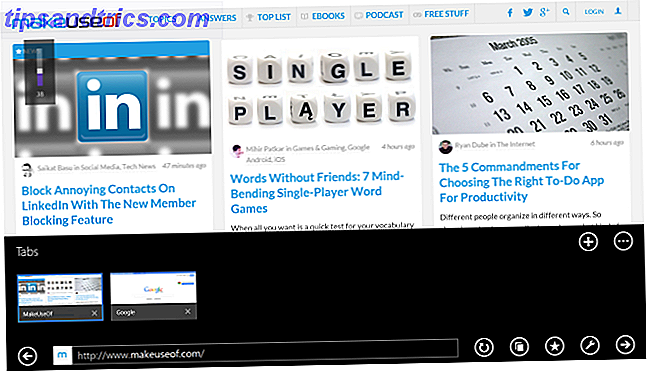Wenn Sie es nicht bereits sind, sollten Sie ein Dual-Monitor-Setup verwenden, da es Ihre Produktivität wirklich steigern kann. Wie Sie mit Dual-Monitoren produktiver arbeiten Mit Dual-Monitoren produktiver sein Sie benötigen Platz für mehrere Dokumente, um sich einen Überblick zu verschaffen schnell zwischen den Aufgaben wechseln. Was für Ihren Schreibtisch gilt, gilt auch für Ihren virtuellen Arbeitsbereich. Wir zeigen Ihnen, wie es ankommt. Weiterlesen . Natürlich gibt es auch viele andere Gründe, mehrere Monitore zu haben. 6 Möglichkeiten, Dual-Monitore einzurichten, um produktiver zu sein 6 Möglichkeiten, Dual-Monitore einzurichten, um produktiver zu sein Lesen Sie mehr.
Aber mit OS X 10.9 (Mavericks) hat Apple eine neue Funktion eingeführt, die das Dock auf allen Monitoren anzeigt. Viele Benutzer mögen das, aber vielleicht nicht. Vielleicht bevorzugen Sie das Dock, um auf einem einzigen dedizierten Bildschirm zu sitzen.
Dafür haben Sie zwei Optionen und beide sind nicht mehr als Workarounds. Sie können für Sie befriedigend sein oder nicht. Leider ist es zu diesem Zeitpunkt alles, was Sie tun können.
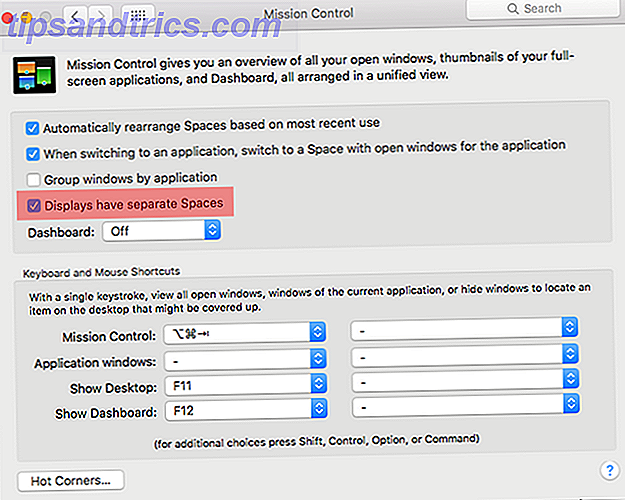
Die erste Option besteht darin, einen einzelnen Space zu verwenden. Öffne die Systemeinstellungen und navigiere zum Abschnitt Mission Control. Deaktivieren Sie die Option "Displays haben separate Spaces" und Ihr Dock sollte jetzt am primären Monitor bleiben.
Das bedeutet aber auch, dass Sie alle anderen Funktionen verlieren, da jede Anzeige über eine eigene Menüleiste verfügt und Apps auf jedem Bildschirm im Vollbildmodus ausgeführt werden können.
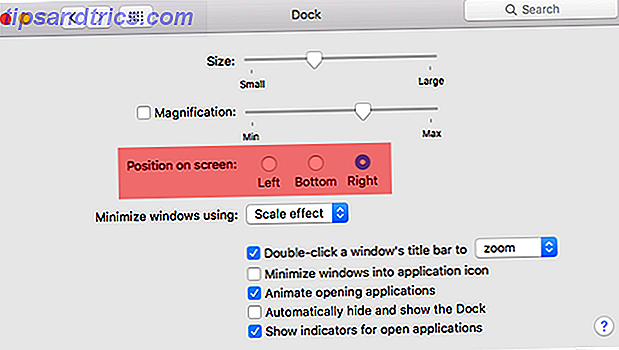
Die zweite Option besteht darin, das Dock an den Seiten zu positionieren. Öffnen Sie die Systemeinstellungen und navigieren Sie zum Dock-Bereich. Suchen Sie die Option "Position auf dem Bildschirm:" und setzen Sie sie auf Links oder Rechts. Jetzt wird es auf dieser Seite bleiben.
Dies bedeutet jedoch, dass Sie kein Dock am unteren Rand verwenden können. Es funktioniert auch nicht gut, wenn Sie drei oder mehr Monitore haben, weil Sie zu viele Bildschirme haben, um das Dock zu erreichen.
Haben diese für dich funktioniert? Kennen Sie andere Möglichkeiten, das Dock in einem Multi-Monitor-Setup auf einem einzigen Bildschirm zu halten? Teile sie uns unten mit!
Bildquelle: MacBook über Shutterstock