
Seit Jahren haben Benutzer nach kostenlosen oder kostengünstigen Alternativen zu Microsoft Office 9 der besten kostenlosen und kostengünstigen Alternativen zu Microsoft Office 9 der besten kostenlosen und kostengünstigen Alternativen zu Microsoft Office gesucht. Microsoft Office hat den Markt von Microsoft dominiert Textdokumente, Tabellenkalkulationen und Diashows seit Jahren, und das aus gutem Grund - es ist eines der besten. Allerdings gibt es einen Nachteil und das ist der Preis .... Lesen Sie mehr und sie wurden immer mit gemischten Ergebnissen getroffen, aber es gibt eine Alternative, die über dem Rest glänzt: LibreOffice.
Es ist soweit gekommen, dass LibreOffice jetzt in vielerlei Hinsicht als ein praktikabler Konkurrent für Microsoft Office gilt. Ist LibreOffice der Bürokratie würdig? Ist LibreOffice der Bürokrone würdig? LibreOffice ist der König der freien Office-Suiten. Es ist unwahrscheinlich, Microsoft Office in einer Geschäftsumgebung zu ersetzen, aber es ist eine ausgezeichnete Alternative für gelegentliche Benutzer. Was ist neu in LibreOffice 5.1? Lesen Sie mehr: Funktionen, Benutzerfreundlichkeit, Benutzeroberfläche, Flexibilität, Unterstützung von Dateiformaten und mehr. Office 365 ist großartig Eine Einführung in Office 365: Sollten Sie sich für das neue Office-Geschäftsmodell entscheiden? Eine Einführung in Office 365: Sollten Sie das neue Office-Geschäftsmodell kaufen? Office 365 ist ein Abonnement-basiertes Paket, das Zugriff auf die neueste Desktop-Office-Suite, Office Online, Cloud-Speicher und Premium-Apps für Mobilgeräte bietet. Bietet Office 365 genug Wert, um das Geld wert zu sein? Lesen Sie mehr, aber LibreOffice ist kostenlos.
Jetzt herunterladen: LibreOffice (Kostenlos)
Wenn Sie LibreOffice zum ersten Mal starten, können Sie sich fremd fühlen. Hier sind ein paar Tipps, die Ihnen helfen sollen, sich damit vertraut zu machen, was es tun kann und was Sie ändern sollten, damit es sich komfortabler anfühlt.
1. Beschleunigen Sie die Leistung
Wenn LibreOffice eine Weile braucht, um geladen zu werden, und sich während der Verwendung träge anfühlt, gibt es möglicherweise eine einfache Problemumgehung, die Sie verwenden können, um es zu erhöhen: erlauben Sie es, mehr RAM zu verwenden! (Es hilft, wenn Ihr System viel RAM hat Eine schnelle und schmutzige Anleitung zum RAM: Was Sie wissen müssen Eine schnelle und schmutzige Anleitung zum RAM: Was Sie wissen müssen RAM ist eine entscheidende Komponente jedes Computers, aber es kann sein verwirrend zu verstehen, wenn Sie nicht ein Tech-Guru sind. In diesem Post, brechen wir es in leicht verständliche Begriffe. Lesen Sie mehr.)
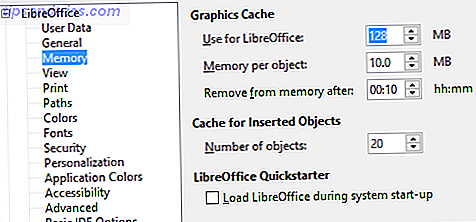
- Wählen Sie im Menü Extras Optionen .
- Wählen Sie in der Seitenleiste LibreOffice und dann Speicher .
- Unter dem Grafik-Cache-Abschnitt:
- Ändern Sie "Use for LibreOffice" auf 128 MB .
- Ändern Sie "Speicher pro Objekt" auf 10 MB .
- Wählen Sie in der Seitenleiste LibreOffice und dann Erweitert .
- Unter dem Bereich Java-Optionen:
- Deaktivieren Sie die Option Java-Laufzeitumgebung verwenden .
- Klicken Sie auf OK .
Beachten Sie, dass Java hauptsächlich für LibreOffice Base verwendet wird, das für Datenbankoperationen verwendet wird (das LibreOffice-Analog für Microsoft Access). Wenn Sie LibreOffice Base nicht verwenden, benötigen Sie wahrscheinlich kein Java.
2. Lerne Tastaturkürzel
Wie bei den meisten Anwendungen ist es der beste Weg, um Ihren Arbeitsablauf zu beschleunigen und Ihre Produktivität zu steigern, indem Sie alle wichtigen Tastenkombinationen auswendig lernen. Im Allgemeinen sind Tastaturkürzel schneller als mit einer Maus.
Hier sind einige Tastenkombinationen, die Sie kennen sollten:
- F5: Öffnen Sie den Navigator. (Wir decken das unten auf.)
- F7: Rechtschreibung und Grammatik öffnen.
- Strg + F7: Öffne Thesaurus.
- F11: Öffnen Sie Stile und Formatierung.
- Strg + F12: Fügt eine Tabelle ein.
- Strg + #: 0 für Standardabsatz, 1 bis 5 für die Überschriften 1 bis 5.
Wenn Sie ein Meister von LibreOffice werden wollen, schauen Sie sich diese anderen wichtigen Tastaturkürzel an, um zu wissen, was Sie brauchen. LibreOffice Tastaturkürzel, die Ihren Arbeitsablauf beschleunigen werden LibreOffice ist eine praktikable Alternative zu Microsoft Office, aber wenn Wenn Sie den vollen Nutzen daraus ziehen möchten, müssen Sie diese wichtigen Tastenkombinationen kennenlernen. Weiterlesen .
3. Ändern Sie das Standarddateiformat
Standardmäßig speichert LibreOffice Dateien mit den OpenDocument-Dateiformaten (ODT für Textdokumente, ODS für Tabellenkalkulationen, ODP für Präsentationen usw.). Das kann zwar lästig sein, wenn Sie alleine arbeiten, aber es kann ein Ärgernis sein, wenn Sie es sind Zusammenarbeit mit Microsoft Office-Benutzern.

Überlegen Sie, ob Sie LibreOffice so ändern möchten, dass neue Dokumente mit dem beliebten Microsoft-Format gespeichert werden:
- Wählen Sie im Menü Extras Optionen .
- Wählen Sie in der Seitenleiste Laden / Speichern und dann Allgemein .
- Im Abschnitt Standard-Dateiformat:
- Ändern Sie "Dokumenttyp" in Textdokument .
- Ändern Sie "Immer speichern unter" in Microsoft Word 2007/2013 XML .
- Klicken Sie auf OK .
4. Ändern Sie das Icon Set
Das Standard-Icon-Set, das in LibreOffice verwendet wird, ist grandios und kann ziemlich ablenken, wenn Sie sich auf die Arbeit konzentrieren. Wir empfehlen, es zu etwas Subtilerem und Angenehmem zu ändern.

- Wählen Sie im Menü Extras Optionen .
- Wählen Sie in der Seitenleiste LibreOffice und dann Ansicht
- Unter dem Abschnitt Benutzerschnittstelle:
- Ändern Sie "Icon Style" zu Breeze .
- Ändern Sie "Icon Size", wenn Sie auch möchten.
- Klicken Sie auf OK .
5. Verwenden Sie den Navigator
Ich persönlich beschäftige mich nicht mit Dateien, die länger als ein oder zwei Seiten sind, aber wenn Sie regelmäßig mit komplexen, vielseitigen Dokumenten - wie Forschungsarbeiten oder Geschäftsberichten - arbeiten, müssen Sie unbedingt den Navigator verwenden.

So öffnen Sie den Navigator:
- Wählen Sie im Menü Ansicht die Option Seitenleiste .
- Wenn die Seitenleiste minimiert ist, erweitern Sie sie.
- Wählen Sie in der Seitenleiste die Registerkarte Navigator.
Der Navigator verfolgt den gesamten Umriss Ihres Dokuments und bietet Ihnen eine schnelle Möglichkeit, zwischen Abschnitten, Überschriften, Tabellen, Lesezeichen, Hyperlinks, Bildern und anderen Elementen zu wechseln.
6. Verwenden Sie benutzerdefinierte Stile
Mithilfe von Stilen können Sie benutzerdefinierte "Looks" für den Text, Bilder und andere Elemente in einem Dokument definieren. Mit einem benutzerdefinierten Stil können Sie ihn einmal definieren und dann mit einem einzigen Klick anwenden - immer dann, wenn Sie ihn brauchen, anstatt wiederholt Schriftarten, Ränder usw. auszuwählen.
In LibreOffice Writer gibt es fünf Haupttypen von Stilen:
- Absatzstile wenden Schriftarten, Nummerierungen und Layouts auf ganze Absätze für das Dokument an.
- Zeichenstile wenden Schriftarten auf Wörter oder Buchstaben innerhalb eines Absatzes an.
- Rahmenstile wenden Änderungen an Rahmenlayouts und Positionen an.
- Seitenvorlagen übernehmen Änderungen an Layouts der Seite, einschließlich Kopf- und Fußzeilen.
- Listenstile übernehmen Änderungen an Aufzählungslisten und nummerierten Listen, sodass Sie die Aufzählungszeichen, die Zahlen und die Einrückungen formatieren können.

So erstellen Sie Ihre eigenen Stile:
- Wählen Sie im Menü " Stile" die Option "Stile und Formatierung" .
- Wählen Sie den Typ des Stils, den Sie erstellen möchten.
- Klicken Sie mit der rechten Maustaste in den Bereich und wählen Sie Neu ... aus.
Jetzt sehen Sie ein Popup-Fenster mit über einem Dutzend verschiedener Registerkarten und vielen Optionen zum Spielen. Das Besondere liegt außerhalb des Rahmens dieses Artikels, aber das meiste sollte selbsterklärend sein. Fühlen Sie sich frei zu experimentieren.
7. Erstellen Sie Vorlagen
Die Stilfunktion eignet sich hervorragend zum Definieren eines allgemeinen Erscheinungsbilds für Absätze und andere Elemente in einem Dokument. Wenn Sie jedoch ein gemeinsames Layout und Erscheinungsbild zwischen Dokumenten definieren möchten, müssen Sie Vorlagen verwenden.

So ändern Sie die Standarddokumentvorlage:
- Erstellen Sie ein neues leeres Dokument.
- Legen Sie die gewünschten Inhalte und Formatierungsstile fest.
- Wählen Sie im Menü Datei unter Vorlagen die Option Als Vorlage speichern aus .
- Doppelklicken Sie auf den Ordner "Meine Vorlagen" und dann auf Speichern .
- Gib ihm einen Namen und klicke OK .
- Wählen Sie im Menü Datei unter Neu die Option Vorlagen .
- Wählen Sie die erstellte Vorlage aus und klicken Sie auf Als Standard festlegen .
- Klicken Sie auf Schließen .
Und das ist es. Zukünftig können Sie auf die gleiche Weise andere Vorlagen erstellen, z. B. ein bestimmtes Layout zum Erstellen von Notizen für wöchentliche Besprechungen, und mit diesen Vorlagen neue Dokumente erstellen. Überspringen Sie einfach die Schritte zum Speichern der Vorlagen als Standard.
8. Andocken von Symbolleisten
Wenn die meisten Ihrer Textverarbeitungserfahrung in Microsoft Office ist, dann sind Sie wahrscheinlich nicht vertraut mit Andocken und Abdocken. In der Tat haben Sie in der Tat nicht viel Flexibilität - das Ribbon ist, was es ist, ob Sie es mögen oder nicht.
In LibreOffice können Sie jedoch die meisten Fenster in Symbolleisten andocken und die meisten Symbolleisten in frei schwebenden Fenstern verankern. Dies ist entscheidend für die Anpassung Ihres Arbeitsbereichs und die Anpassung an das Programm.
- Halten Sie STRG gedrückt und doppelklicken Sie auf eine leere Stelle in einer Symbolleiste (um sie abzudocken) oder auf ein frei schwebendes Fenster (um es anzudocken).
Sie können Symbolleisten auch nach Belieben neu positionieren, indem Sie auf den gepunkteten Teil der Symbolleiste klicken und diesen ziehen:

Sie können Symbolleisten "stapeln", indem Sie sie untereinander ziehen, oder Sie können sie einfach horizontal organisieren, indem Sie sie alle in derselben Zeile halten.
Überlegen Sie, welche Symbolleisten Sie nicht verwenden:
- Im Menü Ansicht unter Symbolleisten können Sie sie umschalten .
9. Installieren Sie Erweiterungen
Wenn Sie der Meinung sind, dass LibreOffice nicht über genügend nützliche Funktionen verfügt, können Sie, wie in Ihrem Browser, immer mehr Funktionen über Erweiterungen hinzufügen. Viele Leute wissen nicht, dass LibreOffice das kann!
- Wählen Sie im Menü Extras Erweiterungen Manager .
LibreOffice enthält eine Handvoll Erweiterungen, die im Lieferumfang der Basisinstallation enthalten sind. Sie können aber auch Dutzende anderer online im LibreOffice Extension Center finden.

Im Erweiterungsmanager können Sie die Schaltfläche Hinzufügen verwenden, um alle Erweiterungsdateien zu installieren, die Sie herunterladen (die im OXT-Dateiformat vorliegen).
Haben Sie andere LibreOffice-Tipps?
Wie Sie sehen können, hat LibreOffice einen langen Weg zurückgelegt, seit es 2010 weit von OpenOffice abgezweigt wurde. Es verfügt nicht nur über alle grundlegenden Funktionen eines Textverarbeitungsprogramms, sondern ist auch weit genug fortgeschritten, um für Power-User komfortabel zu sein.
Mag LibreOffice nicht? Dann empfehlen wir, FreeOffice 2016 auszuprobieren. Brauchen Sie eine Microsoft Word & Office Alternative? Versuchen Sie FreeOffice 2016 Brauchen Sie eine Microsoft Word & Office Alternative? Testen Sie FreeOffice 2016 Microsoft Office ist die fortschrittlichste Office-Suite auf dem Planeten. Aber warum sollte man mit Bargeld umgehen, wenn man eine kostenlose Alternative nutzen kann, die immer noch alles bietet, was man braucht? FreeOffice 2016 könnte für ... Read More geeignet sein - solange Sie wissen, dass die kostenlose Version in DOCX, XLSX oder PPTX nicht gespeichert werden kann. Wenn Sie diese Microsoft-Kompatibilität benötigen, sollten Sie LibreOffice verwenden.
Wofür verwenden Sie LibreOffice hauptsächlich? Wissen Sie von anderen Tipps oder Tricks, die wir vermisst haben? Würden Sie es über Microsoft Office empfehlen? Lass es uns in den Kommentaren wissen!



