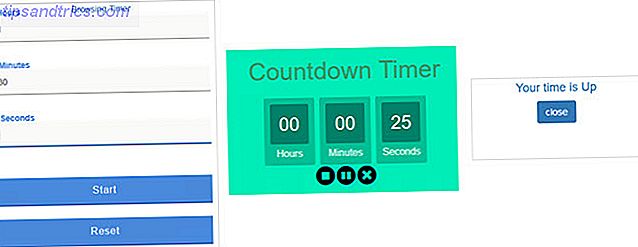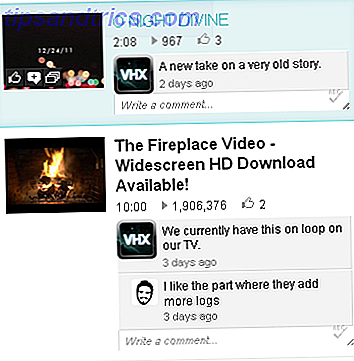Die Systemwiederherstellung ist ein wichtiges Tool zur Computerwiederherstellung. Wenn bei Ihrem Windows-Computer ein Problem auftritt, können Sie mithilfe der Systemwiederherstellung Systemdateien, Programmdateien und Registrierungsinformationen in einen früheren Zustand zurückversetzen. Wenn diese Dateien beschädigt oder beschädigt sind, werden sie von der Systemwiederherstellung durch gute ersetzt, um das Problem zu beheben.
Die Systemwiederherstellung ist ein ausgezeichnetes Werkzeug für viele dieser unerwarteten Probleme. Aber was ist mit den Zeiten, wenn die Systemwiederherstellung selbst eine Fehlermeldung ausgibt oder nichts repariert? Mit ein wenig Vorausplanung können Sie sicherstellen, dass die Systemwiederherstellung in Zeiten der Not immer zur Verfügung steht.
1. Probieren Sie einen alternativen Systemwiederherstellungspunkt aus
Versuchen Sie zuerst einen anderen Systemwiederherstellungspunkt. Etwas hat möglicherweise den Standardwiederherstellungspunkt während des Speichervorgangs beschädigt und wird daher nicht gestartet. Die Verwendung eines alternativen Punkts funktioniert für eine Vielzahl von Wiederherstellungsproblemen.
Geben Sie Recovery in die Suchleiste des Startmenüs ein und wählen Sie die beste Übereinstimmung aus. Wählen Sie Systemwiederherstellung öffnen . Wie Sie in der folgenden Abbildung sehen können, habe ich nur einen Systemwiederherstellungspunkt, was bedeutet, dass ich Probleme bekommen könnte, wenn dieser Fehler auftritt.
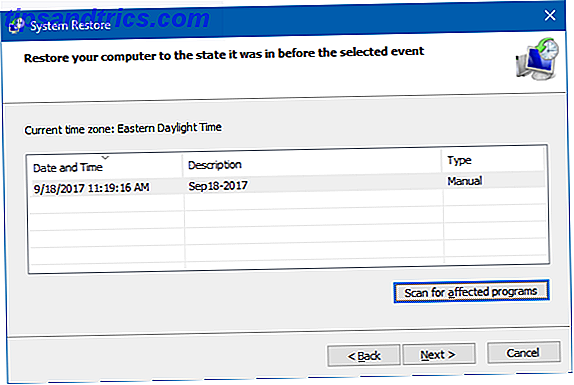
Wenn das Systemwiederherstellungsfenster mehr als einen Punkt zur Auswahl hat, wählen Sie einen vor dem letzten aus. Sie müssen möglicherweise auf Weitere Wiederherstellungspunkte anzeigen klicken (nicht oben gezeigt), um alle Ihre Sicherungen anzuzeigen. Nachdem Sie einen Wiederherstellungspunkt ausgewählt haben, klicken Sie auf Weiter und folgen Sie den Anweisungen auf dem Bildschirm.
Idealerweise wird dies Ihr Problem lösen. Wenn Sie jedoch eine Fehlermeldung sehen oder wenn die Systemwiederherstellung eine Wiederherstellung durchführt, die Ihr Problem nicht löst, lesen Sie den nächsten Abschnitt weiter.
2. Führen Sie die Systemwiederherstellung im abgesicherten Modus aus
Ihre erste Anlaufstelle sollte der abgesicherte Modus sein. Der sichere Modus ist in vielen Situationen ein Lebensretter. Wie löst man die meisten Windows-Startprobleme? Wie löst man die meisten Windows-Startprobleme? Wird Ihr Windows-Computer nicht hochgefahren? Dies könnte an einem Hardware-, Software- oder Firmware-Fehler liegen. Hier erfahren Sie, wie Sie diese Probleme diagnostizieren und beheben können. Weiterlesen . Im Gegensatz zum normalen Startvorgang lädt der abgesicherte Modus eine begrenzte Anzahl von Treibern und Dateien. Probleme, die beim Ausführen der Systemwiederherstellung auftreten, werden in der Regel gemildert, indem Sie es erneut im abgesicherten Modus versuchen.
Starten des abgesicherten Modus in Windows 8, 8.1 und 10
Zuerst müssen wir unter Windows 10 in den abgesicherten Modus booten. Dafür gibt es drei einfache Möglichkeiten:
- Gehen Sie zu Einstellungen> Update & Sicherheit> Wiederherstellung . Wählen Sie unter Erweitertes Starten die Option Jetzt neu starten . Dadurch wird Ihr System im Menü Erweiterte Starteinstellungen neu gestartet. Wählen Sie dort Fehlerbehebung> Erweiterte Optionen> Starteinstellungen> Neustart. Beim Neustart sehen Sie eine Liste mit Optionen. Wählen Sie 4 oder F4, um Ihren PC in den abgesicherten Modus zu starten (wählen Sie 5 oder F5 für den abgesicherten Modus mit Netzwerkverbindung).
- Drücken Sie die Windows-Taste + R, um " Ausführen" zu öffnen. Tippe msconfig ein und drücke Enter . Öffnen Sie die Registerkarte Start. Aktivieren Sie das Kontrollkästchen neben dem abgesicherten Modus . Wenn Sie ein Netzwerk benötigen, wählen Sie es unten aus. Sobald Sie Apply drücken und das Systemkonfigurationsfenster schließen, erhalten Sie eine Aufforderung zum Neustart des Systems. (Beachten Sie, dass Ihr System kontinuierlich in den abgesicherten Modus startet, sofern Sie nicht die Option Systemkonfiguration deaktivieren. Wiederholen Sie denselben Vorgang im abgesicherten Modus, sobald Sie sicher sind, dass Sie das Problem behoben haben.)
- Starten Sie Ihren PC neu. Drücken Sie während des Bootvorgangs F8, um in den abgesicherten Modus zu gelangen. Dies ist eine bewährte Methode. Wenn Sie jedoch die Windows Fast Startup-Funktion verwenden, funktioniert Spamming F8 nicht.
Wenn Sie sich im abgesicherten Modus befinden, geben Sie Recovery in die Suchleiste des Startmenüs ein. Wählen Sie Recovery aus der Liste und dann Systemwiederherstellung aus dem Menü Erweiterte Wiederherstellungswerkzeuge .
Starten des abgesicherten Modus in Windows 7
Der Windows 7-Startvorgang im abgesicherten Modus ist der neuesten Version des Betriebssystems sehr ähnlich. Das heißt, mit einigen kleinen Unterschieden.
- Drücken Sie die Windows-Taste + R, um " Ausführen" zu öffnen. Tippe msconfig ein und drücke Enter . Öffnen Sie die Registerkarte Start. Aktivieren Sie das Kontrollkästchen neben dem abgesicherten Modus . Wenn Sie ein Netzwerk benötigen, wählen Sie es unten aus. Sobald Sie Apply drücken und das Systemkonfigurationsfenster schließen, erhalten Sie eine Aufforderung zum Neustart des Systems. (Beachten Sie, dass Ihr System kontinuierlich in den abgesicherten Modus startet, sofern Sie nicht die Option Systemkonfiguration deaktivieren. Wiederholen Sie denselben Vorgang im abgesicherten Modus, sobald Sie sicher sind, dass Sie das Problem behoben haben.)
- Starten Sie Ihren PC neu. Drücken Sie F8 während des Startvorgangs, um das Windows Advanced Boot Options-Menü zu öffnen. Wählen Sie Abgesicherter Modus oder eine alternative Konfiguration im abgesicherten Modus, z. B. mit Netzwerk oder mit Eingabeaufforderung .
Nach dem Booten in den abgesicherten Modus
Wenn die Systemwiederherstellung im abgesicherten Modus ausgeführt wird, ist dies ein deutlicher Hinweis darauf, dass etwas, wahrscheinlich ein Programm oder ein Dienst, dies während eines normalen Systemstarts behindert. Virenschutzeinstellungen können manchmal zu Fehlverhalten der Systemwiederherstellung führen (z. B. Nortons Produktmanipulationsschutz ist ein bekannter Täter).
Alternativ könnte eine Virus- oder Malware-Infektion ein Problem verursachen. In diesem Fall müssen Sie Ihr System mit einem aktuellen Antivirenprogramm überprüfen.
3. Konfigurieren Sie die Speicherplatznutzung
Wenn Systemwiederherstellung weiterhin nicht ordnungsgemäß ausgeführt werden kann, versuchen Sie, die Festplattenspeicherzuweisung anzupassen. Es könnte ausgehen, ohne Sie zu informieren (ein klassischer Windows-Umzug).
Ich würde empfehlen, mindestens 4 GB zuzuweisen. Manche werden sagen, das ist übertrieben. Allerdings würde ich behaupten, dass jedes wichtige Windows 10-Update etwa 4 GB wiegt (Haupt-Update in diesem Fall bedeutet das Creators Update, anstatt die regulären kumulativen Updates Wie man letzte Informationen über Windows Update herausfinden kann, wie man es zuletzt findet Thing Über Windows Update Einmal im Monat am Patch-Dienstag veröffentlicht Microsoft kumulative Updates für alle Windows-Benutzer.Wir zeigen Ihnen, wie Sie Informationen über Updates sammeln und welche Windows Update-Einstellungen Sie beachten sollten. Auf der anderen Seite möchten Sie möglicherweise nicht, dass die Systemwiederherstellung zu viel Speicherplatz beansprucht, besonders wenn Sie bereits eingeschränkt sind.
Konfigurieren von Speicherplatz in Windows 8, 8.1 und 10
Lassen Sie uns überprüfen, was mit Ihrer Systemwiederherstellung geschieht. Geben Sie den Systemschutz in die Suchleiste des Startmenüs ein und wählen Sie Systemwiederherstellungspunkt erstellen aus . Wählen Sie Konfigurieren . Überprüfen Sie Ihre Speicherplatznutzung und erhöhen Sie sie, wenn sie weniger als oder gleich 300 MB ist.

Konfigurieren von Speicherplatz in Windows 7
Windows 7 bringt uns auf eine etwas längere Route. Öffnen Sie Ihr Startmenü, klicken Sie mit der rechten Maustaste auf Computer und wählen Sie Eigenschaften . Wählen Sie Systemeigenschaften in der linken Spalte. Wählen Sie unter Schutzeinstellungen Konfigurieren .

Überprüfen Sie Ihre aktuelle Speicherzuordnung für den Wiederherstellungspunkt. Windows 7 benötigt nicht so viel Speicherplatz wie Windows 8, 8.1 oder 10. Wenn Sie jedoch über genügend Speicherplatz verfügen, wie es bei vielen modernen Festplatten der Fall ist, sollten Sie von Standard 3 Prozent auf über 5 Prozent erhöhen.
Alte Systemwiederherstellungspunkte löschen
Sie können alte Systemwiederherstellungspunkte löschen. Letztendlich aktualisiert die Systemwiederherstellung Ihre Systemwiederherstellungspunkte und ersetzt dabei jeweils die älteste. (Dies ist der Grund, warum manche Benutzer der Systemwiederherstellung viel Platz zuweisen.) Wenn Sie jedoch Ihre Systemwiederherstellungspunkte löschen möchten, zeige ich Ihnen, wie Sie dies tun können, ohne alles zu zerstören.
Benutzer von Windows 8, 8.1 und 10 sollten die Datenträgerbereinigung in die Suchleiste des Startmenüs eingeben. Klicken Sie mit der rechten Maustaste auf die beste Übereinstimmung und wählen Sie Als Administrator ausführen aus. Wählen Sie C: als Laufwerk, das Sie reinigen möchten, und drücken Sie OK. Disk Clean-up berechnet den verfügbaren Platz für die Reinigung.
Öffnen Sie die Registerkarte Weitere Optionen . Wählen Sie unter Systemwiederherstellung und Schattenkopien die Option Aufräumen . Sie werden folgende Nachricht erhalten:

Drücken Sie Löschen, wenn Sie fortfahren möchten. Bei dieser Methode wird der letzte Punkt der Systemwiederherstellung beibehalten, während Sie im Bedienfeld "Systemschutz" die Option "Löschen" auswählen.
Windows 7-Benutzer sollten in die Startmenü-Suchleiste Disk Clean eingeben und die erste Option auswählen. Wählen Sie im Bereich "Datenträgerbereinigung" die Option Systemdateien bereinigen aus . Dies fügt eine neue Registerkarte Weitere Optionen hinzu (nach ein oder zwei Augenblicken). Wählen Sie Bereinigen ... unter Systemwiederherstellung und Schattenkopien.

Dadurch werden alle bis auf den letzten Systemwiederherstellungspunkt gelöscht. Drücken Sie Löschen, wenn Sie fortfahren möchten.
4. Stellen Sie sicher, dass Systemwiederherstellungspunkte erstellt werden
Dies wird nicht vollständig helfen, Ihr aktuelles Problem zu lösen, aber wird Ihnen das nächste Mal absolut helfen. Sind Systemwiederherstellungspunkte aktiviert? Werden sie regelmäßig und automatisch erstellt?
Windows 8, 8.1 und 10
Geben Sie rstrui in die Suchleiste des Startmenüs ein und wählen Sie den entsprechenden Eintrag aus. Drücken Sie auf Weiter, wenn Sie dazu aufgefordert werden, und Sie sehen eine Liste Ihrer aktuellen Systemwiederherstellungspunkte.

Nichts hier? Sie müssen zu den Systemschutzoptionen zurückkehren, die wir zuvor verwendet haben. Geben Sie den Systemschutz in die Suchleiste des Startmenüs ein und wählen Sie Systemwiederherstellungspunkt erstellen aus . Wählen Sie Konfigurieren . Stellen Sie unter Wiederherstellungseinstellungen sicher, dass Systemschutz aktivieren aktiviert ist.

Windows 7
Die Windows 7-Version unterscheidet sich geringfügig. Gehe zu Computer> Systemschutz . Wählen Sie auf der Registerkarte Systemschutz Konfigurieren aus . Stellen Sie sicher, dass Systemeinstellungen wiederherstellen und vorherige Versionen der Dateien aktiviert sind. Übernehmen und OK .

5. Installieren, zurücksetzen oder reparieren Sie Windows
Hier unterscheiden sich die Optionen zwischen Windows 7 und modernen Windows-Versionen. Benutzer von Windows 8, 8.1 und 10 können ihre Installationsdateien entweder aktualisieren oder zurücksetzen. 4 Möglichkeiten, Windows 10 neu zu installieren und neu zu installieren 4 Möglichkeiten, Windows 10 neu zu installieren und neu zu installieren Windows 10 ist immer noch Windows, was bedeutet, dass es jeden Neustart benötigt abundzu. Wir zeigen Ihnen, wie Sie mit so wenig Aufwand wie möglich eine frische Windows 10-Installation erhalten. Weiterlesen . Dieser Prozess löscht normalerweise alle anhaltenden Probleme in Bezug auf Systemdateien. Darüber hinaus verlieren Sie mit zusätzlichen Optionen, welche Dateien aktualisiert oder zurückgesetzt werden, keine wichtigen Daten. (Aber sichern Sie zuerst alle wichtigen Dateien!)
Windows 8, 8.1 und 10
Benutzer von Windows 8, 8.1 und 10 können ihr Betriebssystem entweder aktualisieren oder zurücksetzen.
- Aktualisieren (Windows 8): Installiert Windows neu und behält persönliche Dateien und Einstellungen bei.
- Zurücksetzen: Installiert Windows neu, löscht jedoch Dateien, Einstellungen und Apps, außer denen, die mit Ihrem PC geliefert wurden.
- Zurücksetzen mit Keep My Files (Windows 10) : Installiert Windows neu von der Wiederherstellungs-Festplatte und hält Dateien, Einstellungen und Apps intakt
Windows 8 Refresh wurde in Windows 10 Reset mit Keep My Files weiterentwickelt. Sie führen den gleichen Wiederherstellungsprozess durch.

Drücken Sie Windows-Taste + I und gehen Sie zu Update und Sicherheit> Wiederherstellung . Klicken Sie unter PC zurücksetzen auf Erste Schritte . Wählen Sie entweder Meine Dateien behalten oder Alles entfernen . Wenn wir nur Ihr System aktualisieren möchten, wählen Sie das vorherige aus.
Beachten Sie, dass dieser Vorgang Ihre Einstellungen zurücksetzt und Ihre Windows-Apps entfernt .
Klicken Sie auf Zurücksetzen, wenn Sie dazu aufgefordert werden. Der Vorgang kann einige Minuten dauern.
Windows 7
Windows 7-Benutzer können nur neu installiert oder repariert werden.
Drücken Sie während des Startvorgangs F8, um das Menü Erweiterte Startoptionen aufzurufen. Wählen Sie " Repair Your Computer" am Anfang der Liste. Befolgen Sie die Anweisungen auf dem Bildschirm.

Wenn die Reparaturoption für das erweiterte Startmenü fehlschlägt (oder nicht vorhanden ist), kehren Sie zu Ihrem Windows 7-Installationsmedium oder einer Systemreparatur-CD zurück.
Wenn Sie ein Installationsmedium oder eine Systemreparatur-CD haben, legen Sie die CD oder das USB-Laufwerk in Ihren PC ein. Starten Sie Ihr System und wählen Sie Eine beliebige Taste drücken, um von CD zu booten . Wenn Sie ein USB-Laufwerk verwenden, müssen Sie möglicherweise gezielt von einem USB-Laufwerk booten. Einige Hersteller haben eine spezielle Funktionstaste, um ein Schnellstart-Optionsmenü aufzurufen, während andere das BIOS aufrufen müssen. Überprüfen Sie Ihre Herstellerspezifikationen.
Wenn Sie im Begrüßungsbildschirm des Startbildschirms erscheinen, wählen Sie Installation reparieren aus und folgen Sie den Anweisungen auf dem Bildschirm.

So beheben Sie die Systemwiederherstellung und Wiederherstellen Ihres Systems
Es kann ein qualvoller Moment sein, wenn die Systemwiederherstellung fehlschlägt. Keine Panik. Eine der oben aufgeführten Methoden bringt die Systemwiederherstellung ins Leben und damit auch den Rest Ihres kränkelnden Systems. Merken:
- Versuchen Sie einen alternativen Systemwiederherstellungspunkt.
- Führen Sie die Systemwiederherstellung aus dem abgesicherten Modus aus.
- Konfigurieren Sie Ihre Speicherplatzbelegung.
- Stellen Sie sicher, dass Windows bei Bedarf Systemwiederherstellungspunkte erstellt.
- Verwenden Sie Reset, Aktualisieren oder Reparieren, um Ihre Systemdateien wiederzubeleben.
Rüsten Sie routinemäßig System-Backups auf? Regelmäßige Sicherung Ihres Systems Das Ultimative Windows 10-Datensicherungshandbuch Das Ultimative Windows 10-Datensicherungshandbuch Wir haben alle Sicherungs-, Wiederherstellungs-, Wiederherstellungs- und Reparaturoptionen zusammengefasst, die wir unter Windows 10 finden konnten. Verwenden Sie unsere einfachen Tipps und verzweifeln Sie nie über verlorene Daten nochmal! Read More ist unglaublich wichtig. Es gibt einen Grund, warum jeder fragt, ob Sie Ihre Daten gesichert haben. Das Windows-Sicherungs- und Wiederherstellungshandbuch Das Windows-Sicherungs- und Wiederherstellungshandbuch Probleme treten auf. Wenn Sie Ihre Daten nicht verlieren möchten, benötigen Sie eine gute Windows-Sicherungsroutine. Wir zeigen Ihnen, wie Sie Backups vorbereiten und wiederherstellen. Weiterlesen .