
Das Wechseln von Betriebssystemen kann mühsam sein. macOS funktioniert nicht ganz wie Windows 7 Tipps zum Wechseln von Mac zu Windows 7 Tipps zum Wechseln von Mac zu Windows Sie werden überrascht sein, wie viel Windows zu bieten hat. Wechseln Sie reibungslos von Mac zu Windows mit unseren Ratschlägen. Lesen Sie mehr, und Sie werden sich wahrscheinlich an die Eigenheiten von Apple anpassen müssen, bevor Sie sich auf dem System zu Hause fühlen.
Der erste Schritt zu Mac-Kenntnissen ist es, mit den Grundlagen vertraut zu sein. Sehen wir uns einige davon an. Sie können diese Seite immer als Referenz speichern, nur für den Fall, dass Sie in der Zukunft auffrischen müssen.
1. Wie Sie Ihren Mac einschalten, neu starten und herunterfahren
Alle Mac-Computer haben einen offensichtlichen Netzschalter, der normalerweise auf der Tastatur zu finden ist. Drücken Sie die Taste, um den Computer zu starten. Wenn Sie Ihren Mac im Falle eines Absturzes ausschalten müssen, drücken und halten Sie den Netzschalter.
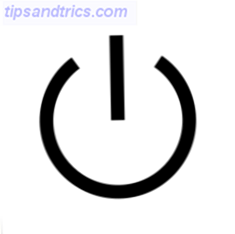
Sie finden die Optionen " Herunterfahren", " Neustart" und "Ruhezustand" im Apple- Menü oben links auf dem Bildschirm. Wenn Sie einen Laptop haben, können Sie einfach den Deckel schließen, um Ihren Mac einzuschalten.
2. Ausschneiden, Kopieren und Einfügen auf einem Mac
Die offensichtlichste Methode zum Kopieren und Einfügen auf einem Mac besteht darin, dass Sie mit der rechten Maustaste klicken und Kopie auswählen, dann mit der rechten Maustaste klicken und Einfügen auswählen. Dies wird durch die Tastenkombination Cmd + C (Kopieren) vereinfacht. Sie können dann den Inhalt der Zwischenablage mit Cmd + V (Einfügen) einfügen.
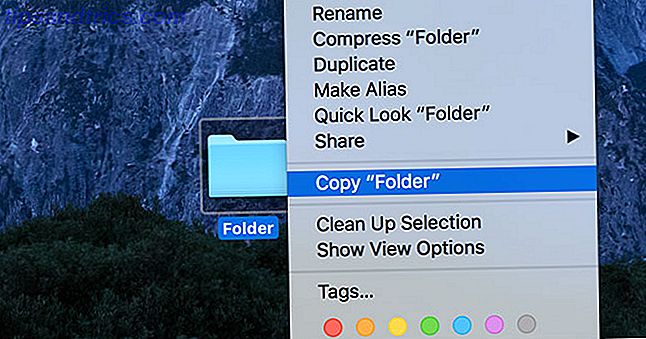
Auf Mac OS funktioniert Cutting etwas anders als auf Windows. Kopieren Sie zunächst Ihre Datei, klicken Sie dann mit der rechten Maustaste, halten Sie die Wahltaste gedrückt und wählen Sie " Objekt hier verschieben" . Sie können auch Tastenkombinationen verwenden: Kopieren Sie zuerst mit Cmd + C, und verschieben Sie dann die Datei mit der Tastenkombination Cmd + Option + V (Verschieben).
Dies ist eine gute Einführung in die Optionstaste auf Ihrer Tastatur, mit der Sie viele Eingaben und Verknüpfungen ändern können. Wie der Mac-Optionsschlüssel Ihnen mehr Menüoptionen bietet Wie der Mac-Optionsschlüssel Ihnen mehr Menüoptionen bietet Die Optionstaste an Die meisten Mac-Tastaturen werden oft übersehen. Nun, es kann viele coole Sachen machen, wie das Hinzufügen neuer Optionen zu verschiedenen Kontextmenüs mit der rechten Maustaste! Lesen Sie mehr auf macOS. Versuchen Sie Option zu halten und klicken Sie zum Beispiel auf Ihr WLAN-Symbol oben rechts.
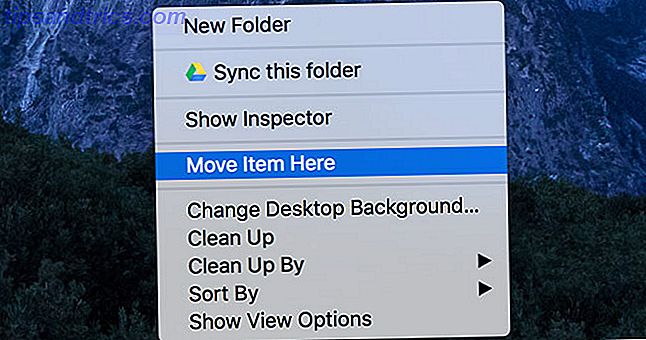
Sie könnten auch daran interessiert sein, Text ohne Formatierung einzufügen. Wie man Text immer ohne Formatierung in Mac kopiert und einfügt Wie man Text immer ohne Formatierung in Mac kopiert und einfügt Hier ist ein einfacher Workaround, der verhindert, dass Sie jemals mit Formatierung "einfügen" wieder auf einem Mac. Lesen Sie mehr unter Verwendung der Tastenkombination Cmd + Umschalt + Wahl + V.
3. Wie man mit der rechten Maustaste auf einen Mac klickt
Wenn Sie eine Zwei-Tasten-Maus haben, können Sie einfach die rechte Maustaste drücken. Apples eigene Magic Mouse hat einen einzigen Knopf, unterstützt aber immer noch einen Rechtsklick. Unter Systemeinstellungen> Maus können Sie verschiedene Mauseinstellungen vornehmen.
Wenn Sie ein MacBook verwenden oder ein Magic Trackpad mit Ihrem Desktop verwenden Mac Warum OS X mit einem Trackpad besser funktioniert Warum OS X mit einem Trackpad besser funktioniert Während Microsoft sich darauf konzentriert hat, Touchscreen-Technologie auf den Desktop zu bringen, hat Apple die Optimierung für das traditionellerer zeigerbasierter Ansatz. Lesen Sie Lesen Sie mehr, legen Sie zwei Finger, so dass sie das Trackpad berühren, dann drücken Sie das Touchpad bis es klickt. Sofern sich zwei Finger auf dem Pad befinden, interpretiert macOS Ihre Eingabe als Rechtsklick. Wie Sie mit der rechten Maustaste auf ein Mac Trackpad klicken Wie Sie mit der rechten Maustaste auf ein Mac Trackpad klicken In diesem Artikel zeigen wir Ihnen, wie Sie mit der rechten Maustaste klicken auf einem Mac-Trackpad und wie Sie die Einstellungen nach Ihren Wünschen anpassen können. Weiterlesen .
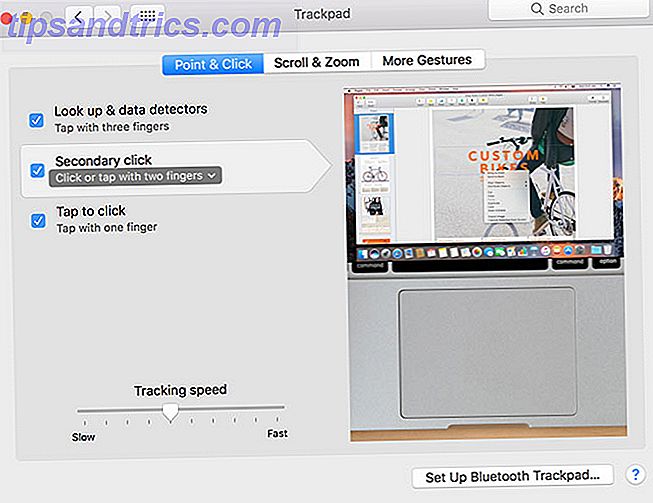
Sie können einstellen, wie sich der Rechtsklick (oder "sekundärer Klick", wie Apple darauf verweist) unter Systemeinstellungen> Trackpad verhält.
4. Wie man auf einem Mac sucht
Klicken Sie auf das Lupensymbol in der oberen rechten Ecke, um Spotlight zu starten, oder verwenden Sie die Tastenkombination Cmd + Space . Spotlight ist eine leistungsstarke Suchfunktion, mit der Sie praktisch alles auf Ihrem Mac finden können. Effizientere Suche unter Mac OS X Mit unseren Top-Spotlight-Tipps Effizientere Suche unter Mac OS X Mit unseren Top Spotlight-Tipps Spotlight ist seit Jahren ein großartiges Mac-Feature, mit Cupertino regelmäßig Redmond in der Kunst der Desktop-Suche schulen. Hier sind ein paar Tipps, die Ihnen helfen, mehr auf Ihrem Mac zu finden. Weiterlesen .
Sie können natürliche Sprache verwenden, um besser zu finden, wonach Sie suchen (z. B. "E-Mails von letzter Woche" oder "gestern erstellte Dokumente"), und Spotlight wird Sie verstehen. Sie können auch schnelle Summen, Conversions, Währungsraten und Apps von Drittanbietern wie Evernote durchsuchen.
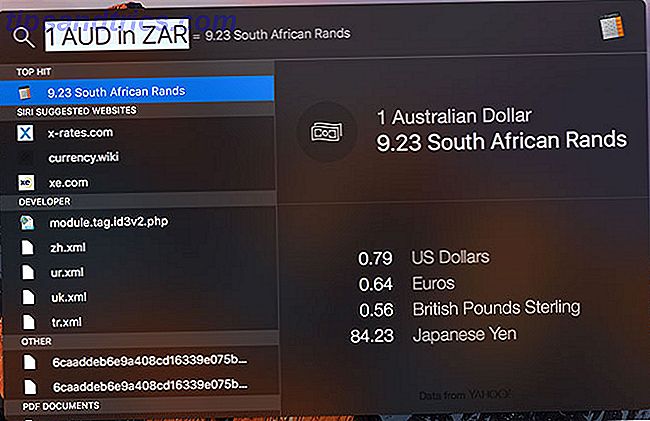
Gehen Sie zu Systemeinstellungen> Spotlight, um bestimmte Suchergebnisse auszulassen und die Reihenfolge anzupassen, in der Elemente angezeigt werden.
5. Wie man Screenshots auf einem Mac macht
Es gibt eine Reihe von Möglichkeiten, um einen Screenshot auf Ihrem Mac zu erstellen. Screenshots auf Ihrem Mac erstellen: Tipps und Tools Screenshots auf Ihrem Mac erstellen: Tipps und Tools Es gibt viele Möglichkeiten, Screenshots mit OS X zu erstellen. Tools von Drittanbietern - jeweils mit Vor- und Nachteilen. Hier ist alles, was Sie wissen müssen. Lesen Sie mehr, am einfachsten ist eine Tastenkombination. Drücken Sie Cmd + Shift + 3, um den gesamten Bildschirm zu erfassen, oder Cmd + Shift + 4, um nur eine Auswahl aufzunehmen (oder drücken Sie die Leertaste, um ein ganzes Fenster zu erfassen).
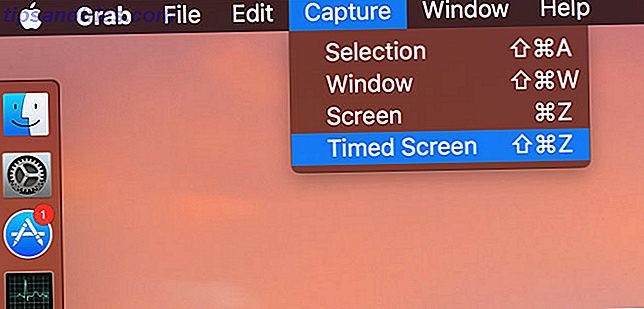
Die andere Möglichkeit besteht darin, ein Dienstprogramm namens Grab zu verwenden, das Sie unter Anwendungen> Dienstprogramme finden . Grab bietet die gleichen Optionen (ganzer Bildschirm, Auswahl, Fenster), aber auch die Option, um einen zeitgesteuerten Screenshot zu bekommen.
Sie finden Screenshots, die Sie auf Ihrem Desktop im PNG-Format machen.
6. Wie installiere und deinstalliere ich Mac Apps?
Die gebräuchlichste Art der Installation von macOS-Software besteht darin, eine DMG-Datei herunterzuladen, auf sie zu doppelklicken, um sie zu mounten, und dann die Anwendungsdatei aus dem DMG in Ihren eigenen Anwendungsordner zu ziehen . Sie können dann das DMG-Installationsprogramm deaktivieren und löschen, sobald Ihre App installiert ist.
Einige Anwendungen erfordern die Verwendung eines automatisierten PKG-Installationsprogramms, ähnlich wie die Installation von Software unter Windows. Doppelklicken Sie auf die Datei, folgen Sie den Eingabeaufforderungen und autorisieren Sie den erforderlichen Administratorzugriff. Das Bild unten zeigt eine DMG-Datei, die ein PKG-Installationsprogramm enthält.
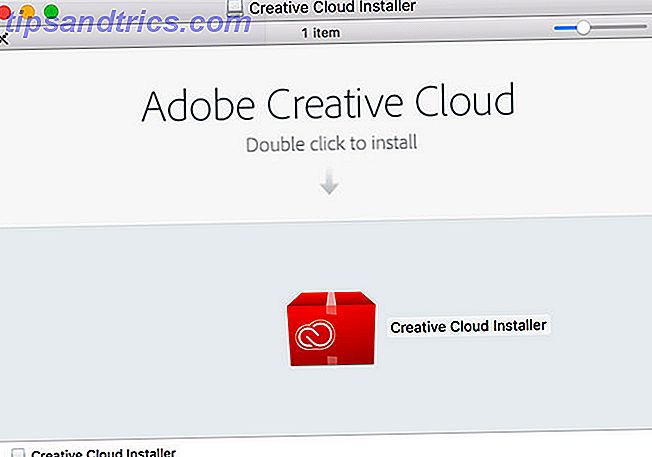
Ziehen Sie das App-Symbol (oder den Ordner) aus dem Anwendungsordner in den Papierkorb, um eine App zu deinstallieren. Einige Apps werden mit Deinstallern geliefert, oder Sie können eine Anwendung wie AppCleaner für Sie verwenden. Lesen Sie unsere vollständige Anleitung zum Installieren und Deinstallieren von Software auf macOS So installieren und entfernen Sie Mac-Software: 5 Einfache Methoden So installieren und entfernen Sie Mac-Software: 5 einfache Methoden Auf einen Mac gewechselt und sich mit den Grundlagen vertraut machen? Fragen Sie sich, wie Sie Software über die Befehlszeile installieren können? Hast du alte Windows Apps, die du einfach auf deinem Apple Computer ausführen musst? Weiterlesen .
7. Wie installiere ich Schriftarten auf einem Mac?
Wenn eine Schriftart mit Ihrem Mac kompatibel ist, sollten Sie darauf doppelklicken können, um eine Vorschau zu öffnen, und dann auf die Schaltfläche Installieren klicken. Sie können die Anwendung " Font Book" auch unter " Applications"> "Utilities " starten. Klicken Sie anschließend auf die Schaltfläche "+" und suchen Sie nach der Schriftartdatei.
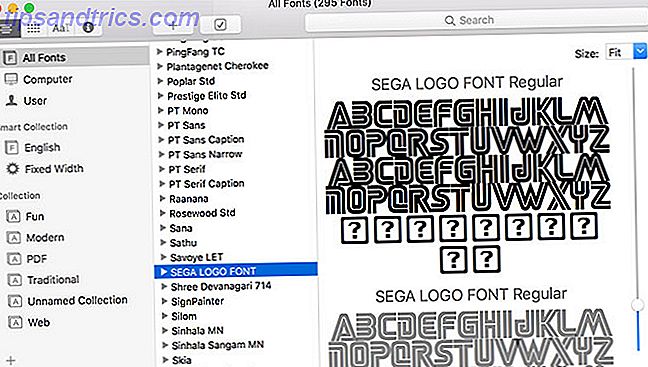
Mit Font Book können Sie die Schriftarten auf Ihrem Mac verwalten. Sie können Schriftarten in der Vorschau anzeigen, eigene Sammlungen erstellen und alle entfernen, die Sie nicht mehr benötigen.
8. Wie AirDrop von iPhone zu Mac (und umgekehrt) AirDrop
So senden Sie eine Datei von Ihrem iPhone an einen Mac:
- Starten Sie auf Ihrem Mac den Finder und klicken Sie auf die Verknüpfung AirDrop.
- Suchen Sie auf dem iPhone nach der Datei und klicken Sie auf die Schaltfläche zum Teilen.
- Warten Sie, bis der Mac unter der "AirDrop" -Box erscheint, er hat einen Namen wie "Tim's MacBook Pro".
- Tippen Sie auf das entsprechende Mac-Symbol und warten Sie, bis die Übertragung abgeschlossen ist.
So senden Sie eine Datei von Ihrem Mac an ein iPhone:
- Stellen Sie auf Ihrem iPhone sicher, dass AirDrop aktiviert ist, indem Sie nach oben wischen, um das Kontrollzentrum zu öffnen, und berühren Sie anschließend die 3D-Taste (oder halten Sie die Maustaste gedrückt), um den Flugmodus anzuzeigen. Wählen Sie "AirDrop Everyone" für beste Ergebnisse.
- Suchen Sie auf Ihrem Mac die Datei, die Sie senden möchten, klicken Sie mit der rechten Maustaste darauf und wählen Sie dann " Teilen"> "AirDrop" .
- Warten Sie, bis das iPhone in der Box erscheint, und klicken Sie darauf, um die Übertragung zu starten.
Sie können AirDrop auch im Finder starten und dann die Datei über das empfangende iPhone ziehen.
AirDrop funktioniert nicht so wie es sollte? Dies ist ein überraschend häufiges Problem, und je älter Ihre Hardware ist, desto schlimmer wird es. Sehen Sie sich unsere vollständige AirDrop-Anleitung zur Fehlersuche an AirDrop funktioniert nicht? Problembehandlung bei der Übertragung von Dateien funktioniert AirDrop nicht? Probleme mit der Dateiübertragung beheben Probleme mit AirDrop? Wir können Sie durch alle verfügbaren Optionen führen. Lesen Sie mehr für weitere Ideen.
9. So aktivieren Sie die Split-Ansicht auf dem Mac
Ihr Split-Screen-Modus ist auf dem Mac Split View El Capitans Split-View scheint nutzlos, bis Sie ihn tatsächlich benutzen El Capitans Split-View scheint nutzlos, bis Sie es tatsächlich verwenden Split-View scheint wie ein Gimmick, bis Sie es für eine Weile verwenden. Dann werden Sie sich fragen, wie Sie Ihren Mac ohne ihn benutzt haben. Weiterlesen . Um es zu aktivieren:
- Klicken und halten Sie das grüne "Vollbild" -Symbol am oberen Rand eines Fensters.
- Ziehen Sie das Fenster nach einigen Sekunden auf die rechte oder linke Seite des Bildschirms.
- Auf der gegenüberliegenden Seite klicken Sie auf das Fenster, mit dem Sie den Bildschirm teilen möchten.
- Um die Split-Ansicht zu verlassen, drücken Sie die Esc- Taste oder klicken Sie erneut auf das grüne "Vollbild" -Symbol.
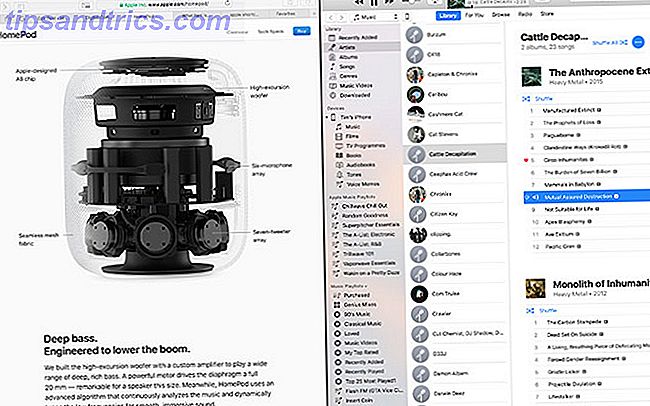
10. So löschen Sie Cookies auf dem Mac
Angenommen, Sie verwenden Safari, können Sie Cookies löschen, indem Sie in der Menüleiste oben auf dem Bildschirm auf Safari klicken und Einstellungen auswählen. Wählen Sie auf der Registerkarte Datenschutz die Option Website-Daten verwalten aus, um eine Liste der Cookies anzuzeigen. Sie können einzelne löschen oder Alles entfernen auswählen, um das Los loszuwerden.
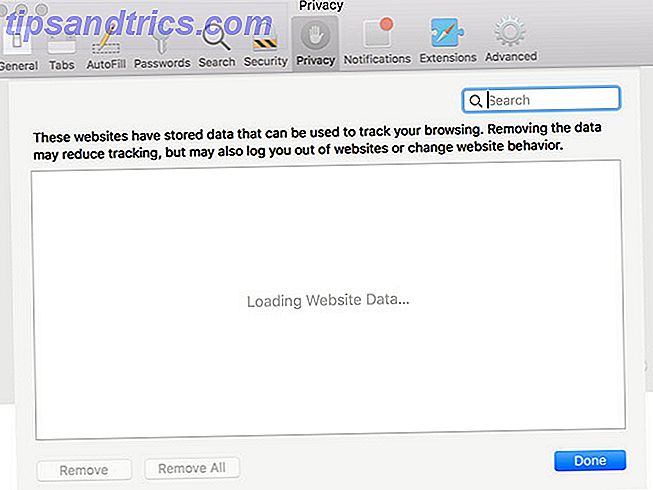
Erste Schritte mit macOS
Die Anpassung an einen neuen Betrieb braucht Zeit. Du musst dein Muskelgedächtnis zurücksetzen, zweimal über jede Abkürzung nachdenken und gelegentlich im Internet nach dem richtigen Grundwissen suchen.



