
Haben Sie schon einmal den Windows Task Manager durchsucht? Windows Task Manager Tricks, die Sie nicht kannten 10 Windows Task Manager Tricks, die Sie nicht kennen Wenn Sie den Task Manager nur öffnen, wenn eine Anwendung eingefroren ist und Sie getötet werden müssen überblickt einige seiner leistungsfähigeren Funktionen. Read More und fragte sich, wofür einige der Einträge waren? Der Windows-Systemprozessabschnitt, der sich am unteren Ende der Liste im Windows 10-Task-Manager befindet, enthält einige Prozesse, die für den ordnungsgemäßen Betrieb Ihres Computers wichtig sind.
Was tun diese Prozesse und was würde passieren, wenn Sie sie beenden würden? Schauen wir uns einige der wichtigsten Einträge an.
Hinweis: Der neue Task-Manager in Windows 8.1 und 10 bezieht sich auf einige dieser Einträge mit freundlicheren Namen wie Windows Logon Application anstelle von winlogon.exe . Wenn Sie Windows 7 verwenden, werden die Namen der alten Schule angezeigt. Klicken Sie mit der rechten Maustaste und wählen Sie Eigenschaften in Windows 8.1 oder 10, um den Namen der ausführbaren Datei anzuzeigen.
1. System
Windows lässt Sie nicht den verwirrend benannten Systemeintrag durch den Task-Manager töten. Das liegt daran, dass es für das Innere Ihres Geräts von entscheidender Bedeutung ist. Das System behandelt Aufgaben auf der Kernel-Ebene, beispielsweise das Hosten von Treibern, um sicherzustellen, dass Software mit Hardware kommunizieren kann.
Sie können sich die Konsequenzen vorstellen, wenn Sie dies beenden würden. Da wichtige Treiber, wie der Zugriff auf Ihre Festplatten und USB-Geräte, darauf angewiesen sind, dass System seine Aufgabe erfüllt, wird das Schließen des Systems Ihren Computer blockieren und einen harten Neustart erfordern. Wenn Sie das System neu starten müssen (möglicherweise bei der Behebung hoher CPU-Auslastung) Wie kann eine hohe CPU-Auslastung in Windows behoben werden? Wie können Sie eine hohe CPU-Auslastung in Windows beheben? Wenn Ihre Computer-Lüfter häufig Höchstgeschwindigkeiten erreichen, ist dies ein Zeichen dafür, dass Ihre CPU voll ausgelastet ist. Ihr Computer kann langsamer werden. Das ist ärgerlich, besonders wenn Sie nichts tun. Lesen Sie mehr), sollten Sie Ihren Computer normal neu starten. Regelmäßige Probleme mit diesem Eintrag können auf ein Hardwareproblem hinweisen.
Es ist kein echter Prozess, aber es kann einen Teil der CPU verwenden und Windows fügt einen Eintrag dafür im Task-Manager hinzu.
2. Windows-Anmeldeanwendung (winlogon.exe)
Sie können davon ausgehen, dass dieser Prozess nicht so wichtig ist, sobald Sie bei Windows angemeldet sind, aber es ist genau das Gegenteil. Die erste Funktion ist das Laden Ihres Benutzerprofils, wenn Sie sich anmelden. Alle Registry-Änderungen, die Sie vorgenommen haben 5 Windows 10 Registry Tweaks zu verbessern und entsperren Features 5 Windows 10 Registry Tweaks zu verbessern und entsperren Features Der Registrierungs-Editor ist die einzige Möglichkeit zu aktivieren einige der versteckten Funktionen von Windows 10. Hier zeigen wir Ihnen einfache Verbesserungen wie das Aktivieren des dunklen Designs oder das Ausblenden von Ordnern. Read More zu nur Ihrem Konto wird wirksam, wenn Sie sich aufgrund dieses Prozesses anmelden.
Winlogon ist auch extrem wichtig für die Sicherheit, weil es fest verdrahtet ist, auf die Tastenkombination Strg + Alt + Entf zu hören. Wenn Sie angemeldet sind, ruft diese Tastenkombination den Windows-Sicherheitsbildschirm auf Einige coole Tastaturtricks Wenige Leute kennen einige coole Tastaturtricks Wenige wissen, dass Ihre Maus Ihren Arbeitsablauf stört. Jedes Mal, wenn Sie es verwenden, verlieren Sie ein kleines bisschen Fokus und Zeit. Es ist höchste Zeit, leistungsstarke Tastaturkürzel für Windows, Ihren Browser und mehr zu lernen. Lesen Sie mehr, das einige schnelle Links enthält, mit denen Sie Ihr Passwort ändern oder sich abmelden können.
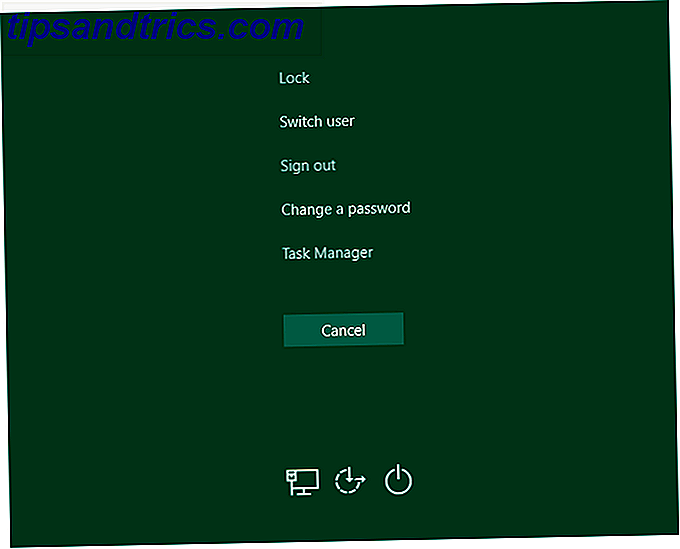
Sie können jedoch auch eine Option aktivieren, bei der Sie beim Anmelden bei Windows Strg + Alt + Entf drücken müssen. Da der Drei-Finger-Gruß immer von Winlogon abgefangen wird, sorgt das Drücken dafür, dass Sie den tatsächlichen Windows-Anmeldebildschirm sehen und nicht eine Fälschung, die Ihr Passwort stehlen könnte.
Um seine Aufgaben zu erfüllen, zeigt winlogon auch den Bildschirmschoner an und / oder sperrt Ihren PC nach längerer Abwesenheit . Wenn Sie versuchen, den Befehl Prozess beenden im Task-Manager zu verwenden, wird Windows Sie warnen, dass dies eine schlechte Idee ist.

Tun Sie es trotzdem, und Ihr PC wird komplett schwarz, ohne Hoffnung auf Genesung. Sie müssen neu starten, um es an diesem Punkt wieder zu starten.
3. Windows-Startanwendung (wininit.exe)
Wininit ist ein Prozess, mit dem Windows bei der ersten Anmeldung gefunden wird und während der gesamten Dauer der Verwendung ausgeführt werden muss. Seine wichtigste Funktion ist es, als Sprungbrett für die meisten Hintergrund-Apps und Prozesse zu dienen, die beim Start von Windows ausgeführt werden. Dies beinhaltet das Starten anderer kritischer Prozesse wie lsass.exe und lsm.exe .
Es läuft, bis Sie Ihren Computer heruntergefahren haben. Wenn Sie versuchen, das Programm vorzeitig zu beenden, erhalten Sie eine Windows-Eingabeaufforderung, in der Sie gewarnt werden, dies nicht zu tun. Und wie bei Winlogon stürzt das System das System bis zu einem Neustart ab.
Und taskkill / f / im wininit.exe (wininit.exe verursacht einen BSOD, wenn wie csrss.exe beendet wird)
- Giorarv262 (@Giorarv) 12. März 2017
4. Client Server-Laufzeitprozess (csrss.exe)
Als weiteres Mitglied in der essentiellen Windows - Prozessfamilie hat sich die Rolle von csrs während der gesamten Windows - Entwicklung verändert. In den alten Zeiten hat dieser Prozess alle grafischen Elemente von Windows behandelt. Aber jetzt behandelt es stattdessen ein paar Hintergrundfunktionen.
Die beiden wichtigsten Rollen sind das Herunterfahren von Windows und das Starten des conhost.exe- Prozesses, der die Eingabeaufforderung startet. Das klingt vielleicht nicht nach viel, aber es ist ein wichtiger Prozess. Wenn etwas kaputt geht und dieser Prozess beim Booten nicht ausgeführt wird, wird ein blauer Bildschirm angezeigt.
Wie Sie vielleicht vermutet haben, führt das Ignorieren des Windows-Hinweises zum Beenden dieses Prozesses zu einem eingefrorenen System.
5. Windows Session Manager (smss.exe)
Ein weiterer kritischer Teil des Windows-Startvorgangs Windows 10 wird nicht gestartet? Versuche dies! Windows 10 wird nicht gestartet? Versuche dies! Ein Computer, der nicht booten kann, ist überhaupt nicht nützlich - sehen Sie sich diese Methoden an, um Ihren PC wieder in Betrieb zu setzen. Lesen Sie weiter (siehe ein Thema hier?), Dieser Prozess ist in Windows seit Windows 3.1.
Immer wenn Windows geladen wird, macht SMSS zuerst einige Vorbereitungen. Es ordnet Ihre Laufwerke zu und erstellt virtuellen Speicher Paging Ist Ihr virtueller Speicher zu niedrig? Hier ist, wie es zu beheben ist! Ist Ihr virtueller Speicher zu niedrig? Hier ist, wie es zu beheben ist! Der Fluch von Windows ist seine Verlangsamung im Laufe der Zeit. Oft ist die geringe Erinnerung schuld. Hier ist eine weitere Möglichkeit, Ihren Arbeitsspeicher praktisch zu entlasten. Lesen Sie mehr, um nur einige zu nennen. Sobald es fertig ist, ruft es winlogon und Sie sehen den Anmeldebildschirm.
Offensichtlich bleibt der Session Manager aktiv, nachdem Sie sich eingeloggt haben. Er beobachtet sowohl winlogon als auch csrss, bis einer der beiden beendet wird. Wenn dies als Teil einer Routine auftritt, wird Windows wie üblich heruntergefahren. Aber wenn einer der Prozesse unerwartet beendet wird, friert sss den Computer ein.
Wie bei den obigen Prozessen führt der Versuch, diesen Task zu beenden, zu einer Warnung und dann zu einem gesperrten System.
6. Windows Shell Experience-Host
Hier ist ein neuerer Prozess, der fast ausschließlich mit neuen Elementen von Windows 10 arbeitet. Wenn Sie bereits eine frühere Version von Windows verwendet haben, haben Sie sicherlich den frischen Farbanstrich von Windows 10 auf Klammern wie die Uhr und den Kalender bemerkt. Der Shell Experience Host-Prozess verarbeitet diese Elemente zusammen mit den Farb- und Transparenzeffekten des Startmenüs und der Taskleiste.
Zusätzlich zum aktualisierten Aussehen funktioniert dieser Prozess auch zum Anzeigen von Store-Apps in einem Fenster. Wenn Sie eine Bildschirmpräsentation als Hintergrundbild verwenden, können Sie Shell Experience Host dafür danken, dass dies geschehen ist. Im Gegensatz zu vielen anderen Prozessen in dieser Liste führt das Schließen des Systems nicht zum Absturz des Systems. Stattdessen wird Windows nach einigen Sekunden neu gestartet. Aber es gibt keinen Grund, es zu schließen - dadurch wird Ihr Computer nicht sofort wie Windows 7 aussehen.
Ending Windows Shell Experience Host hat nichts getan, es startet nur neu, keine Änderungen sind auf dem Bildschirm sichtbar.
- Joshua (@sweatshopping) 29. Juli 2017
7. Windows Explorer (explorer.exe)
Dieser Eintrag enthält Windows nicht zusammen, aber es behandelt einen großen Teil der grafischen Benutzeroberfläche, die Sie jeden Tag verwenden. Durch das Beenden von Windows Explorer werden nicht nur alle geöffneten Datei-Explorer-Fenster geschlossen, sondern auch das Startmenü, die Taskleiste und das System-Tray unbrauchbar.
Der Neustart von Explorer kann sich jedoch als hilfreich erweisen. Wenn das Startmenü oder die Taskleiste aktiv wird 5 Schritte zum Beheben von Windows 10-Problemen in der Taskleiste 5 Schritte zum Beheben von Windows 10-Problemen in der Taskleiste Sie bemerken fast nicht, wie nützlich es ist, bis es nicht mehr funktioniert. Beheben Sie Ihre Windows 10-Taskleiste mit diesen fünf einfachen Korrekturen für häufig auftretende Fehler. Lesen Sie mehr, ein schneller Neustart dieses Prozesses kann Probleme beheben. Es ist viel schneller als der Neustart Ihres PC Wie man einen unnötigen Windows-Neustart oder Herunterfahren vermeidet Wie man einen unnötigen Windows-Neustart oder Herunterfahren vermeidet Haben Sie versucht, es aus- und wieder einzuschalten? Dies ist wahrscheinlich der hilfreichste und am wenigsten willkommene Ratschlag aller Zeiten. Wir untersuchen, wann und wie Sie einen Windows-Neustart vermeiden können. Lesen Sie mehr für ein kleines Problem.
In Windows 8.1 und 10 können Sie mit der rechten Maustaste auf Windows Explorer klicken und Neu starten auswählen, um es sofort zu beenden und erneut auszuführen. Unter Windows 7 müssen Sie mit der rechten Maustaste darauf klicken und " Prozess beenden" wählen, dann zu Datei> Neue Aufgabe ausführen gehen und explorer.exe eingeben, um es wieder in Gang zu bringen.

Welche anderen Prozesse lassen dich wundern?
Diese sieben Prozesse sind sicherlich nicht die einzigen unternehmenskritischen Prozesse, die in Ihrem Task-Manager ausgeführt werden. Aber sie sind alle entscheidend für Ihre Windows-Erfahrung in irgendeiner Weise. Und jetzt weißt du, was sie tun! Glücklicherweise schützt Windows Sie davor, etwas Dummes zu tun und diese herunterzufahren, so dass Sie sich nicht viel Sorgen machen müssen.
Manchmal stellt Malware einen echten Windows-Prozess dar, aber das ist nicht so häufig wie früher. Es hilft zu wissen, wie mit verdächtigen Prozessen im Task-Manager umzugehen ist. Vorgehensweise bei der Bearbeitung verdächtiger Windows Task-Manager-Prozesse Verarbeitung suspekter Windows-Task-Manager-Prozesse STRG + ALT + ENTF als Drei-Finger-Gruß ist der schnellste Weg zu Ihrer Verwirrung hinzuzufügen. Wenn Sie Task Manager-Prozesse sortieren, stellen Sie möglicherweise fest, dass svchost.exe etwa 99% Ihrer CPU verwendet. Also jetzt ... Lesen Sie mehr, wenn Sie sie sehen.
Mit wie vielen dieser Prozesse waren Sie vertraut? Welche Windows-Prozesse haben Sie schon einmal angesprochen? Erzähle uns die verwirrendsten Prozesse, die du in den Kommentaren gesehen hast!


