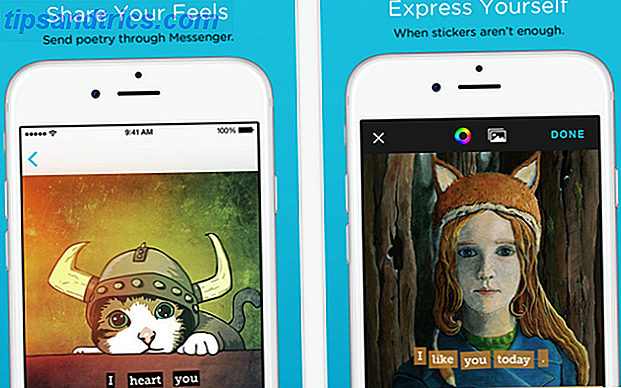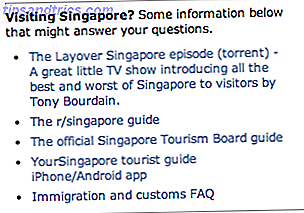Google Text & Tabellen ist die Textverarbeitungskomponente von Googles Online-Office-Suite. Es ist eine kostenlose Alternative zu Microsoft Word. Es hat auch mehr Funktionen, als Sie vielleicht wissen.
In diesem Artikel beantworten wir die am häufigsten gestellten Fragen zu Google Text & Tabellen.
Was ist Google Text & Tabellen?
Google Text & Tabellen ist das Browser-basierte Textverarbeitungsprogramm von Google. Sie können Dokumente online erstellen, bearbeiten und freigeben und von jedem Computer mit Internetverbindung aus darauf zugreifen.
Was Google Docs von seinem Hauptkonkurrenten Microsoft Word unterscheidet, sind seine kollaborativen Funktionen. Google Docs war eines der ersten Textverarbeitungsprogramme, das eine gemeinsame Online-Bearbeitung von Dokumenten anbietet.
Google hat es unglaublich einfach gemacht, Dokumente plattformübergreifend zu teilen und gemeinsam in Echtzeit in einem Browserfenster zu bearbeiten. Ihre Mitarbeiter benötigen nicht einmal ein Google-Konto, um Google-Dokumente anzuzeigen oder zu bearbeiten, die Sie mit ihnen teilen.
So verwenden Sie Google Text & Tabellen
Sie können Google Docs genauso verwenden wie Word-Dokumente. Erstellen Sie neue Dokumente, verwenden Sie Google Docs-Vorlagen, teilen Sie Dokumente mit Ihrem Team und arbeiten Sie in Echtzeit zusammen. Wir zeigen Ihnen hier die Grundlagen.
So erstellen Sie ein Google-Dokument

Um ein neues Google-Dokument zu erstellen, gehen Sie zuerst zu docs.google.com und melden Sie sich mit Ihrem Google-Konto an. Sobald Sie auf der Google Docs-Startseite sind, können Sie ein leeres neues Dokument erstellen oder eine Vorlage auswählen. Sie können auch in einem vorhandenen Google- Dokument zu Datei> Neu> Dokument oder Datei> Neu> Aus Vorlage wechseln.
So speichern Sie ein Google-Dokument
Sie müssen sich nie mehr daran erinnern, ein Google-Dokument zu speichern, da Google Ihre Dokumente automatisch auf Ihrem Google Drive, der Online-Speicherkomponente, speichert. Sie müssen nur den Google Drive-Leitfaden lesen, den Sie jemals lesen müssen Google Drive ist die perfekte Kombination aus Online-Dateispeicher- und Dokumentenverwaltungstools. Wir erklären Ihnen, wie Sie Google Drive am besten online und offline nutzen, und zwar selbst und in Zusammenarbeit mit anderen. Lesen Sie mehr von Googles Online-Office-Suite. Daher finden Sie keine Schaltfläche zum Speichern.
So laden Sie Google Text & Tabellen

Google speichert Ihre Dokumente in Google Drive. Um stattdessen ein Google-Dokument auf Ihren Computer herunterzuladen, gehen Sie zu Datei> Herunterladen als und wählen Sie das gewünschte Dateiformat.
So mailen Sie ein Google-Dokument

Wenn Sie das Dokument herunterladen möchten, weil Sie es per E-Mail versenden möchten, können Sie dies direkt über das Dokument tun. Gehen Sie zu Datei> Als Anhang per E-Mail senden, wählen Sie das Dateiformat, das Sie anhängen möchten, und geben Sie die Standard-E-Mail-Details ein.
So teilen Sie ein Google-Dokument
Wir empfehlen jedoch, das Dokument nicht per E-Mail zu versenden, sondern es zu teilen. Der Grund dafür ist, dass die Freigabe es allen ermöglicht, die gleiche Version des Dokuments zu sehen und zu bearbeiten. Auf diese Weise vermeiden Sie Konflikte verursachende Kopien oder verdoppeln Ihre Arbeit. Wie bereits erwähnt, benötigt der Empfänger kein Google-Konto, um das Dokument anzuzeigen oder zu bearbeiten.
Um ein Google-Dokument aus dem Dokument heraus zu teilen, klicken Sie oben rechts auf die Schaltfläche Teilen . Jetzt haben Sie mehrere Möglichkeiten:
- Klicken Sie oben rechts auf den Link Freigegeben werden . Der Link wird in Ihre Zwischenablage kopiert. und neben Jeder mit dem Link, passen Sie die Zugriffsebene von der Standard- Can-View zu bearbeiten oder kann kommentieren . Wenn Sie Änderungen vornehmen, klicken Sie auf Link kopieren, um die Kopie in der Zwischenablage zu aktualisieren. Im selben Menü können Sie auch die Option zum Teilen von Links deaktivieren, sodass nur bestimmte Personen auf das Dokument zugreifen können.
- Geben Sie die Namen oder E-Mail-Adressen der gewünschten Empfänger ein. Beachten Sie, dass die Standardzugriffsebene mit dieser Methode bearbeitet werden kann . Klicken Sie rechts auf das Stiftsymbol, um dies in Can View zu ändern oder einen Kommentar abzugeben .
- Klicken Sie unten rechts auf Erweitert, um Inhalte direkt an Gmail, Google Plus, Facebook oder Twitter zu senden, um die Freigabe von Kontakten zu steuern, Personen einzuladen und Eigentümereinstellungen zu steuern, z. B. um zu verhindern, dass Kollegen den Zugriff ändern und neue Personen hinzufügen .

Wenn Sie eine Kopie Ihres Google Docs teilen möchten 10 Tipps zum Verwalten freigegebener Dateien auf Google Drive 10 Tipps zum Verwalten freigegebener Dateien auf Google Drive Übernehmen Sie Google Drive über ein Dateispeichersystem mit den vielen Tipps und Tricks, die es in Echtzeit bietet Zusammenarbeit. Im Folgenden finden Sie zehn Tipps zum Verwalten Ihrer Dateien auf Google Drive. Lesen Sie Mehr mit mehreren Mitarbeitern, da Sie nicht möchten, dass sie das Originaldokument bearbeiten. Sie können auch diesen Trick zum "Erstellen einer Kopie" verwenden Verwenden Sie diese "Kopie erstellen" -Tipp beim Teilen von Google Drive-Dokumenten Verwenden Sie diese "Kopie erstellen "Trick beim Teilen von Google Drive-Dokumenten Wenn Sie möchten, dass Mitbearbeiter automatisch Kopien von Google-Dokumenten erstellen, wenn sie Freigabeverknüpfungen erhalten, finden Sie hier einen kurzen Trick, den Sie sofort nutzen können. Lesen Sie mehr, um sich etwas Arbeit zu ersparen.
So verfolgen Sie Änderungen in Google Text & Tabellen
Wenn Sie häufig Änderungen an Ihren Google-Dokumenten vornehmen oder diese mit anderen teilen, sollten Sie Änderungen verfolgen.
Versionsgeschichte
Google Text & Tabellen führt dies automatisch durch, indem es den Versionsverlauf Ihres Dokuments verfolgt. Gehen Sie zu Datei> Versionsverlauf> Versionsverlauf anzeigen, um ein Menü mit allen Änderungen zu öffnen, die Google für Ihr Dokument verfolgt hat. Sie werden sehen, wann Änderungen vorgenommen wurden, wer sie erstellt hat und sie sind alle im Dokument hervorgehoben.

Sie können sogar die aktuelle Version benennen, um später vorgenommene Änderungen rückgängig zu machen. Wechseln Sie entweder zu Datei> Versionsverlauf> Aktuelle Version, geben Sie einen Namen ein und klicken Sie auf Speichern . Alternativ können Sie das Versionsverlaufsmenü aufrufen und auf das Datum oder den Namen einer Version klicken, um sie umzubenennen. Im Versionsverlaufsmenü können Sie dann eine Einstellung aktivieren, um nur benannte Versionen anzuzeigen (siehe Screenshot oben).

Versionsverlauf ist die grundlegende Form der Verfolgung von Änderungen. Sie können eine Dokumentversion wiederherstellen, indem Sie sie auswählen und auf die Schaltfläche Diese Version wiederherstellen klicken. Was Sie nicht tun können, ist individuelle Änderungen in jeder Version zu akzeptieren oder zu verwerfen. Wenn das die gewünschte Funktionalität ist, müssen Sie eine andere Funktion verwenden: Modi.
Vorschlagsmodus
Google Text & Tabellen unterstützt drei verschiedene Modi: Bearbeiten, Vorschlagen und Anzeigen . Bearbeiten ist der Standardmodus. Um zu einem anderen Modus zu wechseln, wechseln Sie zu Ansicht> Modus oder klicken Sie auf das Stiftsymbol ganz rechts im Werkzeugmenü. Verwenden Sie den Suggesting-Modus, um einzelne Änderungen zu steuern.

Wenn Sie im Vorschlagsmodus Änderungen vornehmen, wird auf der rechten Seite des Dokuments ein Kommentar mit der Option zum Annehmen oder Ablehnen des Vorschlags angezeigt. Sie können auch eine Antwort schreiben, um jede Änderung zu besprechen. Alle Änderungen, die in diesem Modus vorgenommen werden, werden unter der jeweiligen Dokumentversion in der Versionsgeschichte individuell protokolliert. Auf diese Weise haben Sie die Möglichkeit, abgelehnte Änderungen zu überprüfen und wiederherzustellen, obwohl Sie diese Version des Dokuments wiederherstellen müssten, was bedeutet, dass Sie alle folgenden Änderungen verlieren würden.
Tipp: Um Ihre Mitarbeiter zu zwingen, den Vorschlagsmodus zu verwenden, legen Sie ihren Zugriff fest, um beim Freigeben des Dokuments einen Kommentar abzugeben.
So drucken Sie aus Google Text & Tabellen

Drucken mit Google Text & Tabellen funktioniert genauso wie das Drucken eines anderen Dokuments auf Ihrem Computer. Öffnen Sie das Dokument, um ein Google-Dokument zu drucken, und gehen Sie entweder zu Datei> Drucken oder drücken Sie die Tastenkombination Strg + P oder klicken Sie auf das Druckersymbol im Werkzeugmenü.
Jede dieser Aktionen öffnet Ihr Druckmenü. Von hier aus wählen Sie Ihren Drucker und Einstellungen und drucken Sie wie gewohnt.
So bearbeiten Sie Google Text & Tabellen offline
Um Ihre Google Docs offline bearbeiten zu können, müssen Sie einige grundlegende Bedingungen erfüllen. Zunächst müssen Sie online sein, während Sie den Offline-Zugriff einrichten. Sie müssen Google Chrome auch außerhalb des Inkognito-Modus verwenden, die Chrome-Erweiterung Google Docs Offline installieren und aktivieren und über ausreichend Speicherplatz verfügen, um Ihre Dateien zu speichern.
Sobald dies erledigt ist, gehe zu docs.google.com, klicke oben rechts auf das Hamburgermenü, gehe zu Einstellungen und stelle sicher, dass der Schieberegler neben Offline in der Position Ein ist (siehe Screenshot unten).

Jetzt ist jedes Dokument, mit dem Sie arbeiten, auch offline auf Ihrem Computer verfügbar. zumindest vorübergehend. Das Blitzsymbol neben dem Dokumentnamen zeigt an, dass Sie offline sind. Alle Änderungen, die Sie vornehmen, werden synchronisiert, sobald Sie sich mit dem Internet verbinden.

Wenn die Google Text & Tabellen Offline-Erweiterung aktiviert ist, können Sie die Liste aller Ihrer Dokumente unter docs.google.com auch offline ansehen. Alle Dokumente, die permanent offline verfügbar sind, tragen ein Häkchen. Klicken Sie auf das Drei-Punkt-Menü, um die Option Offline verfügbar zu steuern.

Die Google Docs Offline-Erweiterung speichert alle geöffneten Dokumente zwischen. Sollten Sie Ihre Internetverbindung verlieren, haben Sie Zugriff auf die Dokumente, die offline nicht explizit verfügbar sind. In diesem Fall können Sie das Dokument dauerhaft offline verfügbar machen, auch wenn Sie nicht online sind. In der Zwischenzeit werden diese Dokumente, die nicht zwischengespeichert und offline nicht verfügbar sind, stumm geschaltet.
Zum Sichern und Synchronisieren von Google Docs-Dateien mit Ihrem Computer oder Mobiltelefon können Sie auch das Google Drive-Tool zum Sichern und Synchronisieren verwenden.
Google Text & Tabellen, jetzt unter Ihrer Kontrolle
Jetzt wissen Sie, wie Sie Google Text & Tabellen verwenden. Zeit, mehr über die für Geschäftsdokumente relevanten Funktionen zu erfahren, Sprachtypen in Google Text & Tabellen auszuprobieren, animierte GIFs zu Ihren Dokumenten und Folien hinzuzufügen oder mehr Google Docs-Tricks zu entdecken 10 Google Docs Tipps, die Sekunden dauern und Ihnen Zeit sparen 10 Google Text & Tabellen Tipps, die Sekunden dauern und Ihnen Zeit sparen Wenn Sie in die Tiefen des Laufwerks tauchen, können Sie mit der richtigen Funktion professionell aussehende Dokumente erstellen. Unsere Geschwindigkeitstipps werden Ihnen dabei helfen, es schneller zu machen. Weiterlesen .