
Haben Sie jemals eine Excel-Datei verloren, weil Sie sie versehentlich ohne Speichern geschlossen haben? Oder weil dein Computer abgestürzt ist? Es ist wirklich frustrierend - aber Sie müssen nicht von vorne beginnen!
Es gibt ein paar Möglichkeiten, wie Sie nicht gespeicherte Excel-Dateien wiederherstellen können Wiederherstellen gelöschter Office-Dateien Wiederherstellen gelöschter Office-Dateien Sie haben eine wichtige Datei verloren und müssen sie wiederherstellen? Diese Tipps helfen Ihnen, Ihre Office-Dokumente in kürzester Zeit wiederherzustellen. Weiterlesen . Möglicherweise erhalten Sie nicht die neueste Version mit all Ihren neuesten Änderungen, aber es ist viel besser als von Grund auf neu zu starten. Werfen wir einen Blick auf diese Wiederherstellungsmethoden, um zu sehen, wie es gemacht wird!
Wiederherstellen von Excel-Dateien in Windows
Es gibt drei Hauptmethoden zum Wiederherstellen von nicht gespeicherten und überschriebenen Dateien aus Excel. Wenn Sie eine nicht gespeicherte Arbeitsmappe schließen, können Sie sie möglicherweise mit der Funktion Nicht gespeicherte Arbeitsmappen von Excel wiederherstellen wiederherstellen:
Wiederherstellen nicht gespeicherter Excel-Arbeitsmappen
Um zu sehen, welche nicht gespeicherten Arbeitsmappen verfügbar sind, gehen Sie zu Datei> Öffnen und wählen Sie Letzte :
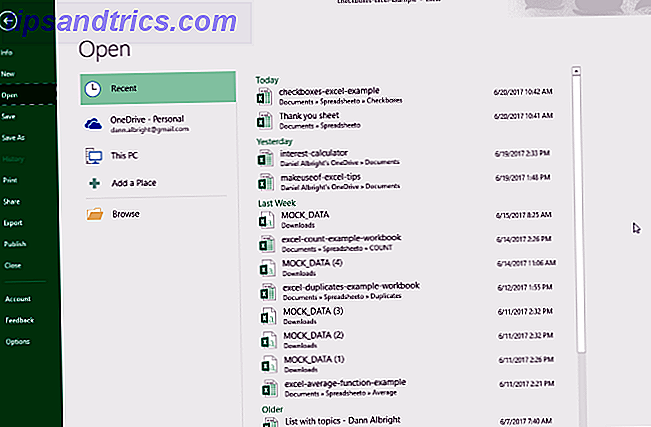
Am unteren Rand des Bildschirms sehen Sie die Schaltfläche Nicht gespeicherte Arbeitsmappen wiederherstellen :

Klicken Sie auf diese Schaltfläche und Sie sehen eine Liste der nicht gespeicherten Dateien:

Wenn Sie Glück haben, ist Ihre Datei da und Sie können sie einfach wieder laden. Stellen Sie sicher, dass Sie es sofort speichern!
Wiederherstellen von überschriebenen Excel-Dateien aus OneDrive
Wenn Sie Ihre Excel-Dateien derzeit nicht in OneDrive speichern, könnte dies Sie davon überzeugen, zu starten. OneDrive speichert einen Versionsverlauf, den Sie jederzeit durchsuchen und wiederherstellen können. Sie können sie speichern, wo immer Sie möchten, aber der Ordner Dokumente scheint wie ein logischer Ort.
Am einfachsten ist es, diesen Vorgang über die OneDrive-Browserschnittstelle abzuschließen.
Besuchen Sie zuerst onedrive.live.com.

Klicken Sie auf den Ordner, in dem Sie Ihre Datei gespeichert haben (in unserem Fall sind das Dokumente).

Suchen Sie das Dokument, das Sie suchen, und klicken Sie mit der rechten Maustaste darauf:

Wählen Sie den Versionsverlauf :

Sie sehen nun eine Liste der von OneDrive gespeicherten Versionen. Sie können sogar jede Version in der Vorschau anzeigen:

Suchen Sie die gesuchte Datei und wählen Sie Wiederherstellen, um die aktuelle Version des Dokuments zu überschreiben, oder Herunterladen, um eine Kopie dieser Version herunterzuladen.
Wiederherstellen früherer Versionen aus dem Dateiverlauf
Wenn Sie OneDrive nicht verwenden, besteht immer noch die Möglichkeit, dass Sie Ihre überschriebenen Excel-Dokumente wiederherstellen können. Wenn Sie den Dateiverlauf in Windows aktiviert haben, können Sie damit alte Versionen finden.
Sie wissen nichts über den Dateiverlauf? Sehen Sie sich unseren Leitfaden zum Backup-System an. Das Ultimative Windows 10-Datensicherungshandbuch Das ultimative Windows 10-Datensicherungshandbuch Wir haben alle Sicherungs-, Wiederherstellungs-, Wiederherstellungs- und Reparaturoptionen zusammengefasst, die wir unter Windows 10 finden können über verlorene Daten wieder! Lesen Sie mehr und aktivieren Sie es noch heute! Du wirst froh sein, dass du es getan hast.
Wenn Sie den Dateiverlauf aktiviert haben, navigieren Sie einfach zu Ihrer Datei im Windows Explorer. Klicken Sie mit der rechten Maustaste auf die Datei und wählen Sie Vorherige Versionen wiederherstellen :

Ein neues Fenster wird angezeigt, und Sie werden alle früheren Versionen sehen, die Sie wiederherstellen können. Wenn Sie den Dateiverlauf nicht aktiviert haben und keinen Wiederherstellungspunkt erstellt haben, haben Sie keine Optionen:

Wenn Sie jedoch Ihre Daten gesichert haben, können Sie möglicherweise ein Excel-Dokument erhalten.
Wiederherstellen von Excel-Dateien in Mac OS
Das Wiederherstellen Ihrer nicht gespeicherten oder überschriebenen Excel-Dateien ist auf einem Mac ein wenig anders. Sie können den gleichen Prozess verwenden, um frühere Versionen von OneDrive wiederherzustellen, wenn Sie dort gespeichert haben. Das ist der einfachste Weg. Wenn Sie jedoch nicht OneDrive verwenden und keine gesicherten Versionen Ihrer Dokumente haben, haben Sie eine Hauptoption.
Öffnen Sie den Finder und starten Sie Macintosh HD :

Wenn Sie Macintosh HD (oder einen anderen Namen für Ihre Festplatte) nicht sehen, gehen Sie zu Finder> Einstellungen und wählen Sie Festplatten in der Seitenleiste anzeigen aus:

Auf meinem Mac gehe ich zu Benutzer> [Ihr Nutzername]> Bibliothek> Anwendungsunterstützung> Microsoft> Office> Office 2011 AutoRecovery :

Wenn Sie den Bibliotheksordner in Ihrem Benutzerordner nicht sehen können, müssen Sie versteckte Dateien anzeigen. Geben Sie zuerst den folgenden Befehl in das Terminal ein:
defaults write com.apple.finder AppleShowAllFiles YES Klicken Sie dann mit der rechten Maustaste auf das Finder-Symbol und wählen Sie Relaunch .

Sie können das Terminal verwenden, um diesen Vorgang zu vereinfachen, indem Sie den folgenden Befehl eingeben, um den richtigen Ordner zu öffnen:
open /Users/[your username]/Library/Application\ Support/Microsoft/Office/Office\ 2011\ AutoRecovery Abhängig von Ihrer Office-Version müssen Sie möglicherweise in einen anderen Ordner wechseln. Excel 2016 speichert beispielsweise Dateien in ~ / Library / Containers / com.microsoft.Excel / Data / Library / Preferences / AutoRecovery /. Wenn Sie Probleme bei der Suche nach Ihren AutoRecovery-Dateien haben, führen Sie eine Suche nach Ihrer Office-Version durch, um festzustellen, wo andere ihre gefunden haben.
Sobald Sie Ihre Dateien gefunden haben, doppelklicken Sie einfach darauf, um sie zu öffnen und speichern Sie sie sofort.
Wenn Sie diese Route gehen, haben Sie nicht viele Möglichkeiten; In Excel werden diese AutoRecovered-Dokumente nur für eine begrenzte Zeit aufbewahrt. Daher empfiehlt es sich, das System und die Dateien regelmäßig zu sichern.
Die Lektion: Speichern Sie oft und alles zurück
Während diese Methoden zur Wiederherstellung gelöschter und überschriebener Excel-Dateien funktionieren, sind sie nicht die besten. Sie können sehr involviert sein und sie werden nicht unbedingt die Version der Tabelle erhalten, auf die Sie gehofft haben. Das Beste, was Sie tun können, ist, häufig zu speichern (das automatische Speichern hilft Ihnen dabei, Ihre Arbeit in Windows automatisch zu speichern. Wie Sie Ihre Arbeit in Windows automatisch speichern Wie oft haben Sie Arbeit verloren, weil die Datei, an der Sie arbeiteten, nicht automatisch war -Save? Lassen Sie das nie wieder passieren. Lesen Sie mehr) und verwenden Sie eine Backup-Lösung, die Datei-Versionierung unterstützt.
Davon abgesehen werden diese Methoden Ihnen helfen, wenn Sie keine anderen Optionen haben.
Wie gehen Sie mit ungespeicherten und überschriebenen Excel-Dateien um? Haben Sie weitere Ratschläge, die Ihnen helfen könnten? Teilen Sie Ihre Tipps in den Kommentaren unten!



