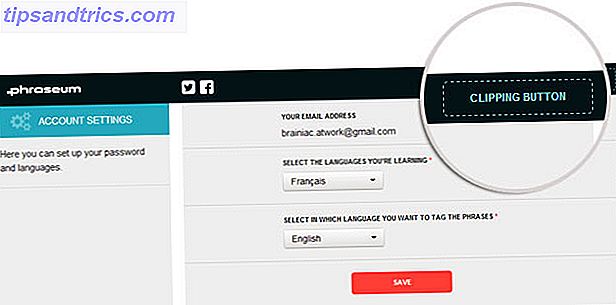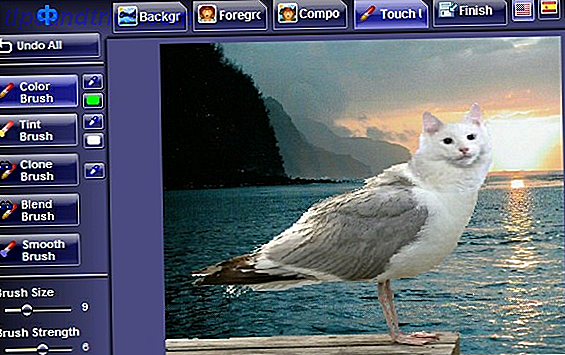Adobe Acrobat Pro DC ist der neueste PDF-Editor der Marke.
Als eine allumfassende Lösung angekündigt, scheint es ideal für anspruchsvolle PDF-Benutzer. Aber es kostet auch 14, 99 $ / Monat nach einer kostenlosen, einwöchigen Studie. Wenn Sie eine ebenso kostenbewusste und technisch versierte Person sind, können Sie sich über kostenlose Alternativen wundern.
Eine kostenlose Adobe Acrobat Pro DC Alternative
Eine Adobe-Alternative, die ich in der Vergangenheit verwendet habe, ist PDFescape. Für diesen Beitrag werde ich PDFescape mit Adobe Acrobat Pro DC vergleichen, um zu sehen, ob Adobe wirklich besser ist.
PDFescape ist in drei Versionen verfügbar, einschließlich PDFescape Basic. Diese Version ist kostenlos, und es ist die Version, die ich unten mit Adobe Acrobat Pro DC vergleichen werde. Ich habe die Desktop-Version dieses PDF-Tools für Windows heruntergeladen Die 6 besten PDF-Reader für Windows Die 6 besten PDF-Reader für Windows Haben Sie zweimal darüber nachgedacht, bevor Sie Adobe Reader installiert haben? Es ist der am weitesten verbreitete PDF-Reader, aber nicht unbedingt der beste. Wir haben die besten PDF-Reader für Ihre Bedürfnisse gefunden. Lesen Sie mehr, anstatt die Web-Version zu verwenden. Ich denke, das wird mir den genauesten Vergleich geben.
Wenn Sie für die Premium- oder Ultimate-Versionen von PDFescape protzen möchten, kosten diese jeweils $ 2, 99 bzw. $ 5, 99 pro Monat und werden jährlich abgerechnet. Andernfalls zahlen Sie $ 5, 99 oder $ 8, 99 für einen monatlichen Abrechnungszeitraum.
Mit PDFescape können Sie PDFs zu einem drastisch niedrigeren Preis als Adobe Acrobat Pro DC bearbeiten. (Das heißt, kostenlos.) Aber wie stapelt sich dieser kostenlose PDF-Editor gegen Adobe Acrobat Pro DC?
Lass uns einen Blick darauf werfen.
Download: PDFescape (Kostenlose Basisversion für Windows Benutzer) | Adobe Acrobat Pro DC (Funktioniert mit Windows- und Mac-Plattformen und kostet 14, 99 $ / Monat nach einer zweiwöchigen kostenlosen Testversion)
Benutzeroberfläche
Sowohl Acrobat Pro DC als auch PDFescape haben eine ähnliche, mehrschichtige Oberflächenstruktur.
Im Hauptbereich jedes Programms können Sie Ihre hochgeladene PDF-Datei anzeigen. Es gibt Werkzeuge, um es in den rechten und linken Balken zu bearbeiten.

In PDFescape gibt es auch eine Symbolleiste ganz unten im Softwarefenster.

Schau dir auch die obere Scheibe und die Werkzeuge darin an. PDFescape verwendet die Ribbon-Schnittstelle, die Sie von Microsoft Word und anderen Microsoft-Produkten erkennen, vielleicht als eine Möglichkeit, die Software für Benutzer intuitiver zu gestalten.
Im Gegensatz dazu spiegelt Adobe keine anderen häufig verwendeten Softwareprogramme wider, es sei denn, Sie verwenden häufig Adobe-Produkte. Acrobat Pro DC verfügt über Werkzeugmenüs, die ähnlich wie ältere Versionen von Adobe Acrobat und Adobe Reader eingerichtet sind.
Das ist schön, wenn Sie bereits mit Adobe-Produkten vertraut sind. Ihr Leitfaden zur Auswahl des richtigen Adobe-Produkts Ihr Leitfaden zur Auswahl des richtigen Adobe-Produkts Wenn die meisten Leute an Adobe denken, denken sie entweder an Photoshop oder Acrobat Reader. Aber das Unternehmen hat eine Fülle anderer nützlicher Softwarepakete, von denen die meisten nichts wissen. Lesen Sie mehr, aber wenn nicht, kann es etwas schwierig sein, sich an die Einrichtung von Acrobat zu gewöhnen.
Mit den Funktionen auf der rechten Seite der Benutzeroberfläche von Acrobat können Sie auf zusätzliche Befehle und Bearbeitungsoptionen zugreifen, während die Funktionen auf der rechten und linken Seite von PDFescape ein paar zusätzliche Funktionen zu bieten scheinen, aber ansonsten nicht viel verraten.

Die Optionen oben auf der Benutzeroberfläche bieten mehr Funktionen, aber einige davon sind etwas überflüssig. Zum Beispiel gibt es mehrere Schaltflächen zum Bearbeiten und Anzeigen, die dazu beitragen, dass die Symbolleisten überladen sind.

Im Rückblick auf Acrobat stellen Sie möglicherweise fest, dass die Home-Oberfläche von Adobe mehr Wörter als Symbole enthält. Die Dateiliste im mittleren Bereich zeigt alle Dateien an, die Sie kürzlich in Acrobat Pro Dc hochgeladen haben.
PDFescape hat eine ähnliche Funktion, obwohl die Software anstelle einer Liste Ihre letzten Dokumente in Miniaturansichten auflistet.

Und der Gewinner ist: PDFescape.
Trotz meiner Abneigung gegen die überflüssigen Menüoptionen von PDFescape gefällt mir, dass diese Software es extrem einfach macht, in der oberen Menüleiste durch die verschiedenen PDF-Optionen zu navigieren.
Im Gegensatz dazu können Sie in Acrobat nur bestimmte Optionen gleichzeitig überprüfen.

Sie können ganz einfach auf das X klicken, um aus einem geöffneten PDF-Verwaltungsfenster herauszukommen, aber ich möchte alle meine Optionen an einem Ort sehen, was PDFescape zulässt.
Bearbeitungsfunktionen
Die Registerkarte " Werkzeuge" in Adobe Acrobat Pro DC bietet eine Vielzahl gut organisierter Optionen.
Kombinieren von Dateien ermöglicht das Kombinieren von Material aus mehreren PDF-Dateien in einem. Nachdem Sie auf die Schaltfläche Dateien kombinieren geklickt haben, werden Sie aufgefordert, die PDFs hochzuladen, die Sie kombinieren möchten. Dann klicken Sie einfach auf Kombinieren .

Ihre kombinierten PDF-Dateien werden in einem neuen Binder- Tab angezeigt. Sie können die Reihenfolge der kombinierten Seiten einfach anpassen, indem Sie auf Seiten organisieren klicken. Ziehen Sie die Seiten einfach so, wie Sie sie möchten, und schließen Sie das Fenster.

Sie können Dateien auch in PDFescape kombinieren. Wechseln Sie auf der Hauptbenutzeroberfläche zu PDF erstellen, und klicken Sie dann auf Dateien kombinieren .
Laden Sie beide PDF-Dateien hoch, die Sie zusammenführen möchten, und klicken Sie auf Kombinieren .

Genau wie bei Acrobat kombiniert dies beide PDFs zu einem einzigen Dokument.
Leider können Sie die Seitenreihenfolge mit der Basic-Version von PDFescape nicht weiter anpassen. Wenn Sie die Seitenvorschau verwenden möchten, um Ihre PDF-Seiten neu anzuordnen, müssen Sie ein Upgrade auf ein kostenpflichtiges Konto durchführen.

Leider scheint dies für viele Funktionen von PDFescape der Fall zu sein.
Hier sind ein paar weitere Dinge, die Sie mit der kostenlosen Version, die Sie mit den kostenpflichtigen Versionen freischalten können, nicht tun können:
- Einfügen oder Bearbeiten von Bildern
- Fügen Sie Seitenzahlen hinzu
- Fügen Sie eine Kopf- oder Fußzeile hinzu
- Teilen Sie die PDF-Seiten auf
- Konvertieren Sie Ihre PDFs in andere Formate (z. B. Word, Excel oder HTML)
- Markieren Sie den Text oder fügen Sie Anmerkungen zur Überprüfung hinzu
- Passwort sichern Sie Ihr PDF oder setzen Sie sichere Berechtigungen
Und diese Einschränkungen sind nur einige zu nennen.
Es ist jedoch darauf hinzuweisen, dass einige dieser Funktionen mit der (noch freien) Online-Version von PDFescape aufgerufen werden können.
Sie können nichts kompliziertes tun, aber Sie können die PDF-Datei hervorheben, kommentieren und kommentieren, obwohl die Bearbeitungsfunktionen hier weniger leistungsstark sind. Zusätzlich können Sie den von PDFescape angebotenen Online-PDF-Editor verwenden, um Ihr PDF zu verschlüsseln, auf das Sie mit der Desktop-Version keinen freien Zugriff haben.

Umgekehrt ist das Bearbeiten von PDF-Text und Bildern in Adobe Acrobat Pro DC ein einfacher Vorgang. Dies liegt wahrscheinlich daran, dass Acrobat Pro DC bereits ein bezahlter PDF-Editor ist.
Sie können problemlos Fotos zuschneiden, eine bequeme automatische Rechtschreibprüfung nutzen und die Formatierung automatisch an den hinzugefügten Text anpassen.
Und der Gewinner ist: Adobe Acrobat Pro DC.
Ich fand es sehr unpraktisch, dass PDFescape mir erlauben würde, Dateien zu kombinieren. Wie man eine PDF-Datei kostenlos editiert, kombiniert und signiert. Wie man eine PDF-Datei kostenlos bearbeitet, kombiniert und signiert Wir zeigen Ihnen, wie man zerlegt, mergt, verkleinert, und mache alle Arten von Magie mit PDF-Dateien. Lesen Sie weiter, wenn Sie bereit sind, Ihre PDF-Dokumente auf die nächste Stufe zu bringen! Lesen Sie mehr, aber lassen Sie mich diese Seiten nicht neu anordnen. Ich denke auch nicht, dass es zu viel verlangt, einem Benutzer ein Bildbearbeitungsprogramm zu geben, daher muss ich sagen, dass ich PDFescape hier wirklich nicht gefunden habe.
Ich bin auch gerade verwirrt durch die Unfähigkeit zu kommentieren oder markieren in der Desktop-Version der kostenlosen Software, wenn diese Funktionen kostenlos auf der Software-Online-Version angeboten werden.
Es gibt keine andere Möglichkeit, mit Acrobat Pro DC ist das Bearbeiten von PDFs viel einfacher.
Signaturfunktionen
Es gibt viele Fälle, in denen Sie möglicherweise ein PDF-Dokument unterschreiben müssen Die besten Apps zum Signieren, Kommentieren und Bearbeiten von PDFs auf iPads Die besten Apps zum Signieren, Kommentieren und Bearbeiten von PDFs auf iPads Wenn Sie viele PDF-Dateien haben, Es ist nur natürlich, dass Sie bald etwas anderes als Apples grundlegende iBooks wollen. Hier sind unsere beliebtesten PDF-Tools für Ihr iPad. Weiterlesen . Nach dem Ausfüllen eines W-2-Formulars für Steuerzwecke oder zum Beispiel zur Überprüfung Ihres Mietvertrags.
Leider bietet die kostenlose Basisversion von PDFescape keine native PDF-Signaturfunktion. Sie müssen ein Upgrade auf eine PDFescape Ultimate-Mitgliedschaft durchführen, um diese Funktionen zu entsperren.
Sie können jedoch PDFs in der Weboberfläche von PDFescape signieren. Gehen Sie zurück zur Web-Plattform, die wir im vorherigen Abschnitt besprochen haben, und laden Sie die PDF-Datei hoch, die Sie unterschreiben müssen. Klicken Sie auf die Funktion Text, um alle Informationen einzugeben, die Sie in leere Felder im Dokument einfügen müssen.

Wenn Sie dann zur Unterzeichnung bereit sind, verwenden Sie einfach das Dropdown-Schriftartenmenü, um die Schriftart " Signatur" auszuwählen.

Unterschreiben Sie Ihren Namen und klicken Sie doppelt auf den grünen Pfeil, um Ihre signierte PDF-Datei automatisch zu speichern und herunterzuladen.

Um eine Signatur in Adobe Acrobat Pro DC hinzuzufügen, klicken Sie im rechten Menü auf die Option Füllen und Signieren .

Wählen Sie Anmelden in der oberen Symbolleiste. Wenn Sie zuvor etwas in Acrobat Pro DC signiert haben, erinnert sich die Software an Ihre Signatur, wie Sie im folgenden Screenshot sehen können.

Wenn Sie zum ersten Mal eine PDF-Datei in Acrobat signieren, müssen Sie lediglich auf Signatur hinzufügen klicken. Dann geben Sie einfach ein Bild Ihrer Unterschrift in die Software ein, zeichnen Sie oder laden Sie es hoch und klicken Sie auf Übernehmen .
Sie können dann Ihre Unterschrift auf die entsprechende Zeile setzen und die Größe anpassen.

Und der Gewinner ist: Adobe Acrobat Pro DC.
Okay, beide Programme können genauso gut Ihre PDF-Dokumente signieren, aber PDFescape lässt Sie Ihre Dokumente nur signieren, wenn Sie sie auf die Web-Plattform hochladen. Wenn Sie bereits die kostenlose Software auf Ihren Computer heruntergeladen haben, wird dadurch ein zusätzlicher Schritt erzeugt.
Mit Acrobat Pro DC erhalten Sie jedoch leicht zugängliche und praktische Unterschriftsfunktionen direkt an Ihren Fingerspitzen.
Zugangsmöglichkeiten
Zunächst war PDFescape eine rein cloudbasierte Anwendung (dh die Webplattform war die einzige Plattform). In jüngerer Zeit entwickelte der Dienst die Offline-freundliche Desktop-Version, die ich in diesem Artikel verwendet habe. In einem Blogbeitrag zur Desktop-Version wird von PDFescape "on the go" gesprochen. Allerdings hat PDFescape keine Smartphone- oder Tablet-App, sodass Sie immer noch auf einen Laptop angewiesen sind.
Darüber hinaus erhalten nur Premium- oder Ultimate-Benutzer Offline-Zugriff. Als ein freier Benutzer bist du kein Glück.
Wie bei Adobe Acrobat Pro DC gibt es sowohl Android- als auch iOS-Apps. Die Apps sind kostenlos mit Ihrem Adobe-Abonnement. Wenn Sie also PDFs von Ihrem iPhone oder Android-Gerät bearbeiten möchten, können Sie das sicher tun.
Und der Gewinner ist: Adobe Acrobat Pro DC.
Der einfache Zugriff auf Ihre PDF-Dateien über eine mobile App bietet Acrobat Pro DC einen deutlichen Vorteil gegenüber PDFescape.
Das endgültige Urteil ...
Während PDFescape praktisch ist, wenn Sie nur ein paar PDFs kombinieren müssen oder das Webportal verwenden, um einen Vertrag zu unterschreiben, ist die kostenlose Software in diesem Vergleich sehr kurz.
Adobe Acrobat Pro DC ist die beste Wahl für eine umfassende PDF-Bearbeitung Adobe Acrobat Pro DC Mini-Handbuch zum Verwalten von PDFs Adobe Acrobat Pro DC Mini-Handbuch zum Verwalten von PDFs Adobe Acrobat Pro DC ist eine umfassende Lösung zum Verwalten von PDFs. Dieser Artikel behandelt die wichtigsten Funktionen, die Sie zum Erstellen und Bearbeiten von PDFs wie ein Profi benötigen. Lesen Sie mehr, Signieren und Manipulieren, da Sie mit Ihrem Acrobat-Abonnement so ziemlich alles machen können, was Sie mit Ihren PDFs machen möchten. Es ist auch einfach zu bedienen und hat eine schöne Oberfläche.
Im Vergleich dazu ist PDFescape nicht unbedingt schwierig zu verwenden, aber seine überfüllte Benutzeroberfläche ist nicht immer die intuitivste, und viele der Werkzeuge in der Software sind mit der kostenlosen Software nicht zugänglich.
Auch Adobe Acrobat Pro DC bietet noch mehr Funktionen, die hier nicht im Detail behandelt werden. Es gibt eine Vergleichsfunktion, die Unterschiede zwischen zwei PDFs gegenüberstellt. Sie können Dropbox auch integrieren oder PDF-Formulare verfolgen, die an andere gesendet werden.
Beim Kauf der Premium- oder Ultimate-Version von PDFescape werden ebenfalls zahlreiche Funktionen verfügbar. Aber was die kostenlose Version betrifft, gibt es wirklich keinen Wettbewerb. Die kostenlose Version von PDFescape weist zahlreiche Einschränkungen auf, bei denen das Adobe-Programm problemlos funktioniert.
Ist Acrobat Pro DC das Geld wert?
Ich denke es ist, aber was denkst du?
Würden Sie immer noch lieber mit einem kostenlosen PDF-Editor durch die Ringe springen 5 Kostenlose Tools zum Bearbeiten von PDF-Dateien 5 Kostenlose Tools zum Bearbeiten von PDF-Dateien PDFs sind universell nützlich. Bei der Bearbeitung kommen sie jedoch zu kurz. Wir zeigen Ihnen die besten kostenlosen Tools zum Bearbeiten Ihrer PDF-Dateien. Lesen Sie mehr oder haben Sie alle Funktionen an einem Ort? Oder können Sie einen weiteren kostenlosen PDF-Editor mit mehr Optionen und weniger Einschränkungen empfehlen?