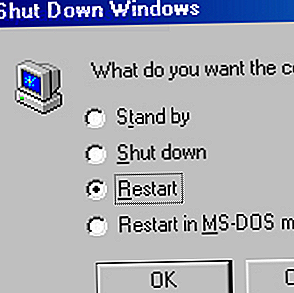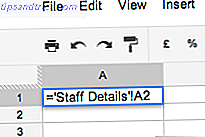Der Raspberry Pi ist ein großartiges, vielseitiges Gerät, das in der Lage ist, ein Medienzentrum als Radio zu betreiben. Aber es hat einen eklatanten Fehler: die Unfähigkeit, von USB zu booten.
Nun, bis jetzt ist das so.

Wenn Sie einen Raspberry Pi 3 verwenden Der Raspberry Pi 3: Schneller, besser, mit Wi-Fi und Bluetooth Der Raspberry Pi 3: Schneller, Besser, mit Wi-Fi und Bluetooth Heute gab die Raspberry Pi-Stiftung die Veröffentlichung des Raspberry Pi 3. Es ist das wichtigste Update für die beliebte Linie von Low-Cost-Computern noch. Read More, es ist jetzt möglich, auf das Booten von microSD zu verzichten und stattdessen den Computer von einem USB-Gerät zu booten. Dies kann ein Flash-Stick sein, eine SSD mit einem USB-Adapter oder sogar ein USB-Festplattenlaufwerk in voller Größe. Dies ist eine bedeutende Entwicklung, also schauen wir uns an, wie Sie Ihren Raspberry Pi 3 von USB booten können.
Erste Schritte: Installieren Sie Raspbian und fügen Sie neue Dateien hinzu
Es ist am besten, dieses Projekt mit einer frischen Kopie von Raspbian zu starten, also laden Sie die neueste Version herunter (wir verwenden Raspbian Jessie 5 Möglichkeiten Neue Raspbian Jessie macht Raspberry Pi noch einfacher zu verwenden 5 Möglichkeiten Neue Raspbian Jessie macht Raspberry Pi noch einfacher zu bedienen Nach der Veröffentlichung von Debian Jessie im Juli wurde die Raspberry Pi Community mit einer neuen Version der Raspbian Variante gesegnet, die auf der "Eltern" Distribution basiert. Lesen Sie mehr) und installieren Sie sie auf die übliche Weise Wie Sie ein Betriebssystem installieren Raspberry Pi So installieren Sie ein Betriebssystem auf Ihrem Raspberry Pi Hier erfahren Sie, wie Sie ein neues Betriebssystem auf Ihrem Pi installieren und ausführen - und wie Sie Ihr perfektes Setup für eine schnelle Disaster Recovery klonen. Weiterlesen . Sobald dies erledigt ist, entfernen Sie die Karte sicher von Ihrem PC, stecken Sie sie in den heruntergefahrenen Raspberry Pi und booten Sie, Remote-Verbindung über SSH Einrichten Ihres Raspberry Pi für kopflose Verwendung mit SSH Einrichten Ihres Raspberry Pi für kopflose Verwendung mit SSH Der Raspberry Pi kann SSH-Befehle annehmen, wenn er an ein lokales Netzwerk angeschlossen ist (entweder über Ethernet oder WLAN), so dass Sie ihn einfach einrichten können. Die Vorteile von SSH gehen über das tägliche Screening hinaus ... Lesen Sie mehr, sobald es auflädt.
Anmelden (sofern Sie Ihre Standard-Anmeldedaten nicht geändert haben) Sichern Ihres Raspberry Pi: Von Passwörtern zu Firewalls Sichern Ihres Raspberry Pi: Von Passwörtern zu Firewalls Jeder kann Google verwenden, um den Standardbenutzernamen und das Passwort Ihres Raspberry Pi zu finden Lesen Sie mehr) und führen Sie die folgenden Befehle aus, die die Standarddateien start.elf und start.elf durch frisch heruntergeladene Alternativen ersetzen:
sudo apt-get update sudo BRANCH=next rpi-update Dieses Update liefert die zwei Dateien in das Verzeichnis /boot . Mit den heruntergeladenen Dateien fahren Sie fort, um den USB-Boot-Modus zu aktivieren mit:
echo program_usb_boot_mode=1 | sudo tee -a /boot/config.txt Dieser Befehl fügt die Anweisung program_usb_boot_mode=1 am Ende der Datei config.txt .

Sie müssen das Pi neu starten, wenn dies erledigt ist.
Der nächste Schritt ist zu überprüfen, dass der OTP - einmalig programmierbarer Speicher - geändert wurde. Überprüfen Sie dies mit:
vcgencmd otp_dump | grep 17: Wenn das Ergebnis für die Adresse 0x3020000a (wie 17:3020000a ) 17:3020000a dann ist alles bisher gut. An dieser Stelle können Sie, wenn Sie die Zeile program_usb_boot_mode=1 aus der Datei config.txt entfernen möchten. Der Pi ist jetzt USB-Boot-fähig, und Sie möchten möglicherweise die gleiche microSD-Karte in einem anderen Raspberry Pi 3 mit dem gleichen Bild verwenden, also ist das Entfernen der Linie eine gute Idee.

Dies ist einfach durch Bearbeiten der config.txt in nano möglich:
sudo nano /boot/config.txt Löschen oder kommentieren Sie die entsprechende Zeile (mit vorangestelltem #).
Bereiten Sie Ihr USB-Startgerät vor
Schließen Sie als nächstes einen formatierten (oder löschbaren) USB-Stick an einen freien Anschluss Ihres Raspberry Pi 3 an. Mit diesem Vorgang kopieren wir das Betriebssystem weiter.
Beginnen Sie mit der Identifizierung Ihres USB-Sticks mit dem Befehl lsblk .

In diesem Beispiel ist die SD-Karte mmcblk0 während der USB-Stick sda (seine formatierte Partition ist sda1 ). Wenn Sie andere USB-Speichergeräte angeschlossen haben, könnte der USB-Stick SDB, SDC, usw. sein. Mit dem Namen Ihres USB-Sticks, unmounten Sie die Festplatte und verwenden Sie das Werkzeug geteilt, um eine 100 MB-Partition (FAT32) und eine Linux-Partition zu erstellen:
sudo umount /dev/sda sudo parted /dev/sda Geben Sie an der Eingabeaufforderung (getrennt) Folgendes ein:
mktable msdos Sie werden möglicherweise darüber informiert, dass die Festplatte anderweitig aktiviert ist. Ist dies der Fall, wählen Sie Ignorieren und notieren Sie sich die Warnung, dass die Daten auf der Festplatte zerstört werden. Wie bereits erläutert, sollte dies eine Festplatte sein, die Sie gerne löschen oder formatieren möchten.
Wenn Sie hier Probleme haben, müssen Sie möglicherweise auf den Desktop wechseln (entweder manuell oder über VNC. Wie man einen Remote Desktop auf Raspberry Pi mit VNC ausführt Wie man einen Remote Desktop auf Raspberry Pi mit VNC ausführt Was ist, wenn Sie Zugriff benötigen auf den Raspberry Pi Desktop von Ihrem PC oder Laptop, ohne eine Tastatur, Maus und Monitor anschließen? Hier kommt VNC ins Spiel. Lesen Sie mehr) und bestätigen Sie die Diskette abgehängt ist, bevor Sie den Befehl mktable msdos in einem Fenster Befehl eingeben Linie.
Fahren Sie fort mit dem Folgenden:
mkpart primary fat32 0% 100M mkpart primary ext4 100M 100% print Dies wird einige Informationen bezüglich der Festplatte und der neuen Partitionen ausgeben. Fahren Sie mit dem Beenden von parted mit Strg + C fort, bevor Sie das Boot-Dateisystem und das Root-Dateisystem erstellen:
sudo mkfs.vfat -n BOOT -F 32 /dev/sda1 sudo mkfs.ext4 /dev/sda2 Sie müssen dann die Ziel-Dateisysteme mounten, bevor Sie Ihr aktuelles Raspbian OS auf das USB-Gerät kopieren.
sudo mkdir /mnt/target sudo mount /dev/sda2 /mnt/target/ sudo mkdir /mnt/target/boot sudo mount /dev/sda1 /mnt/target/boot/ sudo apt-get update; sudo apt-get install rsync sudo rsync -ax --progress / /boot /mnt/target Das letzte ist der letzte Befehl, der alles kopiert und es wird eine Weile dauern, bis es fertig ist. Zeit für einen Kaffee!

Als nächstes müssen Sie die SSH-Hostschlüssel aktualisieren, um die Verbindung mit dem rekonfigurierten Raspberry Pi nach einem bevorstehenden Neustart aufrecht zu erhalten:
cd /mnt/target sudo mount --bind /dev dev sudo mount --bind /sys sys sudo mount --bind /proc proc sudo chroot /mnt/target rm /etc/ssh/ssh_host* dpkg-reconfigure openssh-server exit sudo umount dev sudo umount sys sudo umount proc 
Beachten Sie, dass Sie nach sudo chroot (der fünfte Befehl oben) zu root wechseln, so dass der Benutzer von pi @ raspertypi zu root @ raspberrypi wechselt, bis Sie in Zeile 8 exit eingeben.
Bereiten Sie sich auf den Neustart von USB vor!
Nur ein paar Dinge mehr zu klären, bevor Ihr Raspberry Pi bereit ist, von USB zu booten. Wir müssen cmdline.txt erneut über die Befehlszeile bearbeiten mit:
sudo sed -i "s, root=/dev/mmcblk0p2, root=/dev/sda2, " /mnt/target/boot/cmdline.txt In ähnlicher Weise muss die folgende Änderung an fstab vorgenommen werden:
sudo sed -i "s, /dev/mmcblk0p, /dev/sda, " /mnt/target/etc/fstab Sie können dann die Dateisysteme aushängen, bevor Sie das Pi herunterfahren:
cd ~ sudo umount /mnt/target/boot sudo umount /mnt/target sudo poweroff Beachten Sie, dass dies den neuen Befehl poweroff als Alternative zum shutdown .
Wenn der Pi heruntergefahren ist, trennen Sie die Stromversorgung, bevor Sie die SD-Karte entfernen. Als nächstes schließen Sie das Netzteil wieder an - Ihr Raspberry Pi sollte nun vom USB-Gerät gestartet werden!
Hast du das ausprobiert? Fasziniert von den Möglichkeiten eines USB-Boot und nicht von einer SD-Karte? Planen Sie es auszuprobieren? Erzähl uns in den Kommentaren!