
Outlook ist einer der beliebtesten E-Mail-Clients, aber Sie nutzen ihn möglicherweise nicht in vollem Umfang. Es ist vollgepackt mit nützlichen Tricks, die Ihre Produktivität steigern können. Verwandeln Sie Outlook in ein Projektmanagement-Tool mit OneNote-Integration Verwandeln Sie Outlook in ein Projektmanagement-Tool Mit OneNote-Integration OneNote kann mehr als Sie denken. Wir zeigen Ihnen, wie Sie Ihre Outlook-Aufgabenliste mithilfe des OneNote-Plugins für Outlook in ein leistungsstarkes Projektmanagement-Tool verwandeln können. Lesen Sie mehr und machen Sie es zu einem Kinderspiel.
Wir haben einige der eher unbekannten Tipps und Tricks zusammengestellt, die Ihnen helfen, ein Outlook-Master zu werden. Ob Sie E-Mails abrufen, automatisch häufig getippte Phrasen füllen oder daran erinnert werden, Dateien anzuhängen, wir haben Sie abgedeckt.
Es gibt definitiv mehr zu teilen. Wenn Sie also Ihren eigenen Outlook-Tipp haben, teilen Sie uns das bitte im folgenden Kommentarbereich mit.
1. Fügen Sie eine weitere Kalenderzeitzone hinzu
Es kann nützlich sein, mehrere Zeitzonen in Ihrem Kalender anzuzeigen, wenn Sie häufig reisen oder Meetings mit jemandem im Ausland organisieren. Klicken Sie dazu auf die Registerkarte Datei und wählen Sie Optionen aus der linken Navigationsleiste. Klicken Sie im neuen Fenster auf Kalender, und blättern Sie zum Abschnitt Zeitzonen .
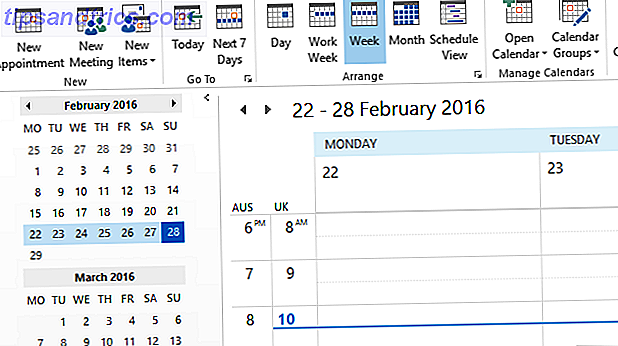
Die Standardzeitzone wird angezeigt. Sie können dies jedoch mithilfe des Dropdown-Menüs ändern. Geben Sie ihm ein Label, damit Sie es unterscheiden können. Aktivieren Sie dann die Option zum Anzeigen einer zweiten Zeitzone und machen Sie dasselbe dort. Klicken Sie auf OK, um Ihre Änderungen zu speichern.
Navigieren Sie jetzt zu Ihrem Kalender . Wählen Sie in der Multifunktionsleiste innerhalb der Kategorie " Anordnen " entweder " Tag", " Woche" oder " Zeitplan" aus . Dies sind die Ansichten, die entweder die zwei Zeitzonen links oder oben anzeigen.
2. Zeigen Sie alle E-mail in Nur-Text an
Wenn Sie Bedenken haben, E-Mails im HTML-Format zu empfangen, können Sie Outlook standardmäßig dazu zwingen, alle E-Mails im Nur-Text-Format zu öffnen. Dies verhindert, dass bösartiger HTML-Code ausgeführt wird. Beachten Sie jedoch, dass Sie damit nicht vor allen E-Mail-Bedrohungen geschützt sind. 8 E-Mail-Sicherheitstipps, die Sie mit Freunden und Kollegen teilen können E-Mail-Sicherheitstipps, die Sie mit Freunden und Kollegen teilen können.
Klicken Sie zuerst auf Datei und dann auf Optionen . Wählen Sie im neuen Fenster in der linken Navigation Trust Center aus. Klicken Sie dann auf Vertrauensstellungseinstellungen .... Wählen Sie nun erneut von links E-Mail-Sicherheit .

Aktivieren Sie unter der Überschrift Als einfacher Text lesen das Kontrollkästchen Alle Standardnachrichten im Nur-Text- Format lesen . Sie können auch das Kontrollkästchen Alle digital signierten E-Mails im Nur-Text- Format lesen aktivieren . Eine E-Mail, die digital signiert ist, bedeutet, dass der Absender den Inhalt genehmigt hat und nicht manipuliert wurde.
Um Ihre Änderungen zu speichern, klicken Sie auf OK . Wenn Sie eine bestimmte E-Mail im ursprünglichen Format lesen möchten, öffnen Sie diese E-Mail, klicken Sie auf die Informationsleiste und wählen Sie entweder Als HTML anzeigen oder Als Rich Text anzeigen aus .
3. Erzwingen Sie freigegebene Postfachnachrichten, automatisch zu senden
Bevor eine E-Mail tatsächlich gesendet wird, muss sie über Ihren Outlook-Ordner verarbeitet werden. Dies überprüft, dass der Server es ohne Fehler herausschieben kann. Wenn Sie ein freigegebenes Postfach verwenden, können Sie feststellen, dass sich alle E-Mails in Ihrem Postausgang befinden, bis Sie manuell auf Senden / Empfangen klicken.

Um dies zu umgehen, muss die Registrierung bearbeitet werden. Befolgen Sie diese Anweisungen sorgfältig und es wird Ihnen gut gehen, aber falsche Anpassung der Registrierung kann schwerwiegende Probleme verursachen Wie nicht versehentlich die Windows-Registrierung zu vermasseln Wie nicht versehentlich die Windows-Registrierung zu vermasseln Arbeiten mit der Windows-Registrierung? Beachten Sie diese Tipps, und Sie werden wahrscheinlich weniger dauerhafte Schäden an Ihrem PC verursachen. Lesen Sie mehr, für die wir nicht verantwortlich sind.
Schließen Sie zuerst Outlook. Suchen Sie dann nach regedit und wählen Sie das Ergebnis aus. Navigieren Sie mit der linken Navigation zum folgenden Ordner:
HKEY_CURRENT_USER \ Software \ Microsoft \ Office \ x.0 \ Outlook \ Einstellungen
Ersetzen Sie x.0 für Ihre aktuelle Version von Outlook. 16.0 für Outlook 2016, 15.0 für Outlook 2013, 14.0 für Outlook 2010 und so weiter.
Doppelklicken Sie auf den DelegateSentItemsStyle- Wert, und ändern Sie die Wertdaten in 0 . Klicken Sie dann auf OK . Öffnen Sie Outlook erneut, und Sie sollten feststellen, dass alle ausgehenden Nachrichten von freigegebenen Postfächern automatisch gesendet werden.
4. Verzögerung beim Senden einer E-Mail
Wenn Sie eine E-Mail nicht sofort senden möchten, können Sie angeben, wann sie gesendet werden soll. Wählen Sie im E-Mail-Zusammenstellungsfenster Optionen in der Multifunktionsleiste und klicken Sie dann auf Verzögerung bei der Zustellung .
Dies öffnet ein neues Fenster, in dem Sie die Felder Nicht liefern vor auswählen können, um das Datum und die Uhrzeit des Versands Ihrer E-Mail zu wählen. Beachten Sie, dass Outlook, wenn Sie keinen Exchange-Server verwenden, geöffnet sein muss, damit diese Anforderung funktioniert.

Sie können auch eine Regel erstellen, die das Senden all Ihrer oder der von Ihnen angegebenen Nachrichten verzögert. Navigieren Sie dazu zu Datei und wählen Sie Regeln und Warnungen verwalten aus . Klicken Sie in E-Mail-Regeln auf Neue Regel und folgen Sie den Anweisungen des Assistenten. Sie können Bedingungen festlegen, z. B. nur E-Mails verzögern, die an einen bestimmten Kontakt gesendet wurden. Stellen Sie einfach die Aktion so ein, dass die Zustellung um einige Minuten verzögert wird und Sie werden eingestellt.
5. Rufen Sie eine E-Mail zurück
Wenn Sie sich auf einem Exchange-Server befinden, können Sie möglicherweise eine E-Mail abrufen, die Sie bereits gesendet haben. Die Erfolgsrate hängt jedoch von einer Vielzahl von Faktoren ab, die wir in unserem Leitfaden zum Abrufen einer E-Mail behandelt haben. Wie Sie eine E-Mail in Outlook abrufen, nachdem Sie sie gesendet haben Wie Sie eine E-Mail in Outlook abrufen können, nachdem Sie sie gesendet haben senden und bereuen es Momente später? Wir waren alle dort und wünschten uns, wir könnten es rückgängig machen. Wir zeigen Ihnen, wie Sie eine E-Mail in Outlook abrufen oder das Senden von Gmail verzögern. Weiterlesen .
Navigieren Sie zunächst zu Ihren Ausgangsnachrichten und wählen Sie die E-Mail aus, die Sie abrufen möchten. Klicken Sie in der Gruppe Verschieben des Menübands auf Aktionen und wählen Sie dann Diese Nachricht abrufen aus .

Wählen Sie im neuen Fenster die Option Nicht gelesene Kopien dieser Nachricht löschen, um die E-Mail aus dem Posteingang des Empfängers zu löschen. Alternativ wählen Sie Nicht gelesene Kopien löschen und durch eine neue Nachricht ersetzen, um eine alternative E-Mail anstelle des Originals zu senden.
Tick Sagen Sie mir, ob der Rückruf für jeden Empfänger erfolgreich ist oder fehlschlägt, wenn Sie das Ergebnis jedes Rückrufversuchs erhalten möchten. Wenn Sie fertig sind, klicken Sie auf OK, um Ihre Rückrufanfrage zu senden.
6. Vorschläge für häufig eingegebene Dinge
Wenn Sie häufig dasselbe eingeben, können Sie Outlook automatisch vorschlagen lassen, wenn Sie mit dem Schreiben beginnen. Wenn Sie eine E-Mail verfassen, geben Sie Ihre Phrase ein und markieren Sie sie. Wählen Sie nun Einfügen aus der Multifunktionsleiste. Klicken Sie in der Kategorie Text auf Quick Parts und dann auf Auswahl in Quick Part Gallery speichern .

Die Phrase wird automatisch vorgeschlagen, wenn Sie mit der Eingabe beginnen, und Sie können die Eingabetaste drücken, um sie zu füllen. Alternativ können Sie das Dropdown-Menü " Quick Parts" verwenden, um es auszuwählen. Sie können auch mit der rechten Maustaste auf einen Teil in diesem Menü klicken und " Organisieren und löschen ..." auswählen, wenn Sie ihn anpassen oder entfernen müssen.
7. Werde ein Shortcut-Assistent
Outlook kann ein komplexes Biest sein, aber das ist, weil es so mächtig ist. Aber anstatt sich in Menüs herumzuärgern, können Sie Abkürzungen verwenden, um Prozesse zu beschleunigen und produktiver zu werden.
Beispielsweise können Sie STRG + N drücken, um eine neue Nachricht zu erstellen, und STRG + Eingabe, um es zu senden. Ähnlich wird STRG + R eine Antwort starten, während STRG + F es weiterleiten wird.

Sie können Einfügen drücken, um eine Nachricht zu markieren, F7, um zu prüfen, was Sie gerade schreiben, und F9, um den Sende- / Empfangsprozess auszuführen.
Tatsächlich gibt es so viele Tastenkombinationen, dass wir eine Anleitung zu Outlook-Tastenkombinationen erstellt haben 25+ Outlook-Tastenkombinationen, um mehr produktive 25+ Outlook-Tastenkombinationen zu machen, um produktiver zu machen Outlook ist einer der beliebtesten Desktop-E-Mail-Clients heute im Einsatz. Wenn Sie einer dieser vielen Outlook-Benutzer sind, sparen Sie mit den folgenden Tastenkombinationen viel Zeit. Lesen Sie mehr und erfahren Sie, wie Sie mit Leichtigkeit navigieren und erstellen können.
8. Einfügen zum Erstellen
Es ist immer vorteilhaft, die Schritte zu minimieren, die zum Erreichen eines Ziels erforderlich sind. Sie können ein neues Element, das automatisch enthält, was auch immer in Ihrer Zwischenablage ist 5 Tipps zum Verwalten Ihrer Windows-Zwischenablage Wie ein Profi 5 Tipps zum Verwalten Ihrer Windows Zwischenablage besser bekannt als Kopieren und Einfügen, ein Werkzeug für Studenten, um Passagen aus Wikipedia zu heben, die Zwischenablage kann Ihnen viel Schreibzeit sparen. Wir zeigen Ihnen, wie Sie es wie ein Profi verwenden können. Weiterlesen . Navigieren Sie dazu zu dem Abschnitt, für den Sie ein neues Element erstellen möchten, z. B. Mail für eine E-Mail, Kalender für ein Ereignis und so weiter.

Dann müssen Sie nur Strg + V drücken. Der Artikel wird erstellt und enthält bereits den Inhalt der Zwischenablage. Es ist ein einfacher Trick, aber einen, den du für immer benutzen wirst.
9. Anpassen Markieren als Leseoptionen
Wenn Sie feststellen, dass Ihre E-Mails als gelesen markiert werden, wenn Sie sie nicht richtig angesehen haben, können Sie diese Frustration leicht überwinden. Wenn Sie eine E-Mail als ungelesen markieren, können Sie schnell erkennen, was Sie tun müssen.
Klicken Sie zuerst auf Datei und dann auf Optionen . Wählen Sie auf der linken Seite Mail . Wählen Sie unter der Überschrift " Outlook-Bereiche" die Option "Lesebereich" und ein neues Fenster wird geöffnet.

Hier können Sie anpassen, wie viele Sekunden gewartet werden soll, bis ein Element als gelesen markiert wird und ob es beim Ändern der Auswahl als gelesen gezählt wird. Kreuzen Sie Ihre Optionen an und passen Sie sie an. Klicken Sie anschließend auf OK, um Ihre Änderungen zu speichern.
10. daran erinnert werden, Dateien anzuhängen
Wenn Sie häufig feststellen, dass Sie E-Mails senden und vergessen, eine Datei anzuhängen, ist dies der Tipp für Sie. Outlook scannt Ihre Nachrichten nach bestimmten Wörtern und Phrasen wie "siehe Anhang" oder "beigefügt" und überprüft dann, ob Sie tatsächlich etwas angehängt haben. Ist dies nicht der Fall, werden Sie gewarnt, bevor die Nachricht gesendet wird.

Um dies zu ermöglichen, navigieren Sie zuerst zu Datei und dann zu Optionen . Wählen Sie im linken Navigationsbereich E- Mail und dann zum Abschnitt Nachrichten senden . Jetzt ankreuzen Warne mich, wenn ich eine Nachricht sende, die möglicherweise einen Anhang nicht enthält . Klicken Sie auf OK, um Ihre Änderungen zu speichern.
Teilen Sie Ihre Tipps
Es kann leicht sein, ein Programm jahrelang zu benutzen und all seine Feinheiten nicht voll zu schätzen, also haben Sie hoffentlich einige Tipps, die Sie in Ihrem täglichen Leben anwenden können, um die Produktivität zu erhöhen.
Diese Tipps konzentrieren sich auf die Desktop-Version von Outlook. Wenn Sie die Webversion verwenden und sich nicht sicher sind, was für Sie am besten ist, lesen Sie unseren Vergleich von Outlook-Web und Desktop-Microsoft Outlook Web Vs. Desktop: Welches ist das Beste für Sie? Microsoft Outlook Web Vs. Desktop: Welches ist das Beste für Sie? Outlook.com ist ein leistungsstarker Online-E-Mail-Client, der kostenlos mit Office Online zur Verfügung gestellt wird. Aber kann Outlook im Web mit seinem Desktop-Pendant konkurrieren? Unser Outlook-Vergleich hilft Ihnen, selbst zu entscheiden. Weiterlesen .
Werden Sie einen dieser Tipps nutzen? Haben Sie eigene Outlook-Tricks zum Teilen?



