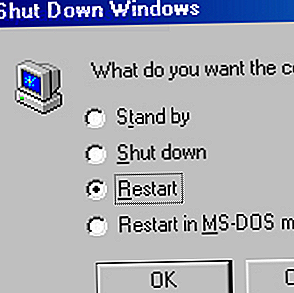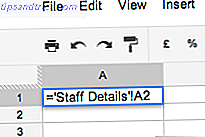Die Installation von Windows auf einem Mac ist einfach So führen Sie Windows 10 nativ auf dem Mac aus: Das Gute, Schlechte und Hässliche Wie Sie Windows 10 auf dem Mac nativ ausführen: Das Gute, Schlechte und Hässliche Während Mac OS X für die meisten Aufgaben gut funktioniert sind Zeiten, in denen es einfach nicht tun kann, was du willst. In den meisten Fällen bedeutet dies, dass Windows auf Ihrem Mac ausgeführt wird. Lesen Sie mehr, aber wussten Sie, dass Sie macOS auf einem PC installieren können? Es ist kein Projekt für diejenigen, die nicht gerne mit Hardware arbeiten, aber mit der richtigen Kombination von Komponenten und Aufwand ist es möglich.
Um das Betriebssystem zu installieren Wie macOS zu installieren und das Installationsprogramm zu speichern Wie macOS zu installieren und das Installationsprogramm zu speichern Es ist sehr einfach, das macOS-Installationsprogramm zu speichern, um mehrere Downloads zu vermeiden, auch wenn Sie nur den einen Mac haben. Lesen Sie mehr, Sie müssen einen anderen Mac verwenden, um ein bootfähiges Installationsprogramm zu erstellen Erstellen eines bootfähigen Windows 10-Installationsprogramm USB auf einem Mac Erstellen eines bootfähigen Windows 10-Installationsprogramm USB auf einem Mac Microsoft bietet ein einfaches Tool zum Erstellen eines bootfähige USB unter Windows, aber es gibt kein solches Tool für Mac-Benutzer. Glücklicherweise ist der Prozess ziemlich einfach, wenn Sie wissen wie. Weiterlesen . Sie benötigen außerdem Zugriff auf den Mac App Store, um macOS von Anfang an herunterzuladen.
Sehen wir uns an, wie es gemacht wird.
Bevor Sie beginnen
Damals (genauer gesagt, Juni 2010) wurde in diesem Tutorial erklärt, wie Mac OS X auf einem Windows-PC installiert werden kann, ohne dass ein Mac benötigt wird. Dies ist mit modernen Versionen von macOS nicht mehr möglich.
Ich habe mein altes Netbook eingeschaltet (werde es eintauschen oder es recyceln), und fast hätte ich vergessen, dass ich es in einen Hackintosh geschafft habe. pic.twitter.com/P2NMfnaqVu
- Corbin Davenport (@corbindavenport) 9. Juli 2017
Apple verbietet die Verwendung von macOS auf allen anderen Rechnern, unabhängig davon, ob es sich um eine modifizierte Version handelt oder nicht. Sie sollten sich darüber im Klaren sein, dass Sie dadurch gegen die Bedingungen der Mac OS-Lizenzvereinbarung verstoßen und dies auf eigenes Risiko tun.
Wenn Sie einen älteren PC haben, werden Sie erfreut sein, dass Sie jede Version von macOS (oder OS X) von 10.7.5 Lion bis zu 10.12 Sierra installieren können. Ob Ihre ältere Maschine kompatibel ist oder nicht, ist eine ganz andere Geschichte.
Es ist offiziell, meinen Hackintosh auf den neuesten Stand zu bringen und es zur Arbeit zu bringen, ist offiziell das frustrierendste, was ich jemals getan habe ...
- Alex Walling (@AlexWalling) 10. Juli 2017
Es lohnt sich zu wiederholen, dass die Installation von macOS auf einem Nicht-Apple-Computer harte Arbeit ist . Möglicherweise treten Hardware-Probleme auf, Kartenleser und WLAN funktionieren möglicherweise nicht. Wenn Sie Funktionen wie iMessage oder Audio-over-HDMI verwenden möchten, müssen Sie zusätzliche Anstrengungen unternehmen.
Dinge, die du brauchen wirst
Um die neueste Version von macOS auf Ihrem PC zu installieren, benötigen Sie:
- ein PC mit kompatibler Hardware
- Ein Mac, auf dem die neueste Version von macOS läuft
- das macOS Sierra Installationsprogramm
- kostenlose Apps UniBeast und MultiBeast
- ein USB-Laufwerk mit 8 GB oder mehr
- die Geduld
Machen Sie sich keine Sorgen, wenn Sie sich in der Liste unsicher sind. In den folgenden Schritten erläutern wir diese Anforderungen. Wenn Sie keinen Mac haben, bitten Sie, sich ein paar Minuten lang ein Freund zu leihen (Sie werden es nicht lange brauchen, aber vergewissern Sie sich, dass Sie das root admin-Passwort erhalten).
1. Stellen Sie sicher, dass Ihr PC kompatibel ist
Der beste Weg, die Kompatibilität sicherzustellen, besteht darin, Ihre Maschine nach Spezifikation zu erstellen. Auf diese Weise verwenden Sie Hardware, die der von Apple in seinen eigenen Maschinen ähnelt oder sehr ähnlich ist. Sie können ein leistungsstarkes Gerät für einen Bruchteil der Kosten eines neuen Macs bauen.
Alternativ können Sie macOS auf einem Laptop oder PC installieren, den Sie bereits herumliegen haben. Diese Route ist schwieriger, Sie müssen möglicherweise auftretende Probleme umgehen oder Sie haben möglicherweise inkompatible Hardware.
Fühlen Sie sich stolz - ich habe gerade eine fast einwöchige Quest beendet, um aus einem 100 Dollar gebrauchten Dell einen "iMac" zu machen. #hackintosh #technologie pic.twitter.com/LpmrkLvZQL
- WS (@shortwill) 30. Juni 2017
Angenommen, Sie laufen derzeit Windows, können Sie kostenlos App CPU-Z herunterladen, um eine umfassende Aufschlüsselung Ihrer Hardware zu erhalten Erfahren Sie alles über Ihren Computer Spezifikationen mit Free, Portable CPU-Z Erfahren Sie alles über Ihren Computer Spezifikationen mit Free, Portable CPU-Z Selbst wenn Sie nicht übermäßig geeky sind, haben Sie wahrscheinlich eine ungefähre Vorstellung davon, wie viel Speicher und welche Art von Prozessor Ihres Computers hat. Aber was ist mit seinen anderen Statistiken? Zum Beispiel, weißt du ... Read More. Sie können dann die folgenden Ressourcen verwenden, um die Kompatibilität zu ermitteln:
- OSx86 Project - eine gut gepflegte Ressource für Hardware-Komponenten und vorinstallierte Laptops und Desktops, die gut mit macOS funktionieren.
- tonymacx86 Buyer's Guide - eine ständig aktualisierte "Einkaufsliste" zum Erstellen von macOS-kompatiblen Computern in einer Vielzahl von Formfaktoren .
- Online-Foren - checken Sie r / Hackintosh, InsanelyMac und Hackintosh Zone aus, wenn Sie Fragen stellen oder nach ähnlichen Builds suchen möchten.
2. Laden Sie Ihre Software herunter
Sobald Sie sicher sind, dass Ihr Gerät kompatibel ist, greifen Sie Ihren Mac und starten Sie den Mac App Store . Suchen Sie nach der neuesten Version von macOS und klicken Sie auf Herunterladen . Die Datei ist etwa 4, 7 GB groß und erscheint nach dem Herunterladen als Mac OS Sierra installieren in Ihrem Anwendungsordner . Lass es für jetzt hier.
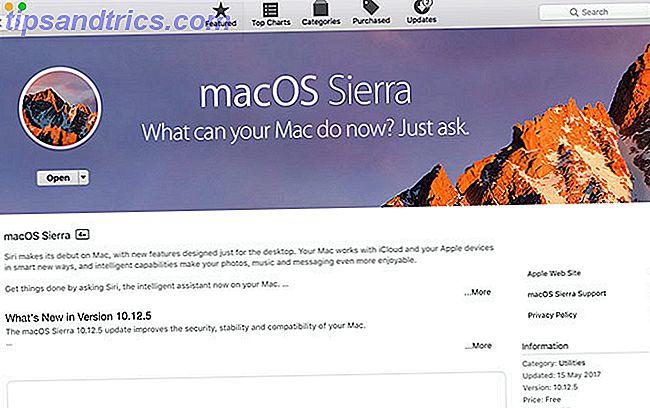
Als nächstes gehen Sie zu tonymacx86.com und registrieren Sie einen Account, der Ihnen Zugriff auf die Download-Seite gewährt. Von hier aus sollten Sie die neueste Version von UniBeast herunterladen . Zum Zeitpunkt des Schreibens von Version 7.0 ist ausschließlich für Sierra konzipiert, während frühere Versionen mit früheren Versionen des Betriebssystems arbeiten.
Sie sollten auch die Version von MultiBeast herunterladen, die Ihrer Mac OS Version entspricht. Für Mac OS Sierra ist dies Version 9.0. Sie können es entpacken und es in Ihrem Downloads-Ordner für jetzt lassen, wir werden es später brauchen.
UniBeast ist ein Tool zum Installieren einer legal heruntergeladenen Version von MacOS aus dem Mac App Store auf kompatible Hardware. Es kann auch als Mac (oder Hackintosh) System Recovery-Tool in einer Prise verwendet werden. Extrahieren Sie UniBeast und installieren Sie es wie jede andere Software So installieren und entfernen Sie Mac Software: 5 einfache Methoden So installieren und entfernen Sie Mac Software: 5 einfache Methoden Auf einen Mac umgeschaltet und sich mit den Grundlagen vertraut machen? Fragen Sie sich, wie Sie Software über die Befehlszeile installieren können? Hast du alte Windows Apps, die du einfach auf deinem Apple Computer ausführen musst? Lesen Sie mehr, indem Sie es in Ihren Anwendungsordner ziehen .
3. Erstellen Sie Ihr USB-Installationsprogramm
Setzen Sie das verwendete USB-Laufwerk in Ihren Mac ein und starten Sie das integrierte Festplatten-Dienstprogramm des Mac. Alles auf dem Laufwerk - einschließlich der Partition selbst - wird entfernt, also stellen Sie sicher, dass Ihre Daten sicher sind, bevor Sie fortfahren. Wenn Sie fertig sind, wählen Sie Ihr USB-Gerät in der Liste links aus und klicken Sie auf Löschen .

Geben Sie ihm einen Namen und wählen Sie Mac OS Extended (Journaled) unter "Format" und GUID Partion Map unter "Scheme" und klicken Sie auf " Löschen" . Ihr USB-Gerät ist jetzt bereit, ein bootfähiges macOS-Installationslaufwerk zu werden.

Starten Sie UniBeast und folgen Sie den Anweisungen - Sie müssen ungefähr viermal auf Fortfahren klicken und dann der Softwarelizenzvereinbarung (oben) zustimmen. Wenn Sie nach einem Installationsziel gefragt werden, wählen Sie das USB-Laufwerk, das Sie mit dem Festplatten-Dienstprogramm gelöscht haben (siehe unten).

Das Installationsprogramm wird nun zur Auswahl der Version von macOS auffordern, die Sie zuvor aus dem Mac App Store heruntergeladen haben (siehe unten). Damit dies funktioniert, muss der Download des Mac App Store beendet sein und die Datei "Mac OS Sierra installieren" sollte in Ihrem Programmordner verbleiben.

Als nächstes müssen Sie die Bootloader-Optionen auswählen ( siehe unten). Wählen Sie nach der UniBeast-Dokumentation den UEFI-Startmodus für UEFI-fähige Systeme (modernste Hardware) oder den Legacy-Startmodus für ältere Maschinen, die noch BIOS verwenden (unsicher, was Sie benötigen?) Überprüfen, ob Ihr PC UEFI- oder BIOS-Firmware verwendet Überprüfen Sie, ob Ihr PC UEFI oder BIOS-Firmware verwendet Manchmal müssen Sie bei der Fehlerbehebung wissen, ob Ihr PC UEFI oder BIOS verwendet.Weitere Informationen finden Sie hier.

Der vorletzte Schritt ist die Auswahl eines Grafikkartenherstellers, wenn Sie eine ältere Karte verwenden (dieser Schritt ist optional). Sie können dann auf " Weiter" klicken, sicherstellen, dass Ihre Einstellungen korrekt sind, Ihr Administratorkennwort eingeben und UniBeast schreibt das macOS-Installationsprogramm auf das Laufwerk.
Warten Sie, bis das Bild auf das USB-Laufwerk geschrieben wurde. Das letzte, was Sie tun müssen, ist, MultiBeast in das Stammverzeichnis Ihres USB-Laufwerks zu kopieren.

4. Installieren Sie macOS auf Ihrem PC
Jetzt können Sie mit der Installation von macOS auf Ihrem PC beginnen. Schalten Sie Ihren PC ein und halten Sie die Löschtaste (oder die entsprechende Taste) gedrückt, um Ihre UEFI- oder BIOS-Einstellungen aufzurufen. Hier wird es etwas knifflig - die offizielle UniBeast-Dokumentation empfiehlt folgendes:
- Stellen Sie BIOS / UEFI auf Optimierte Standardwerte ein
- Deaktivieren Sie das VT-d Ihrer CPU, falls unterstützt
- Deaktivieren Sie CFG-Lock, falls unterstützt
- Deaktivieren Sie den sicheren Startmodus, falls unterstützt
- Deaktivieren Sie IO SerialPort, falls vorhanden
- Aktivieren Sie XHCI-Übergabe
- Deaktivieren Sie USB 3.0
UEFI / BIOS-Einstellungen sind eine häufige Ursache für Probleme bei der Installation von macOS. Sie werden wahrscheinlich das Forum besuchen müssen, wenn Sie hier Probleme haben, da jeder Hersteller die Dinge ein wenig anders macht. Speichern und beenden Sie, nachdem Sie Ihr BIOS / UEFI konfiguriert haben, und schalten Sie das Gerät aus.
Stecken Sie das zuvor erstellte USB-Installationsprogramm in Ihren PC, vorzugsweise in einen USB 2.0-Anschluss. Schalten Sie Ihren PC ein und drücken Sie während des Bootvorgangs die Tastenkombination des Bootgeräts - wahrscheinlich F12 oder F8. Wenn Sie dazu aufgefordert werden, wählen Sie Ihr USB-Laufwerk, und wählen Sie auf dem Clover-Startbildschirm Boot Mac OS X von USB .

Das Installationsprogramm wird nun gestartet und Sie müssen zuerst eine Sprache auswählen. Da Sie macOS von Grund auf neu installieren, müssen Sie das Installationsvolumen vorbereiten. Klicken Sie oben auf dem Bildschirm auf Dienstprogramme und öffnen Sie das Festplatten-Dienstprogramm .
Wählen Sie Ihr Ziel für Mac OS, klicken Sie dann auf die Schaltfläche Löschen . Gib ihm einen Namen (zB Hackintosh), wähle OS X Extended (Journaled) unter "Format" und GUID Partion Map unter "Scheme" und klicke auf " Löschen" . Sie können jetzt mit dem Installationsprogramm fortfahren und sicherstellen, dass Sie diesen Datenträger auswählen, wenn Sie nach einem Installationsort gefragt werden.
Das ist richtig #hack #Alienware #hackintosh pic.twitter.com/VQ4OO0UdrN
- nick.js (@ npsmith90) 9. Juli 2017
Vorausgesetzt, alles läuft nach Plan, sollten Sie in der Lage sein, das Installationsprogramm bis zum Ende zu sehen, an dem Ihr Mac neu gestartet wird.
5. Finishing Touches
Jetzt müssen Sie Ihre Mac-Installationspartition bootfähig machen, damit Sie nicht vom USB-Bootloader abhängig sind. Starten Sie Ihren Computer neu und halten Sie die Bootgerät-Auswahltaste gedrückt (wahrscheinlich F12 oder F8), und booten Sie dann von Ihrem USB-Gerät wie beim letzten Mal.
Wählen Sie auf dem Clover-Startbildschirm Ihr Installationsmedium (z. B. Hackintosh) und folgen Sie den Anweisungen, um die macOS-Installation abzuschließen. Wenn Sie schließlich in macOS booten, navigieren Sie zu Ihrem USB-Installationsprogramm und führen Sie die MultiBeast- App aus.

Für Neuinstallationen klicken Sie auf Schnellstart und wählen Sie zwischen UEFI-Startmodus oder Legacy-Startmodus (für ältere Hardware), und wählen Sie dann die relevanten Audio- und Netzwerkoptionen auf der Registerkarte Treiber aus . Sie können noch weitere Optionen unter Anpassen sehen, bevor Sie die gewählte Konfiguration speichern oder drucken.
Jetzt drücke Build und dann Install . Wenn Sie nicht unterstützte NVIDIA-Hardware verwenden, sollten Sie jetzt die entsprechenden Treiber herunterladen und installieren.

Der letzte Schritt besteht darin, Ihren Hackintosh neu zu starten und Ihr USB-Laufwerk zu entfernen, da Ihre macOS-Installationspartition von nun an automatisch starten sollte.
Jetzt beginnt der Spaß
Es gibt so viele Dinge, die mit diesem Prozess schief gehen könnten. Es ist unwahrscheinlich, dass Sie es schaffen, ohne einen kleinen Haken oder größeren Rückschlag, und am Ende von allem müssen Sie immer noch mit den Dingen herumspielen, um einige Funktionen so zu bekommen, wie Sie möchten.
Wenn die Dinge für Sie nicht ganz funktionieren, schlagen Sie die entsprechenden Foren für eine auf Ihre Situation zugeschnittene Beratung vor. Sie können auch die folgenden Kommentare ausprobieren.
Hast du jemals einen Hackintosh gebaut? Ist es gut gelaufen? War es das wert?