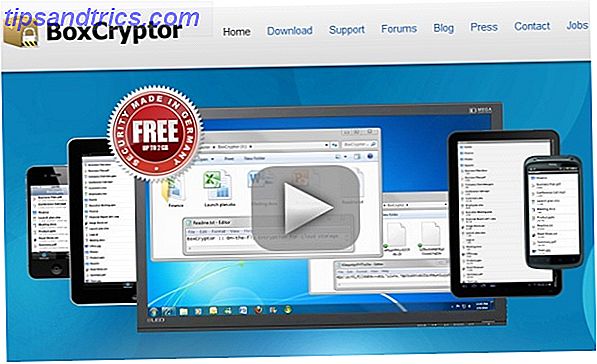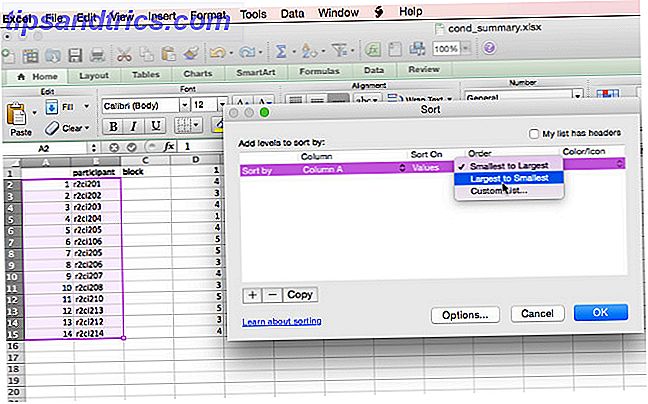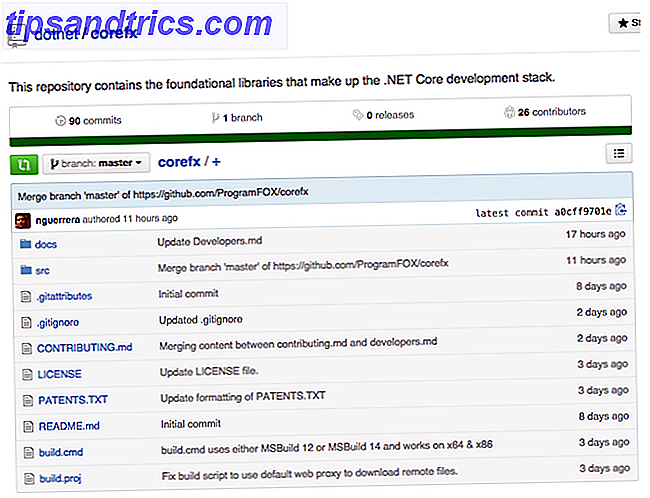Mitten in der Nacht aufzuwachen ist nervig, und es ist ein Problem, das nicht nur den Menschen betrifft. Computer können auch unruhige Nächte haben, sich hin- und herbewegen, wenn sie sich ohne ersichtlichen Grund einschalten, und dann nach einer bestimmten Zeit wieder schlafen gehen.
Neben der Energieverschwendung kann dieser konstante Ein / Aus-Zyklus ein echtes Ärgernis sein (wenn Sie in der Nähe des PCs schlafen) und Probleme sowohl für die Hardware als auch für die Software verursachen. Glücklicherweise ist es leichter, die schlaflosen Nächte Ihres Computers zu erobern, als Sie denken.
Das Problem mit der Befehlszeile finden
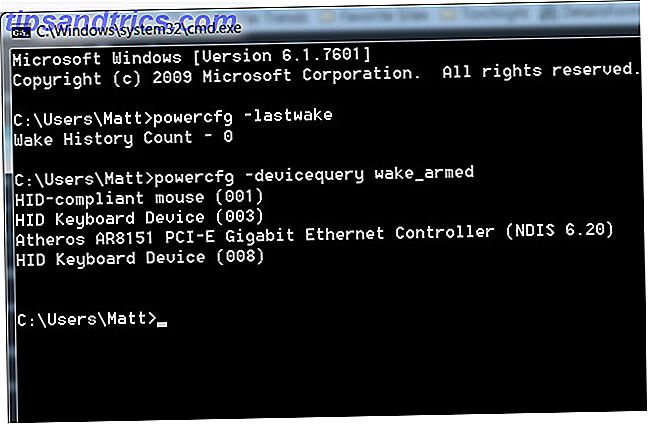
Bevor Sie mit dem Ändern der Einstellungen beginnen, sollten Sie herausfinden, was das Problem verursacht hat. Zum Glück ist das einfach zu machen.
Öffnen Sie einfach die Befehlszeile 10 Windows Command Line Tipps sollten Sie auschecken 10 Windows Command Line Tipps, die Sie auschecken sollten Während die Windows-Befehlszeile ist nicht so leistungsfähig wie ein Linux ist, hier sind einige Windows-Befehlszeile Tipps und Tricks nicht jeder kann wissen Über. Lesen Sie mehr (eine Windows-Suche nach der Befehlszeile oder "cmd"). Geben Sie dann in der Befehlszeile Folgendes ein.
Powercfg -Lastwake
Das letzte Gerät, das den Computer aktiviert hat, sollte angezeigt werden. Es gibt jedoch Situationen, in denen dieses Protokoll nicht funktioniert.
Sie können auch versuchen, nach allen Geräten zu suchen, die möglicherweise Ihren Computer aktivieren.
powercfg -devicequery wake_armed
Während Ihnen dieser Befehl nicht den Täter sagt, kann er Ihnen zumindest die richtige Richtung zeigen, so dass Sie weniger Zeit verschwenden, um eine Lösung zu finden. Diese Befehle sind jedoch nur nützlich, wenn die Hardware die Ursache Ihrer Probleme ist.
Deaktivieren Sie Peripheriegeräte, die Ihren Computer aufwecken könnten
Sie können die Fähigkeit eines Geräts, den PC zu reaktivieren, entfernen, indem Sie den Geräte-Manager öffnen (führen Sie eine Windows-Suche aus, um sie zu finden, oder suchen Sie in der Systemsteuerung nach). Im Geräte-Manager finden Sie eine Liste von Geräten. Um die Fähigkeit eines Geräts zu deaktivieren, Ihren PC zu reaktivieren, doppelklicken Sie darauf, um Eigenschaften zu öffnen, und gehen Sie dann zur Registerkarte Energieverwaltung. Sie werden ein Kontrollkästchen "Aktivieren dieses Geräts den Computer zu aktivieren" finden, die Sie deaktivieren sollten.

Die häufigste Ursache für Probleme ist wahrscheinlich die Maus, die vorhersehbar in der Kategorie "Mäuse und andere Zeigegeräte" gefunden wurde. Ihre Maus wird möglicherweise nicht nach Modellname aufgelistet, und möglicherweise werden mehrere Geräte aufgeführt, wenn Sie in der Vergangenheit verschiedene Mäuse miteinander verbunden haben. Das richtige Gerät zu finden kann eine Frage von Versuch und Irrtum sein.
Wenn Sie weiterhin Probleme haben, gehen Sie durch die Bereiche Tastatur, Human Interface Device und Universal Serial Bus und deaktivieren Sie die Möglichkeit, einzeln zu wecken. Normalerweise ist eine Maus, Tastatur oder ein Gamepad das Problem, aber Sie müssen möglicherweise mehrere Geräte durchlaufen, bevor Sie schließlich den Computer finden, der Ihren Computer aufweckt.

Denken Sie daran, dass Sie, wenn Sie die Möglichkeit ausschalten, auf allen Geräten zu wecken, Ihren PC möglicherweise nicht mehr wecken können, was ebenfalls nicht ideal ist.
Stoppen Sie das Netzwerk vom Aufwachen Ihres PCs
Die meisten Motherboards oder Netzwerkadapter enthalten die Funktion "Wake on LAN" Einrichten von Wake On LAN mithilfe der MAC-Adresse Einrichten von Wake On LAN mithilfe der MAC-Adresse Lesen Sie mehr. Mit dieser Funktion können Sie einen Computer über eine Remotebotschaft wecken. und es ist großartig, wenn Sie aus der Ferne auf einen Computer zugreifen möchten, der nicht ständig verfügbar ist. Es kann jedoch manchmal zu Fehlfunktionen kommen, oder Sie haben möglicherweise ein LAN-Ereignis aktiviert und vergessen es dann.

Um zu verhindern, dass diese Funktion aktiviert wird, müssen Sie zum Gerätemanager zurückkehren. Dieses Mal sollten Sie jedoch unter dem Abschnitt Netzwerkadapter nachsehen. Sie werden wahrscheinlich nur ein oder zwei sehen, wenn Sie den integrierten Netzwerkadapter Ihres Motherboards verwenden, aber es könnte mehr sein, wenn Sie eine Netzwerkkarte installiert haben.
Doppelklicken Sie auf jeden Adapter und deaktivieren Sie die Einstellung "Dieses Gerät den Computer aufwecken", und drücken Sie dann OK. Einfach!
Deaktivieren Sie geplante Aufgaben
Wenn Sie Ihre Geräte durchforstet haben, aber immer noch ein Problem haben, hängt Ihr Problem möglicherweise mit Software und nicht mit Hardware zusammen. Möglicherweise gibt es ein Programm, das Ihren Computer zum Ausführen einer Aufgabe aufweckt, oder weil es eine Fehlfunktion aufweist.

Um dies zu verhindern, müssen Sie eine Windows-Suche nach Energieoptionen durchführen. Windows 7 Energieoptionen und Energiesparmodi erläutert Windows 7 Energieoptionen und Energiesparmodi erklärt Als Microsoft Windows 7 auf den Markt gebracht wurde, war eines der Verkaufsargumente von Microsoft, dass es Ihrem Akku helfen soll länger. Eines der Hauptmerkmale, die die Benutzer bemerken werden, ist, dass der Bildschirm vor dem Lesen ... Read More. Klicken Sie in diesem Menü auf "Planeinstellungen ändern" neben dem von Ihnen verwendeten Energiesparplan. Im nächsten Menü klicken Sie auf "Erweiterte Energieeinstellungen ändern".
Scrollen Sie nun nach unten, bis Sie den Schlafbaum finden. Erweitern Sie es, und erweitern Sie die Option Aktivierungszeit aktivieren, und ändern Sie die Einstellung in Deaktivieren. Dadurch wird verhindert, dass Programme Ihren Computer aufwecken.
Deaktivieren Sie geplante Wartung in Windows 8
Windows 8 kann den Computer aus dem Ruhezustand aufwecken, um Updates für das Betriebssystem zu installieren oder die Wartung durchzuführen. Wenn Ihr Computer ständig wacht, ist dies wahrscheinlich nicht die Ursache des Problems, aber es kann die Ursache sein, wenn Ihr PC nur selten aufwacht.

Um dies zu beheben, führen Sie eine Windows-Suche nach dem Wartungscenter durch und öffnen Sie es. Klicken Sie auf Wartung und suchen Sie nach den Einstellungen für die automatische Wartung. Wenn diese Option aktiviert ist, wird der Menüstatus "Windows plant Wartungsaktivitäten automatisch auf Ihrem Computer ausführen" angezeigt.
Klicken Sie auf "Wartungseinstellungen ändern" und deaktivieren Sie im folgenden Menü die Option "Geplante Wartung zum geplanten Zeitpunkt aktivieren". Alternativ können Sie festlegen, dass die Wartung zu einem Zeitpunkt erfolgt, der Sie nicht beeinträchtigt, z wie während der Arbeit.
Fazit
Diese Tipps sollen es Ihnen ermöglichen, das Problem zu finden und zu beheben, aber wenn Sie weitere Tipps oder Lösungen kennen, lassen Sie sie in den Kommentaren. Mögest du - und dein Computer - gut schlafen!