
GIMPs Bildbearbeitungsfunktionen machen es zur besten kostenlosen Alternative zu Photoshop 13 Kostenlose Alternativen zu Photoshop, Illustrator, Lightroom und mehr 13 Kostenlose Alternativen zu Photoshop, Illustrator, Lightroom und mehr Was ist, wenn Sie nicht $ 50 pro Monat für ein ausgeben möchten? Creative Cloud-Abonnement? Die gute Nachricht ist, dass es freie Alternativen gibt. Hier sind einige der besten. Weiterlesen .
Wenn Sie neu in der App sind, ist es einfach und intuitiv zu erlernen; Sie können in kürzester Zeit hervorragende Ergebnisse erzielen. Wenn Sie zuvor Photoshop verwendet haben, werden Sie GIMP als vertraut empfinden. Es gibt einige verschiedene Funktionen, und die Werkzeuge haben oft unterschiedliche Namen, aber die grundlegenden Prinzipien sind die gleichen.
Bevor Sie beginnen
Bevor wir uns mit der Verwendung von GIMP für die Fotobearbeitung befassen, sollten Sie einige Dinge beachten:
- Das Standard-Setup für die App besteht darin, dass alle Bereiche der Benutzeroberfläche - alle Bereiche und Toolboxen - in einem eigenen Fenster vorhanden sind. Um es als traditionelles Programm zu verwenden, gehen Sie zu Windows> Einzelfenstermodus .
- Bilder neigen dazu, sich in einer vergrößerten Ansicht zu öffnen. Um das Bild auf eine passendere Größe einzustellen, gehen Sie zu Ansicht> Zoom> Bild in Fenster einpassen .
- GIMP unterstützt keine zerstörungsfreie Bearbeitung. Alle Änderungen, die Sie an einer Datei vornehmen, sind dauerhaft. Arbeiten Sie deshalb immer an einer Duplikatkopie der Datei, wobei das unberührte Original sicher gespeichert wird.
- Ziehen Sie außerdem in Betracht, alle Bearbeitungen auf doppelte Ebenen im Bild anzuwenden (klicken Sie mit der rechten Maustaste auf die Ebene im Ebenenbedienfeld auf der rechten Seite und wählen Sie Ebene duplizieren aus ). Sie können die Ebene dann löschen, wenn Sie diese Änderung später entfernen möchten.
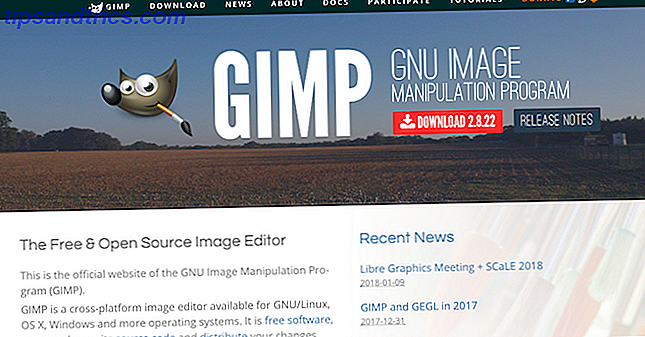
Begradige den Horizont
Den Horizont schief zu bekommen ist einer der häufigsten Fehler in der Fotografie 10 Fehler, die Sie vermeiden müssen, wenn Sie erstaunliche Fotos machen möchten 10 Fehler, die Sie vermeiden müssen, wenn Sie erstaunliche Fotos machen möchten Hier sind die häufigsten und ruinösen Fehler, die Sie davon abhalten werden Fotos machen, auf die man stolz sein kann. Lesen Sie mehr, und auch am einfachsten zu beheben. Und wenn Sie Ihr Bild aus künstlerischen Gründen nicht absichtlich so aufgenommen haben, sollten Sie es immer korrigieren.
Wählen Sie das Werkzeug Drehen aus der Toolbox in der linken Spalte oder drücken Sie Umschalt + R. Setzen Sie in den darunter liegenden Werkzeugoptionen die Option " Ausschneiden" auf " Ernten" .
Klicken Sie nun auf eine beliebige Stelle im Bild, um das Feld " Drehen " zu öffnen. Klicken Sie neben Winkel auf die Pfeile nach oben und unten, um das Bild zu drehen. Mit jedem Klick wird das Bild um ein Zehntel Grad gedreht. Sie können Ihre eigene Nummer in das Feld eingeben, wenn Sie sie noch feiner einstellen möchten.

Wenn Sie glücklich sind, klicken Sie auf Drehen . Das Bild wird nun gedreht und zugeschnitten. Schließlich gehen Sie zu Bild> Bild automatisch anpassen, um die transparenten Bereiche zu entfernen, die an den Rändern der Zeichenfläche verblieben sind.
Beschneide dein Foto
Zuschneiden ist eine effektive Methode, um die Zusammensetzung eines Fotos zu verbessern oder unerwünschte Objekte an den Rändern zu entfernen.
Wählen Sie das Freistellungswerkzeug ( Umschalt + C ). Klicken Sie nun in das Bild und ziehen Sie es, um den Umriss Ihrer neuen Ernte zu zeichnen. Halten Sie die Umschalttaste gedrückt, um das ursprüngliche Seitenverhältnis des Fotos beizubehalten.

Um Ihre Auswahl anzupassen, halten Sie die Maus an den Ecken oder Kanten des Rahmens und ziehen Sie sie zur Korrektur hinein oder heraus. Alternativ klicken Sie in die Mitte des Rahmens und ziehen Sie, um den beschnittenen Bereich neu zu positionieren. Drücke Enter um zu bestätigen.
Wenn Sie zuschneiden, um die Zusammensetzung zu verbessern, experimentieren Sie mit den Zusammenstellungshilfen in den Werkzeugoptionen. Dies ermöglicht es Ihnen, ein Regel-Drittel-Raster zu überlagern (erfahren Sie mehr über die Regeln der Komposition in der Fotografie Wie man ein Foto verfasst: 5 wesentliche Regeln zu folgen Wie man ein Foto verfasst: 5 Wesentliche Regeln zu folgen Wenn Sie wirklich werden wollen gut in der Fotografie, gibt es einige wichtige Regeln rund um die Bildkomposition, die Sie beachten sollten.Hier sind fünf der wichtigsten. Lesen Sie mehr), um mit Ihrer Ernte zu helfen.
Verbessere die Belichtung
Wenn Ihr Foto zu hell oder zu dunkel ist oder geblasene Lichter enthält, bei denen die hellsten Teile des Rahmens als reines Weiß ohne Details wiedergegeben werden, müssen Sie die Belichtung korrigieren.

Gehen Sie zu Farben> Helligkeit - Kontrast, und ziehen Sie den Schieberegler Helligkeit nach links oder rechts, bis Sie eine Ebene gefunden haben, mit der Sie zufrieden sind. Schalten Sie die Vorschau- Schaltfläche ein und aus, um den Vorher-Nachher-Effekt zu sehen, und drücken Sie dann OK, um die Änderungen zu übernehmen.

Wenn Sie mit JPEG-Dateien arbeiten, sollten Sie versuchen, die Belichtungseinstellungen so gering wie möglich zu halten, sonst riskieren Sie Rauschen oder das Bild wird verschlechtert.
Korrigieren Sie den Weißabgleich
Der Weißabgleich wird verwendet, um einen unrealistischen Farbstich aus einem Bild zu entfernen. Während es offensichtlich erscheinen mag, dass ein weißer Bereich innerhalb eines Bildes weiß aussehen sollte, kann die Kamera manchmal durch Umgebungslichtbedingungen ausgeschaltet werden. Unter bestimmten künstlichen Lichtern kann das Bild zum Beispiel einen orangefarbenen Farbton bekommen - oder bei bewölktem Himmel kann es blau aussehen.

Um dies zu beheben, gehen Sie zu Farben> Auto> Weißabgleich, und es sollte sofort korrigiert werden.
Wenn Sie mit den automatischen Ergebnissen nicht zufrieden sind, gibt es eine manuelle Option, die Sie ausprobieren können. Gehen Sie zu Farben> Ebenen und klicken Sie unten im sich öffnenden Fenster auf das mittlere Pipettensymbol. Dadurch können Sie einen grauen Punkt in Ihrem Bild einstellen, einen Bereich mit neutraler Farbe, auf dem alle anderen Farben basieren.

Suchen Sie mit der Pipette einen grauen Bereich auf dem Foto und klicken Sie darauf. Die Farbe des Fotos wird in Echtzeit aktualisiert. Sie können mit verschiedenen Grautönen in verschiedenen Teilen des Bildes experimentieren, bis Sie einen finden, mit dem Sie zufrieden sind.
Tweak die Farben
Die meisten Fotos können von der Optimierung der Farben profitieren. Fotos mit hellen, lebendigen Farben werden oft in sozialen Netzwerken stark wahrgenommen 8 Dinge, die Sie NICHT auf Instagram tun sollten 8 Dinge, die Sie NICHT auf Instagram tun sollten Sie möchten mehr als nur Ihre Freunde und Ihre Familie, die Ihnen auf Instagram folgen? Zu wissen, was Sie tun sollten, ist nur die Hälfte des Bildes. Sie müssen auch die Instagram-Regeln darüber, was nicht zu ... Lesen Sie mehr, aber Sie können auch gedämpfter Farben erstellen, wenn das für den Effekt, den Sie mit Ihrem Foto anstreben.
Beginnen Sie mit der Überschrift zu Farben> Farbton-Sättigung . Sie können die Farben über das gesamte Bild mit dem Schieberegler Sättigung verstärken . Achten Sie darauf, dass es sehr einfach ist, Ihre Bilder zu überlagern, also nehmen Sie es langsam. Eine gute Regel ist, die Sättigung auf ein Niveau einzustellen, das in Ordnung ist, und dann einfach ein wenig zurückzulassen.
Um noch mehr Kontrolle zu erhalten, können Sie die Rot-, Magenta-, Blau-, Cyan-, Grün- und Gelbanteile Ihres Bildes separat einstellen. Hier wird der Schieberegler Helligkeit wichtiger als der Schieberegler Sättigung.

Um beispielsweise einen Himmel fetter und blauer erscheinen zu lassen, konzentrieren Sie sich auf die Farben Blau und Cyan, und stellen Sie den Regler Helligkeit auf eine dunklere Ebene. Oder, um Gras und Laub grüner und lebendiger aussehen zu lassen, erhöhen Sie die Helligkeitsstufe für Grün. Wenn Sie in den Bereichen der Farbe, die Sie angepasst haben, scharfe Kanten haben, ziehen Sie den Schieberegler Überlappung nach rechts, um sie besser zu mischen.
Kontrast hinzufügen
Die einfachste Möglichkeit, einem Foto einen Eindruck zu verleihen, besteht darin, den Kontrast zu verstärken. Es kann oft ein ansonsten flaches Bild in etwas Dramatisches verwandeln. Der beste Weg dazu ist das Ebenen-Werkzeug, das Sie unter Farben> Ebenen öffnen können.
Dadurch wird das Dialogfeld Ebenen mit einem Histogramm (Bezeichnung Eingabeebenen ) in der oberen Hälfte geöffnet. Diese Grafik zeigt den Farbtonbereich Ihres Bildes: Schwarz auf der linken Seite, Weiß auf der rechten Seite und alle Graustufen dazwischen.

Alles, was Sie tun müssen, ist, die Griffe unter dem Histogramm zu ziehen. Wie man das Histogramm Ihrer Kamera liest und perfekt ausgeglichene Bilder liest. Wie man das Histogramm Ihrer Kamera liest und perfekt ausgeglichene Bilder liest, lesen Sie mehr nach innen, bis sie mit der ersten Pixelgruppe übereinstimmen der linke und der rechte Rand des Diagramms. Dies setzt den dunkelsten Punkt des Bildes auf 100 Prozent Schwarz und den hellsten Punkt auf 100 Prozent Weiß und maximiert dabei den Kontrast.
Entfernen Sie Staub
GIMP bietet ein schnelles und einfaches Tool zum Entfernen von Spezifikationen aus einem Bild, die durch Staub auf dem Objektiv oder Sensor der Kamera verursacht werden.

Zoomen Sie zuerst in Ihr Bild, indem Sie auf Ansicht> Zoom> 1: 1 gehen oder 1 auf Ihrer Tastatur drücken. Sie können durch das Bild blättern, indem Sie die Leertaste gedrückt halten und dann mit der Maus klicken und ziehen.
Wähle als nächstes das Heilungswerkzeug aus ( H ). Verwenden Sie die eckigen Klammertasten ( [ und ] ), um die Größe des Korrekturpinsels so anzupassen, dass sie der Größe des zu entfernenden Bereichs entspricht.

Halten Sie die Strg-Taste bei Windows oder Cmd auf dem Mac gedrückt, und klicken Sie dann auf einen Bereich derselben Farbe direkt neben der Stelle, die Sie entfernen möchten . Lassen Sie dann die Tasten Strg oder Cmd los und klicken Sie auf die Stelle. Es sollte jetzt verschwinden, oder Sie können es ein wenig mehr übermalen, bis es weg ist.

Was Sie tun, ist GIMP zu sagen, die Pixel vom ersten Klick zu kopieren und sie auf dem zweiten (das Staubkorn) einzufügen. Es fügt sie dann nahtlos und natürlich zusammen.
Wiederholen Sie dies für alle unerwünschten Punkte auf Ihrem Bild.
Mit GIMP mehr tun
Mit diesen Schritten werden Ihre Fotos von ihrem rauhen, aus der Kamera genommenen Zustand zu etwas, das Sie mit Stolz ausdrucken oder online weitergeben können.
Und sobald Sie die Grundlagen haben, können Sie beginnen, zu GIMP fortgeschritteneren Fotobearbeitungstechniken zu gehen Führen Sie diese 7 Super Photoshop Tricks in GIMP Führen Sie diese 7 Super Photoshop Tricks in GIMP Lesen Sie mehr. Zum Beispiel können Sie:
- Erkunden Sie Plug-ins von Drittanbietern, die bei der Rauschreduzierung und -schärfung helfen.
- Lerne das Kurven- Werkzeug, um mehr Kontrolle über Farbe und Ton deiner Bilder zu erhalten.
- Entdecke Masken, die das Mischen mehrerer Bilder vereinfachen.
- Erfahren Sie, wie Sie mit den Werkzeugen " Klonen" und " Airbrush" die fortschrittlichsten Fotoretuscheffekte erzielen.
GIMP ist ein sehr leistungsfähiges Programm, das sich hervorragend zur Bildbearbeitung eignet. Wenn Sie lernen, wie Sie damit umgehen, sind Sie auf dem besten Weg, Ihre Fotos besser aussehen zu lassen.
Verwenden Sie GIMP für die Fotobearbeitung? Begleiten Sie uns in den Kommentaren, um Ihre Tipps und Fragen zur Fotobearbeitung zu teilen!


![Twitter startet umfassende Neugestaltung auf allen Plattformen und Clients [News]](https://www.tipsandtrics.com/img/internet/707/twitter-launches-major-redesign-all-platforms.jpg)
![Warum Reddit nicht so schlecht ist, wie manche Leute glauben machen würden [Meinung]](https://www.tipsandtrics.com/img/internet/334/why-reddit-isn-t-bad.png)