
Benötigen Sie eine Liste, die auf Tabellenkalkulationsdaten basiert 5 Excel-Dokumenteinstellungen, die Sie nie vergessen sollten 5 Excel-Dokumenteinstellungen, die Sie nie vergessen müssen Wenn Sie eine Excel-Vorlage auswählen oder eine Tabelle freigeben, enthält sie möglicherweise benutzerdefinierte Einstellungen. Ich will niemanden sehen. Überprüfen Sie diese Einstellungen immer. Weiterlesen ? Excel ist dein Freund!
Eine Excel-Liste erleichtert die Eingabe und Nachverfolgung Ihrer Daten. Heute werden wir drei verschiedene Arten von Listen behandeln, die Sie Ihren Excel-Arbeitsblättern hinzufügen können: benutzerdefinierte Listen, Dropdown-Listen und Checklisten.
1. Benutzerdefinierte Listen
Wenn Sie häufig dieselben Daten in Ihren Arbeitsblättern verwenden, können Sie benutzerdefinierte Listen für diese erstellen. Benutzerdefinierte Listen können Datengruppen wie Abteilungsnamen, Clients und Altersgruppen enthalten.
Nachdem Sie einer bestimmten Arbeitsmappe eine benutzerdefinierte Liste hinzugefügt haben, ist sie auch in allen neuen und vorhandenen Arbeitsmappen verfügbar. Sie können Ihre Liste direkt im Dialogfeld Benutzerdefinierte Listen eingeben, Ihre Liste aus Zellen eines Arbeitsblatts importieren oder eine Liste aus Zellen eines benannten Bereichs importieren.
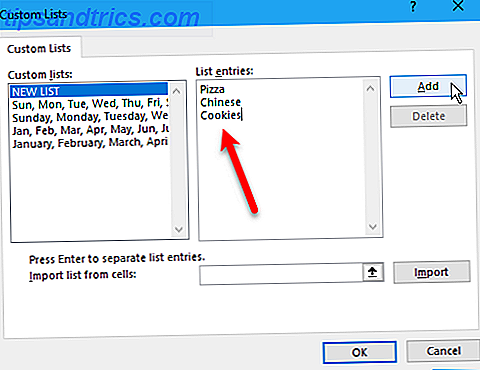
Unser Artikel zum Erstellen einer benutzerdefinierten Liste in Excel Erstellen einer benutzerdefinierten Liste in Microsoft Excel Erstellen einer benutzerdefinierten Liste in Microsoft Excel Müssen Sie häufig die gleichen Datensätze in Ihre Excel-Tabellen einfügen? Erstellen Sie einfach eine benutzerdefinierte Liste und verwenden Sie AutoFill, um sie anzuwenden. Lesen Sie weiter, wie Sie benutzerdefinierte Listen mit jeder dieser Methoden erstellen.
Sie können benutzerdefinierte Listen verwenden, um einen Zellbereich mit Ihrer eigenen persönlichen Liste zu füllen oder Dropdown-Listen zu erstellen. In dieser Excel-Datei haben wir vier benutzerdefinierte Listen für abhängige Dropdown-Listen erstellt. Die erste Excel-Liste mit dem Namen " Essen" bestimmt, welche der anderen benutzerdefinierten Listen die zweite Dropdown-Liste auffüllt.
Wenn Sie eine Option aus der ersten Dropdown-Liste in Tabelle1 auswählen, wird die zweite Dropdown-Liste mit der benutzerdefinierten Liste gefüllt, die diesem Namen zugeordnet ist.

2. Dropdown-Listen
Wir haben alle Dropdown-Listen zuvor verwendet, ob Sie Einstellungen in einem Softwareprogramm ändern oder ein Formular auf einer Website ausfüllen. Erstellen einer kostenlosen Umfrage und Sammeln von Daten mit Excel Erstellen einer kostenlosen Umfrage und Sammeln von Daten mit Excel sind Sie sind es leid, Daten von verschiedenen Personen manuell in Ihrer Excel-Tabelle zu sammeln und zu konsolidieren? Wenn dies der Fall ist, müssen Sie Excel Survey erst noch entdecken. Weiterlesen . Sie können Ihren Excel-Arbeitsblättern auch Dropdown-Listen hinzufügen, um die Dateneingabe schneller und einfacher zu machen.
Dropdown-Listen helfen außerdem, Fehler bei der Dateneingabe zu reduzieren, indem sie die für ein Eingabefeld verfügbaren Einträge einschränken. Ein Benutzer, der Daten eingibt, wählt einfach eine Option aus, anstatt eine einzugeben, und verhindert Tippfehler und falsche Schreibweisen in den Daten.
Sie können auch mehrere Dropdown-Listen verwenden, die voneinander abhängen. Wenn Sie ein Element in einer Dropdown-Liste auswählen, ändern sich die in einer anderen Dropdown-Liste verfügbaren Elemente.
Unser Artikel zum Erstellen einer Dropdown-Liste in Excel So erstellen Sie eine Dropdown-Liste in Excel So erstellen Sie eine Dropdown-Liste in Excel Excel unterstützt vielseitige Dropdown-Liste Optionen. Verwenden Sie sie, um Benutzereingaben zu steuern. Wir zeigen Ihnen, wie Sie Dropdown-Listen zu Ihren Excel-Tabellen hinzufügen. Lesen Sie weiter, wie Sie einzelne und abhängige Dropdown-Listen erstellen.
Hier ist unsere Beispiel-Excel-Datei, in der wir zwei Dropdown-Listen in Sheet1 erstellt haben . Die Dropdown-Liste auf der rechten Seite ist abhängig von der linken Liste für ihre Optionen.

Die Aufgabenlistenvorlage auf der Site von Vertex42 enthält mehrere Dropdown-Listen und verwendet bedingte Formatierung für Aktionen wie das Ändern der Textfarbe, wenn eine Aufgabe abgeschlossen ist oder wenn sich die Priorität ändert. Es zeigt auch eine Bildlaufleiste in einer Dropdown-Liste, wenn es mehr als sechs Optionen gibt.

3. Checklisten
Verwenden Sie Aufgabenlisten, um sich selbst zu organisieren? Wenn Sie Excel häufig verwenden, benötigen Sie keine andere App für Ihre Aufgabenlisten. Sie können in Excel Checklisten erstellen und Objekte abgleichen. Eine Checkliste ist auch nützlich, um zu verfolgen, was Sie noch in Ihrer Arbeitsmappe tun müssen, ohne ein anderes Programm oder eine andere App zu verwenden.
Sie können sogar verfolgen, wie viele Artikel abgehakt sind und ob die Checkliste vollständig ist. Unser Artikel zum Erstellen einer Checkliste in Excel Wie man eine Checkliste in Excel erstellt Wie man eine Checkliste in Excel erstellt Eine Checkliste ist ein guter Weg, um Aufgaben oder Prozesse zu verfolgen. Wir zeigen Ihnen, wie Sie in Excel eine einfache Checkliste erstellen. In Read More erfahren Sie, wie Sie einen erstellen, der Ihnen visuell anzeigt, ob alle Elemente in Ihrer Excel-Liste vollständig sind oder nicht.
Hier ist die Datei, die wir für unsere Checkliste verwendet haben. Sie können studieren, was wir getan haben und hinzufügen, wie Sie es für richtig halten.

Vertex42 verfügt über eine Prüflistenvorlage für eine Urlaubspackungsliste, in der Dropdown-Listen zum Abhaken von Positionen verwendet wurden. Jedes Kontrollkästchen hat eine leere Option und eine Häkchenoption.

Eine andere Möglichkeit zum Erstellen einer Prüfliste mithilfe von Dropdown-Listen besteht darin, jedem ein leeres Kästchen und ein Häkchen hinzuzufügen. Die leere Box ist standardmäßig ausgewählt. Wenn die Aufgabe abgeschlossen ist, wählen Sie das Häkchen aus der Dropdown-Liste. Dies macht den gesamten Text für diesen Artikel grau und durchgestrichen.
Die Checklisten-Vorlage von Vertex42 ist ein gutes Beispiel dafür.

Eine andere Möglichkeit, Dinge in einer Excel-Tabelle zu überprüfen, besteht darin, eine Dropdown-Liste mit einem Häkchen als einzige Option zu erstellen. Markieren Sie das Häkchen, um das Element als abgeschlossen anzuzeigen. Um das Element zu deaktivieren, markieren Sie die Zelle mit dem Häkchen in der Dropdown-Liste und drücken Sie die Entf- Taste. Nur das Häkchen wird entfernt. Die Dropdown-Liste bleibt erhalten, und Sie können das Häkchen erneut markieren, um das Element als abgeschlossen zu markieren.
Vertex42 demonstriert diese Methode in ihrer Action Items-Vorlage.
Die Optionen sind endlos
Die verschiedenen Arten von Listen in Excel können Ihnen das Leben erleichtern. Verwenden Sie benutzerdefinierte Listen für Datensätze, die Sie wiederholt verwenden, Dropdown-Listen beim Erstellen von Formularen zum Sammeln von Daten und Checklisten als Aufgabenlisten.
Wie verwenden Sie Listen in Ihren Arbeitsblättern? Teilen Sie Ihre Excel-Liste Ideen und Vorschläge in den Kommentaren unten.
Bildquelle: Rawpixel / Depositphotos



