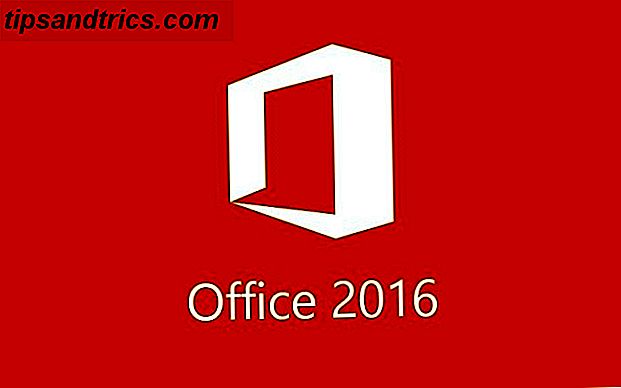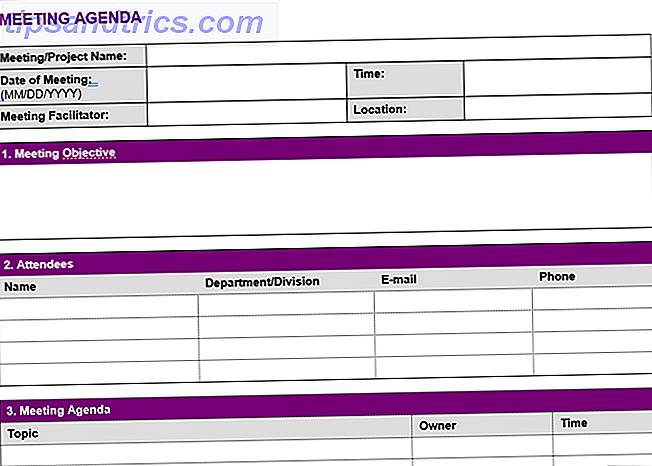Sobald Sie die Grundlagen der Verwendung von Trello herausgefunden haben, ist es Zeit, aufzusteigen! Ihr liebstes digitales Kanban-Tool versteckt eine ganze Reihe nützlicher Tricks, und in diesem Artikel werden wir einige davon erkunden und Ihnen zeigen, wie Sie diese nutzen können.
1. Verwandle jede Webseite in eine Trello Card

Finden Sie selbst viele Karten, während Sie im Internet nach Inspirationen oder Nachforschungen suchen?
Sie müssen Ihren Arbeitsablauf nicht unterbrechen, indem Sie jedes Mal, wenn Sie eine Karte erstellen, zu einem Trello-Board wechseln. Mit diesem Trello-Bookmarklet können Sie Webseiten im Handumdrehen in Karten umwandeln.
Sobald Sie das Lesezeichen "An Trello senden" zu Ihren Lesezeichen ziehen, sind Sie fertig. Wenn Sie das nächste Mal auf einer Webseite sind, die Sie in eine Karte umwandeln möchten, klicken Sie auf dieses Lesezeichen in der Lesezeichenleiste Ihres Browsers.
Sie erhalten dann ein Popup, in dem Sie die Karte und die Liste auswählen können, wohin die neue Karte gehen soll. Wenn Sie Ihre Meinung in der Mitte ändern und die Karte nicht erstellen möchten, klicken Sie im Popup-Fenster auf die Schaltfläche Nie mehr .
2. Verwenden Sie Markdown in Trello

Markdown ist überall und mit gutem Grund. Es macht das Schreiben für das Web schneller und intuitiver. Sie können Markdown jetzt in Ihrem Trello-Workflow verwenden.
Grundlegende Formatierungen wie Hervorhebung, Kursivschrift und Links folgen der Standard-Markdown-Syntax. Trello hat ein paar Formatierungseinschränkungen. Zum Beispiel funktioniert eine bestimmte Syntax nur mit Kartenbeschreibungen und Kommentaren, während einige davon auch in Checklisten-Elementen funktionieren. Es ist schade, dass Sie Markdown in Kartentiteln nicht verwenden können.
Lesen Sie die offizielle Hilfeseite, um zu erfahren, wie Sie Ihren Text auf Trello formatieren können. Willst du eine schnellere Lösung? Klicken Sie auf den Link Formatierungshilfe, wenn Sie die Rückseite einer Karte anzeigen. Trello wird dann seine grundlegenden Markdown-Formatierungsregeln in einem Popup auf der rechten Seite anzeigen.
3. Klonen öffentliche Boards

Das Klonen von Boards mit der Option " Copy Board " in der Seitenleiste " Show Menu" ist einer dieser wichtigen Trello-Produktivitätstipps, die wir allen Benutzern empfehlen. Aber hör nicht bei deinen eigenen Boards auf!
Mit ein wenig Aufwand finden Sie viele nützliche öffentliche Boards zum Kopieren und Wiederverwerten. Trello selbst hat eine Reihe von praktischen öffentlichen Boards, um Sie zu inspirieren.
Jede öffentliche Karte, die Sie in Ihr Konto kopieren, wird automatisch als Privat eingestuft . Während Sie die Karte kopieren, haben Sie auch die Möglichkeit, die Kopie umzubenennen und die Karten zu verwerfen, wenn Sie lieber nur die Listen haben möchten.
4. Aktivieren Sie Trello Power-Ups

Mit den Power-Ups von Trello können Sie benutzerdefinierte Felder und Daten aus verschiedenen Apps in Ihre Trello-Boards integrieren.
Zum Beispiel können Sie Erinnerungen mit dem Card Repeater Power-Up einrichten oder eigene Formulare mit dem JotForm Power-Up erstellen.
Allein diese Funktion könnte Sie dazu verleiten, Ihr Trello-Konto auf die Business Class hochzustufen. (Jedes Board in der freien Stufe hat ein Limit von einem Power-Up.)
Um ein Power-Up für ein Board zu aktivieren, klicken Sie zuerst auf die Schaltfläche Menü anzeigen im oberen rechten Bereich. Klicken Sie in der angezeigten Ausklapp-Sidebar auf die Power-Ups- Option, um Trellos Bibliothek mit den vielseitigen Add-Ons anzuzeigen. Klicken Sie auf die Schaltfläche Aktivieren, um das Power-Up in das aktive Board zu integrieren.
5. Automatisieren Sie die Erstellung der Trello-Karte

Nehmen Sie den Schmerz aus der Erstellung von wiederkehrenden Karten mit der Hand mit ein oder zwei Werkzeugen. Ein Weg, dies zu tun, ist mit dem Card Repeater Power-Up, den wir im obigen Abschnitt erwähnt haben.
Sobald Sie das Einschalten aktiviert haben, sehen Sie unter Power-Ups in der Seitenleiste auf der Kartenrückseite eine Wiederholungsschaltfläche . Klicken Sie auf diese Schaltfläche, um die Kartenerstellung zu planen. Sie können die Liste, die Position, den Wochentag, die Uhrzeit und die Häufigkeit für wiederkehrende Karten auswählen. Nachdem Sie die verfügbaren Optionen optimiert haben, klicken Sie auf die Schaltfläche Speichern .
Sie können auch auf die zuverlässige IFTTT für einige Trello-Automatisierung zurückzugreifen Alles in Trello mit diesen 10 Creative IFTTT Rezepte Verwalten Sie alles in Trello mit diesen 10 Creative IFTTT Rezepte Lesen Sie weiter. Dieses IFTTT-Rezept erstellt Karten aus E-Mails in Gmail.
Die Power-Ups von Butler und Zapier können den Kartenerstellungsprozess für Sie auch automatisieren.
6. Ausschneiden, Kopieren und Einfügen von Trello-Karten
Während Sie das universelle Ausschneiden-Kopieren-Einfügen-Shortcut-Trio von Strg + X, Strg + C, Strg + V gewohnt sind, erwarten Sie wahrscheinlich nicht, dass es auf Karten funktioniert. Aber es tut! Der beste Teil ist, dass es über Boards funktioniert.
Bewegen Sie den Mauszeiger über eine beliebige Karte und schneiden oder kopieren Sie sie. Bewegen Sie den Mauszeiger über die Schaltfläche Karte hinzufügen in einer Liste auf einer beliebigen Karte und drücken Sie die Tastaturkürzel zum Einfügen.
Natürlich müssen Sie die Strg- Taste in den Verknüpfungen mit der Cmd- Taste ersetzen, wenn Sie ein macOS-Benutzer sind.
7. Fälligkeitsdaten mit Drag-and-Drop ändern

Möchten Fälligkeitstermine für mehrere Karten neu zuordnen? Sicher, du kannst es wie immer einzeln machen. Aber du musst nicht!
Wenn Sie das Hochfahren des Kalenders aktivieren, können Sie Karten neu planen, indem Sie sie in der Kalenderansicht auf das richtige Datum ziehen und ablegen. Diese Ansicht wird angezeigt, wenn Sie auf die Schaltfläche Kalender links neben der Schaltfläche Menü anzeigen klicken.
Beachten Sie, dass die Kalenderschaltfläche erst angezeigt wird, nachdem Sie das Einschalten aktiviert haben.
8. Fügen Sie neue Listen zwischen vorhandenen Listen ein

Klicken Sie nach der letzten Liste auf einer Karte auf die Schaltfläche Liste hinzufügen, um Listen zu erstellen. Wenn Sie möchten, dass die neue Liste an einer anderen Position angezeigt wird, müssen Sie sie an die richtige Stelle ziehen und dort ablegen.
Willst du einen schnelleren Weg, das zu tun?
Da ist einer. Um eine neue Liste zwischen zwei vorhandenen Listen einzufügen, doppelklicken Sie auf den leeren Platz zwischen ihnen. Sie sehen dann eine Option zum Erstellen einer neuen Liste direkt dort.
Wenn Sie auf den Bereich unterhalb einer Liste doppelklicken, können Sie einen neuen erstellen, der direkt nach dieser Liste angezeigt wird.
Fügen Sie Trello mit Drittanbieter-Tools mehr Leistung hinzu
Wünschen Sie, dass Trello das oder das tun könnte? Es kann wahrscheinlich, sobald Sie es mit intelligenten Drittanbieter-Tools einschalten. Beginnen Sie mit ein paar Browser-Erweiterungen für Trello. Sie können Kartennummern, erweiterte Sortieroptionen, Listenverstecke usw. hinzufügen. Als nächstes gehen Sie zu einigen wichtigen Trello-Integrationen über, die Ihnen die Arbeit erleichtern.
Trello ist so vielseitig wie Ihre Ideen sind. Sobald Sie sich mit den verschiedenen Ecken und Kanten vertraut gemacht haben, kann Trello jeden Teil Ihres täglichen Lebens auf dem richtigen Weg halten. Nun sind Sie bereit, ein paar einzigartige Möglichkeiten zu nutzen, um Trello zu verwenden 10 Einzigartige Anwendungen von Trello Andere als Projekt-Management 10 Einzigartige Anwendungen von Trello anders als Projekt-Management Trello ist eine Freude für den Listen-Liebhaber. Sein Kanban-ähnlicher Ansatz war nicht nur für das Projektmanagement gedacht. Glauben Sie uns nicht? Schauen Sie sich diese zehn einzigartigen Anwendungen von Trello an. Weiterlesen ?