
Erstellen eines Screenshots Trainingsvideo ist eine nützliche Fähigkeit in jeder Karriere. Vielleicht sind Sie ein Ingenieur, der einem neuen Mitarbeiter beibringen möchte, wie er etwas konfiguriert, eine Führungskraft, die versucht, Firmenschulungsvideos für Mitarbeiter zu erstellen, oder ein Künstler, der YouTube-Videos erstellt, um Menschen zu zeigen, wie Sie Ihre Meisterwerke erschaffen.
Sie können Screen Capture-Schulungen mit einer breiten Palette kostenloser Anwendungen erstellen. Christian hat mehrere großartige Screencasting-Apps abgedeckt Zeichnen Sie Ihren Desktop mit diesen 12 großartigen Screencasting-Apps auf Zeichnen Sie Ihren Desktop mit diesen 12 großartigen Screencasting-Apps auf Nehmen Sie Ihren Desktop auf? Glücklicherweise werden Sie feststellen, dass Screencasting-Apps häufiger vorkommen, als Sie vielleicht denken. Hier sind einige der besten kostenlosen. Lesen Sie mehr, die Sie verwenden können und Joel überprüft drei Bildschirmrecorder 3 Free Screen Recorder zu erfassen Ihre Windows Desktop 3 Free Screen Recorder um Ihren Windows Desktop zu erfassen Sie können einen Bildschirm Recorder zum Erstellen von Tutorials, Dokument Bugs zur Fehlersuche, oder verfolgen unerwünschte Aktivitäten auf Ihrem Desktop in Ihrer Abwesenheit. Wählen Sie eines unserer empfohlenen Tools. Lesen Sie mehr, die den Job auch tun.
In diesem Artikel werde ich eine kostenlose Bildschirmaufnahme-Anwendung namens ActivePresenter verwenden. Unabhängig von der verwendeten Bildschirmaufnahmesoftware helfen Ihnen die folgenden Tipps, bessere Screencast-Videos zur Verwendung im Training zu verwenden.
Warum sollten Sie ActivePresenter verwenden?
Bei der Auswahl der Software, die Sie für Ihr Schulungsvideo verwenden sollten, sollten Sie sicherstellen, dass es die folgenden Funktionen aufweist:
- Full-Motion-Aufnahme: Es sollte in der Lage sein, den gesamten Bildschirm aufzunehmen, während Sie die Maus bewegen und klicken.
- Mehrere Ebenen: Die Software sollte es Ihnen ermöglichen, eine Video-Ebene und eine Audio-Ebene aufzuzeichnen, so dass Sie jeweils mit Video-Software 3 Möglichkeiten zur Bearbeitung von Videos in Chrome 3 Möglichkeiten zur Bearbeitung von Videos in Chrome Wenn Sie sind Wenn Sie nur ein begrenztes Budget benötigen und kostenlose Optionen zur Videobearbeitung benötigen, können Sie sich diese drei Chrome-Apps ansehen, die sowohl mit Ihrem Browser als auch mit Chrome OS kompatibel sind. Weiterlesen .
- Videobearbeitung: Während Sie externe Software zum Bearbeiten von Videos verwenden können, sollten Sie mit der Bildschirmaufnahme-Software grundlegende Schritte wie das Hinzufügen oder Ausschneiden von Clips, das Ändern der Videogeschwindigkeit und das Ändern der Lautstärke durchführen.
- Mehrere Exportformate: Die von Ihnen gewählte Software sollte Sie in die gängigsten Videoformate exportieren Alles, was Sie über Dateiformate und ihre Eigenschaften wissen müssen Alles, was Sie über Dateiformate und ihre Eigenschaften wissen müssen Wir verwenden das Wort Datei synonym: Musik, Bild, Tabellenkalkulation, Diashow und so weiter. Aber was macht eine Datei zu einer "Datei"? Versuchen wir, diesen grundlegenden Teil des Computing zu verstehen. Lesen Sie mehr wie MP4, AVI oder WMV.
Die kostenlose Version von ActivePresenter verfügt über alle diese Funktionen, also laden Sie Ihre Kopie jetzt herunter und lassen Sie uns beginnen.
Einrichten Ihrer Capture-Sitzung
Wenn Sie ActivePresenter zum ersten Mal starten, müssen Sie einen Profiltyp auswählen. Die Record Software Demonstrationsoption zeichnet Full-Motion-Video in höchster Qualität auf.
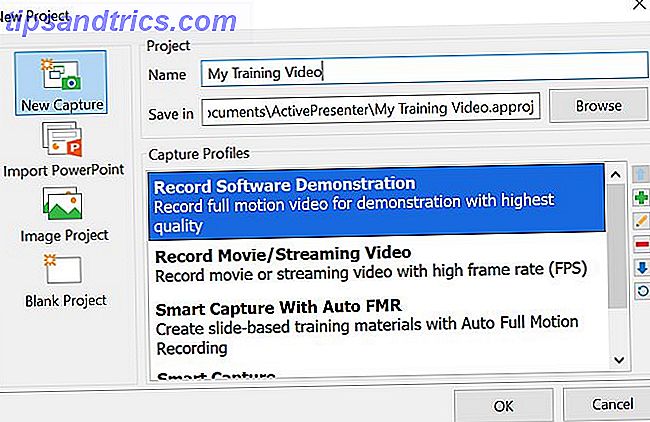
Mit den anderen Optionen können Sie auch Bildschirmvideos aufnehmen, jedoch mit geringerer Qualität (verlustbehafteter Codec), um Speicherplatz zu sparen. Platz sollte kein Problem sein, also wähle die erste Option.
ActivePresenter öffnet ein kleines Bedienfeld, mit dem Sie die Aufnahme stoppen und starten können. Zunächst müssen Sie jedoch den Bereich auf dem Bildschirm einrichten, den Sie aufnehmen möchten. Es ist zwar möglich, den gesamten Bildschirm aufzuzeichnen, aber wenn Sie nur versuchen zu zeigen, wie eine bestimmte Software in einem bestimmten Fenster funktioniert oder etwas vorführt, ist es besser, sich auf diesen Bereich zu konzentrieren.
Mit ActivePresenter können Sie den Aufnahmebereich verschieben, indem Sie das Fadenkreuz in der Mitte des Bildschirms auswählen und den aufzunehmenden Bereich auswählen, indem Sie die Größe des grünen Kästchens ändern.

Sobald Sie bereit sind, mit der Aufnahme zu beginnen, klicken Sie einfach auf die rote Aufnahmetaste . Klicken Sie erneut darauf, um die Aufnahme zu beenden.

Jetzt wissen Sie, wie Sie jedes Video-Snippet aufnehmen, aus dem sich jede Szene in Ihrem Trainingsvideo zusammensetzt. Nun ist es an der Zeit, den richtigen Weg zu finden.
1. Erstellen Sie ein Skript für Ihre Videos
Um ohne all die "um" -Töne, die oft in eine nicht gut geplante Präsentation gehen, natürlich klingen zu können, müssen Sie ein solides Skript für Ihr Trainingsvideo erstellen. Idealerweise sollten Sie die gesamte Gliederung für Ihr Training erstellen und dann das Training in Videosegmente unterteilen. Verwenden Sie ein Tool wie Google Docs oder Microsoft Word, um Ihr Skript einzugeben.

Der Schlüssel hier ist, um Ihr Skript natürlich klingen zu lassen. Lies es laut, während du es schreibst, und stelle sicher, dass es genau so kommt, wie du es sprechen würdest, wenn du eine Person neben dir stehen hättest und du ihnen zeigen würdest, wie man etwas macht.
Sobald Sie mit Ihrem Skript fertig sind, ist es an der Zeit, jeden Videoclip zu erstellen.
2. Engagieren Sie sich mit Ihrer Zielgruppe
Was auch immer Sie tun, widerstehen Sie direkt in Ihrem Skript mit einer monotonen Stimme lesen. Verwenden Sie die Flexion und sprechen Sie die Wörter so, wie Sie sie in einer Live-Präsentation gesprochen haben. Wie Sie von überall eine Online-Präsentation geben können Wie Sie eine Online-Präsentation von überall aus geben Sie arbeiten mit einem globalen Team oder von zu Hause? Die Fähigkeit, eine Präsentation in Echtzeit zu geben, ist ein professionelles Bedürfnis. Hier sind fünf Tools, die Sie von überall auf der Welt präsentieren können. Lesen Sie mehr zu einem Raum voller Menschen.
Die folgenden Verhaltensweisen können Sie nachahmen, um mit Lernenden zu interagieren:
- Beginnen Sie mit dem Punkt: Ihre erste Folie sollte den Lernenden zeigen, was sie in Ihrem Video lernen werden. Dies wird Ihre Zuhörer mitnehmen, wenn sie den nächsten Schritt vorwegnehmen und ihren Wunsch steigern, alles zu lernen, was Sie versprochen haben.
- Konversation: Vermeiden Sie die Verwendung von komplexem Jargon, den Ihre Zielgruppe nicht versteht. Denken Sie daran, dass die Leute normalerweise völlig neu in den Konzepten sind, die Sie beschreiben. Wenn Sie einen neuen Begriff verwenden müssen, erklären Sie bitte, was es bedeutet.
- Erzählen Sie eine Geschichte: Wenn Sie Ihr Drehbuch schreiben, machen Sie nicht alles über technische Schritte. Erzählen Sie eine Geschichte über eine Zeit, in der Sie etwas falsch gemacht haben und erklären Sie, was passiert ist. Haben Sie keine Angst, einen oder zwei Scherze während Ihres Gesprächs zu knacken.
- Probieren Sie Ihr Skript aus: Das letzte, was Sie tun möchten, ist einen Tippfehler zu stolpern, während Sie Ihr Skript live lesen. Gehe durch dein Skript. Sprechen Sie es laut aus und gehen Sie durch die Schritte, die Sie während des eigentlichen Video-Trainings planen.
- Graben Sie nicht zu tief: Vermeiden Sie, komplexe Kaninchenlöcher zu durchbrechen. Vor allem im Zeitalter der Technologie ist es verlockend, ein detailliertes Konzept zu entwickeln, um Ihrem Publikum Ihre Expertise zu beweisen. Es ist nicht wichtig, sich zu beweisen. Wenn Leute dein Training beobachten, sehen sie dich bereits als Experten an. Halten Sie es einfach und verwenden Sie so wenige Wörter wie möglich.
- Denken Sie daran, zu pausieren: Es kann verlockend sein, durch Ihr Skript zu rasen, um Ihre Punkte in der Zeit zu erhalten, die Sie vergeben haben. Widerstehe dem Drang. Wenn Sie nach wichtigen Punkten pausieren, wird ein Signal gesendet, dass Sie gerade einen wichtigen Punkt gesetzt haben, und es gibt Ihrem Publikum Zeit, die Informationen zu verarbeiten.
- Stellen Sie Fragen: Es mag seltsam klingen, wenn Sie Ihrem Publikum Fragen in einem Trainingsvideo stellen. Es gibt keine Möglichkeit für Ihr Publikum zu antworten. Aber Fragen zu stellen ist eine gute Aufforderung, den Lernenden dazu zu bringen, über seine eigene Situation nachzudenken. Folge deinen Fragen mit deiner eigenen Antwort.
Ein Lehrer zu sein ist ein Geschenk, aber es ist auch eine entwickelte Fähigkeit. Während das Erstellen eines Trainingsvideos weniger persönlich ist als vor einem Klassenzimmer voller Schüler zu stehen, ist Ihre Rolle immer noch die eines Lehrers.
Sie müssen darüber nachdenken, wie Sie Ihr Wissen am besten anderen Menschen vermitteln können.
3. Konzentriere dich auf eine Sache auf einmal
Nachdem Sie Ihr Skript erstellt und es geprobt haben, ist es an der Zeit, mit der Videoaufnahme zu beginnen. Idealerweise erstellen, organisieren und teilen Sie Outlines mit Cloud Outliner für iOS und Mac Erstellen, organisieren und teilen Sie Konturen mit Cloud Outliner Für iOS & Mac Outlines sind nützlich, um Projekte zu schreiben, Notizen zu sammeln, Ideen zu sammeln und Tagesordnungen für wichtige Meetings zu erstellen . Cloud Outliner wurde entwickelt, um Konturen noch besser zu machen. Lesen Sie mehr, das Sie erstellt haben, sollte eine Mischung aus Demonstrationsvideos sowie Folien mit wichtigen Punkten enthalten. Das Mischen von Textfolien mit Videosegmenten verhindert Langeweile und ist eine gute Möglichkeit, Beobachter in Bewegung zu halten.

Sie können Google Slides 8 Google Präsentationen Tipps, die Sie vor Ihrer nächsten Präsentation kennen sollten 8 Google Präsentationen Tipps, die Sie vor Ihrer nächsten Präsentation kennen sollten Google Präsentationen und die neuesten Funktionen bieten Ihnen mehr Möglichkeiten als je zuvor, Präsentationen zu erstellen, die Ihre Zielgruppe begeistern. Hier sind acht einzigartige Tipps für professionelle Präsentationen. Lesen Sie mehr oder Microsoft Powerpoint, um diese Folien zu erstellen. Es gibt zwei Möglichkeiten, um Videosegmente zu erstellen, die eine Folie verwenden. Sie könnten die Folie als Bild exportieren und während des Bearbeitungsprozesses in Ihr Video importieren (was wir weiter unten sehen werden).
Oder Sie können ActivePresenter verwenden, um einen anderen Videoclip zu erstellen, der auf die Folie fokussiert ist, und die Software zum Aufzeichnen Ihres VoiceOvers verwenden. Die zweite Option ist die einfachste, da Sie ActivePresenter bereits verwenden, um Ihre Videoclips zu erstellen, aber die von Ihnen gewählte Option bleibt Ihnen überlassen.
4. Aufnahme von Audio beim Erstellen von Video
Betrachten Sie jede Aufnahmesitzung so, als würden Sie eine Filmszene erstellen. Jedes Mal, wenn Sie auf das Symbol " Folien einlegen" klicken, wird eine neue Szene gestartet. Sie sehen einen Countdown von drei Sekunden, bevor Ihre Szene beginnt. Atmen Sie tief ein, entspannen Sie sich und bereiten Sie sich darauf vor, Ihr Skript zu lesen und die Bildschirmdemonstration mit Ihrer Maus durchzuführen.

Wenn Sie mit jeder Szene fertig sind, klicken Sie einfach auf die Stopp- Schaltfläche in der ActivePresenter-Taskleiste in der unteren rechten Ecke des Bildschirms.

Sobald Sie dies tun, wird die Szene zur Liste im linken Bereich der ActivePresenter-Software hinzugefügt.

Wenn bei der Aufzeichnung deines Videos Probleme auftreten, kannst du deine Videoeinstellungen in ActivePresenter überprüfen, indem du auf das Dropdown-Menü neben dem Kommentar-Symbol klickst und dann auf Erzähloptionen aufzeichnen klickst.

Dadurch können Sie auswählen, welches Mikrofon verwendet werden soll.

Apropos Mikrofone, versuche immer, das höchstmögliche Mikrofon für deine Audioaufnahmen zu verwenden. Das letzte, was Sie wollen, ist, dass Ihr Audio ein nerviges Hintergrundrauschen oder ein Echo hat. Es gibt viele große professionelle und erschwingliche Mikrofone 15 Begriffe, die Sie wissen müssen, wenn Sie ein Mikrofon kaufen 15 Begriffe, die Sie wissen müssen, wenn Sie ein Mikrofon kaufen Einkaufen für ein Mikrofon kann einschüchternd sein, wenn Sie keine Berufserfahrung haben. Polare Muster? Kondensator oder dynamisch? Frequenzen und Schalldruck? Erfahren Sie alles, was Sie in diesem Fachüberblick wissen müssen. Lesen Sie mehr zur Auswahl.
5. Setzen Sie alles zusammen mit Video-Software
Wenn Sie alle Szenen aufgenommen haben, klicken Sie auf das Menü Exportieren und dann auf das Symbol Video .

Auf diese Weise können Sie alle Videoclips in eine einzige Videodatei exportieren, mit der Sie Ihr endgültiges Schulungsvideo bearbeiten und erstellen können.
Um Ihr endgültiges Video zu bearbeiten, können Sie jede bevorzugte Videobearbeitungssoftware verwenden. Die beste Videobearbeitung 4K PC Build für weniger als 1.000 € Die beste Videobearbeitung 4K PC Build für unter 1.000 € Suchen Sie nach dem besten PC für 4K Editing (oder effizientes Gaming)? Wir haben einen kompletten PC-Build für weniger als 1.000 US-Dollar zusammengezählt! Lesen Sie mehr Sie mögen.
Importieren Sie das Video einfach in Ihre Schnittsoftware.

Schließlich können Sie Ihre Szenen zusammenfügen, Bereiche ausschneiden, in denen Sie möglicherweise pausiert oder falsch geklungen haben, weitere VoiceOver hinzufügen, wenn Sie möchten, und Ihrem Schulungsvideo eine nette Einführung und ein Ende hinzufügen.
Warum Screencasting First ist besser
Während Sie möglicherweise Video-Bearbeitungs-Software verwenden können Die besten kostenlosen Video-Editoren für Windows Die besten kostenlosen Video-Editoren für Windows Jeder nimmt Videos in diesen Tagen. Noch sind leistungsstarke kostenlose Video-Editoren selten. Wir präsentieren die absolut besten kostenlosen Video-Editoren für Windows. Lesen Sie mehr, um die ursprünglichen Screencasting-Demonstrationen zu erfassen. Dieser Ansatz ist besser. Die Screencasting-Software wurde so erstellt, dass Sie Bereiche Ihres Computerbildschirms anpassen können, die Sie erfassen möchten.
Außerdem können Sie sich ganz auf die Durchführung Ihrer Vorführung konzentrieren, während Sie Ihre Bildschirme erstellen, und sich dann darauf konzentrieren, Ihr Trainingsvideo am Ende zu bearbeiten und zu bereinigen, genau wie es die Profis tun.
Haben Sie jemals ein Trainingsvideo für die Arbeit oder aus einem anderen Grund erstellt? Welche Werkzeuge hast du benutzt und welche Tipps hast du für andere Leute, die das gleiche machen wollen?



