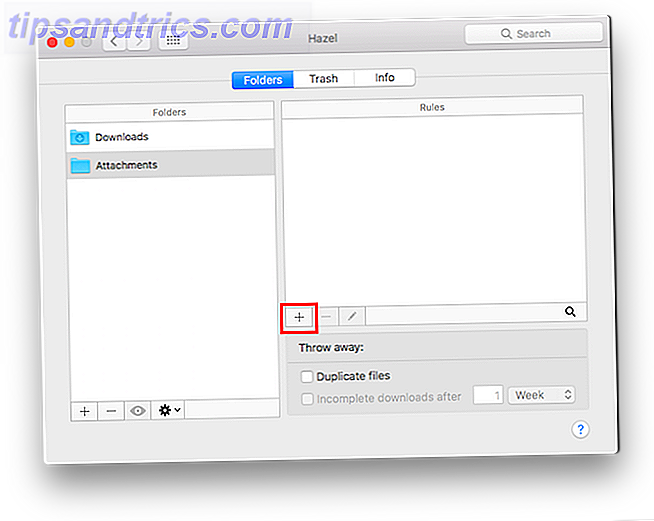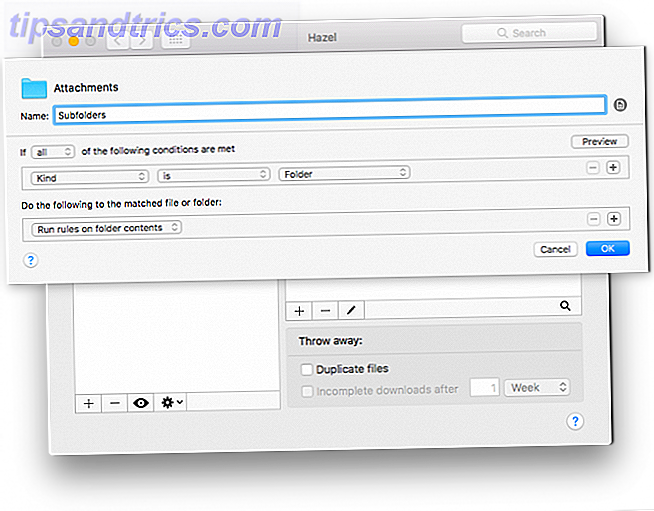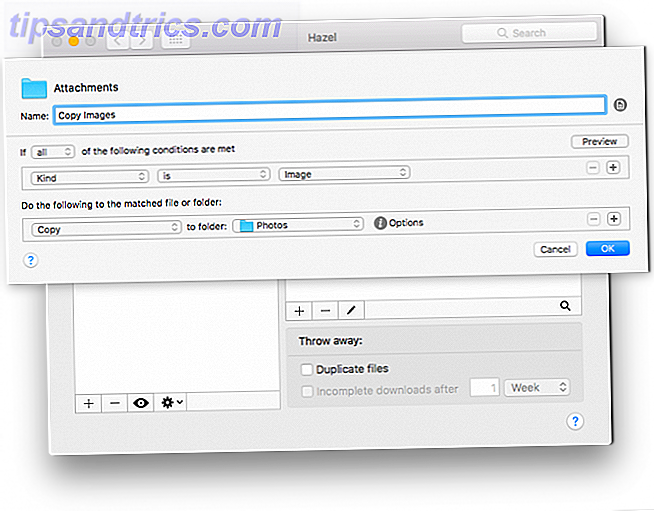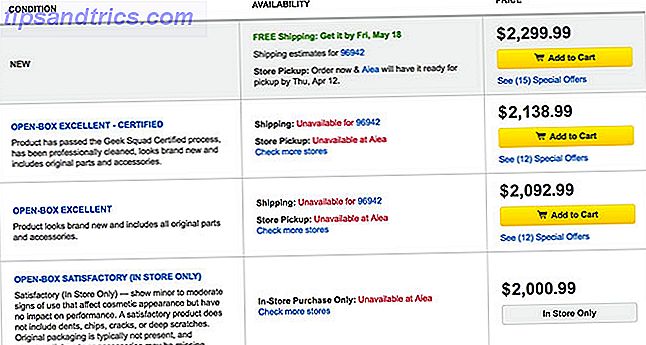Wenn Sie viele Bilder von Kontakten über iMessage erhalten haben und diese behalten möchten, gibt es mehrere Möglichkeiten, Fotos auf Ihrem Telefon oder Computer zu speichern.
Apple macht es nicht einfach, Ihre iMessage-Fotos automatisch zu speichern, aber es gibt eine Möglichkeit, genau das zu tun. Es erfordert die App Hazel, ein Automatisierungs-Tool für Mac-Benutzer Hazel - Ausführen von Aufgaben auf Ihrem Mac So müssen Sie nicht Hazel - Ausführen von Aufgaben auf Ihrem Mac So müssen Sie nicht zuvor Ich habe einen vollständigen MUO-Leitfaden über die Verwendung Apples Smart-Ordner und Automator-Programm, aber eine klassische Drittanbieter-Anwendung namens Hazel ist einer meiner persönlichen Automatisierung Assistenten, die im Hintergrund arbeitet, ... Lesen Sie mehr, dass $ 32 für eine einzelne Lizenz kostet. Wenn Sie es zuerst ausprobieren möchten, bietet Hazel eine kostenlose zweiwöchige Testversion an.
Sobald Sie Hazel auf Ihrem Computer installiert haben, gehen Sie folgendermaßen vor:
- Öffnen Sie den Mac Finder und klicken Sie im Menü auf Gehe zu > Gehe zu Ordner . (Sie können auch die Tastenkombination Umschalt + Cmd + G verwenden .)
- Geben Sie ~ / Library / Messages in das sich öffnende Dialogfeld ein. Dadurch wird der Ordner geöffnet, in dem Ihre iMessage-Fotos und -Anhänge gespeichert sind. Ändern Sie nichts in diesem Ordner, da dies die Arbeitsfähigkeit von iMessage beeinträchtigen könnte.
- Öffnen Sie Hazel und ziehen Sie den Ordner " Anhänge " auf die Registerkarte "Ordner" in der App.
- Sie müssen zwei Regeln erstellen: eine zum Überprüfen der Unterordner und die zweite zum Kopieren der Dateien. Klicken Sie im Ordner "Anhänge" in Hazel auf das Symbol " +" auf der Registerkarte "Regeln", um eine neue Regel zu erstellen.
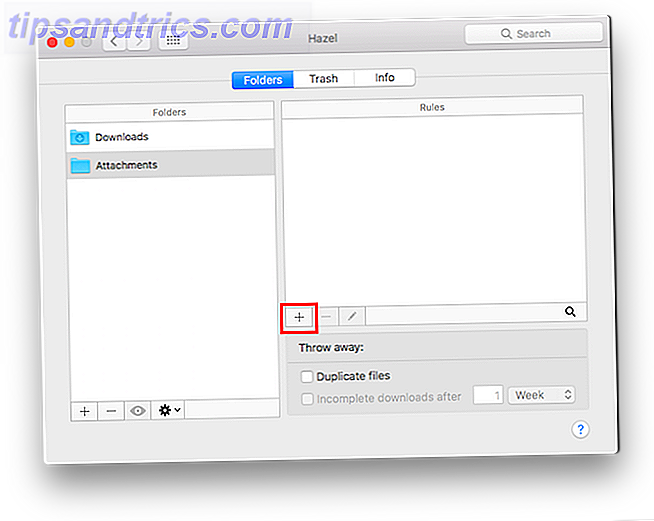
- Für die erste Regel können Sie sie Unterordner benennen und die folgenden Bedingungen auswählen: Wenn alle der folgenden Bedingungen erfüllt sind: Kind ist der Ordner . Führen Sie für die übereinstimmende Datei oder den Ordner Folgendes aus: Führen Sie Regeln für den Ordnerinhalt aus, und klicken Sie auf OK.
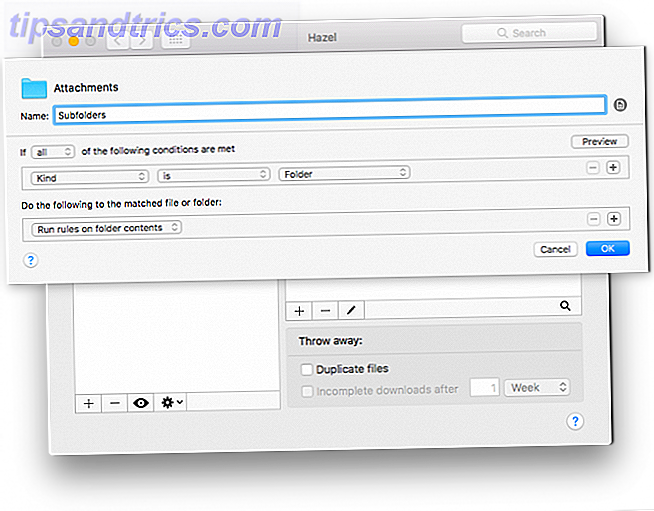
- Für die zweite Regel können Sie den Namen Kopieren Sie Bilder und wählen Sie die folgenden Bedingungen: Wenn alle der folgenden Bedingungen erfüllt sind: Kind ist Bild . (Sie können auch separate Regeln für alle Arten von Dateien erstellen, die Sie in iMessage erhalten.) Führen Sie für die übereinstimmende Datei oder den Ordner die folgenden Schritte aus: In Ordner kopieren und einen Ordner zum Speichern der Dateien auswählen und auf OK klicken .
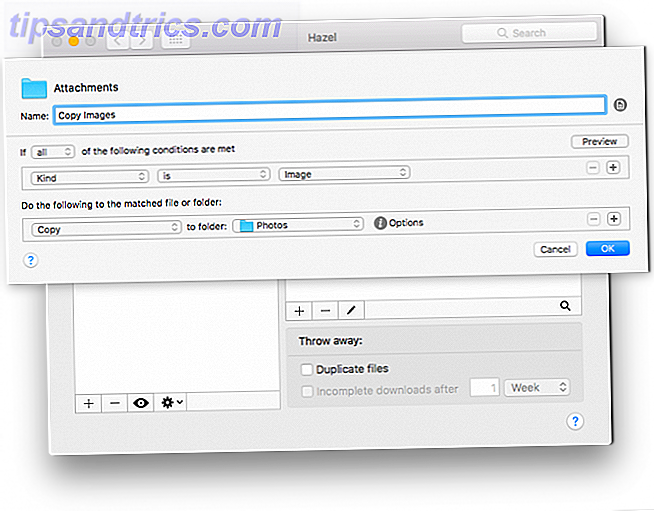
- Um die Regel auszuführen, klicken Sie auf die Schaltfläche Einstellungen und dann auf Regeln jetzt ausführen.

Wenn Sie keine kostenpflichtige App zum Speichern Ihrer iMessage-Fotos herunterladen möchten, gibt es mehrere Möglichkeiten, die Sie auf Ihrem Telefon oder Computer ausführen können. Sie sind jedoch zeitaufwendiger und können nicht automatisiert werden.
Automatisches Speichern von iMessage-Bildern in Camera Roll
Sie können Bilder auf Ihrem Telefon auf Ihrem Telefon speichern, entweder eins nach dem anderen oder in großen Mengen:
- Öffnen Sie die iMessage-App auf Ihrem Telefon und rufen Sie die Unterhaltung auf, die die Fotos enthält, die Sie speichern möchten.
- Tippen Sie auf die Schaltfläche i, um alle Fotos und Anhänge anzuzeigen, die vom Kontakt gesendet und empfangen wurden.
- Tippen und halten Sie ein Bild, das Sie speichern möchten, bis das Menü angezeigt wird. Tippen Sie auf Mehr und das Bild wird ausgewählt.
- Sie können nun alle Fotos auswählen, die Sie speichern möchten, und dann auf " x Bilder speichern" tippen, wobei x für die Anzahl der ausgewählten Fotos steht.
Wenn Sie ein Foto speichern möchten, öffnen Sie es einfach über iMessage und tippen Sie auf die Schaltfläche iOS-Freigabe und wählen Sie Bild speichern.
Automatisches Speichern von iMessage-Bildern auf dem Mac
Wenn Sie iMessage auf Ihrem Computer verwenden, können Sie Ihre Fotos viel schneller speichern:
- Öffnen Sie die iMessage-App auf Ihrem Computer und wechseln Sie zu der Unterhaltung, die die Fotos enthält, die Sie speichern möchten.
- Klicken Sie auf Details, um alle Fotos und Anhänge anzuzeigen, die vom Kontakt gesendet und empfangen wurden.
- Halten Sie die Umschalttaste gedrückt und klicken Sie auf alle Bilder, die Sie speichern möchten.
- Klicken Sie mit der rechten Maustaste auf die Bilder und klicken Sie auf Zur Bibliothek hinzufügen. Wenn Sie auswählen möchten, wo die Bilder gespeichert werden sollen, klicken Sie auf Kopieren und navigieren Sie zu dem Ordner, in dem Sie die Bilder speichern möchten. Klicken Sie mit der rechten Maustaste irgendwo in den Ordner und klicken Sie auf Einfügen .
Haben Sie Tipps oder Tricks zum Speichern Ihrer iMessage-Fotos und -Dateien auf Ihrem Computer oder Telefon? Lassen Sie es uns in den Kommentaren wissen.