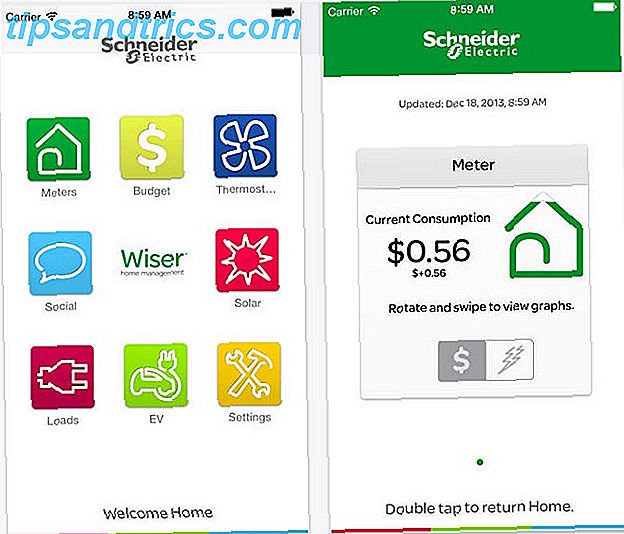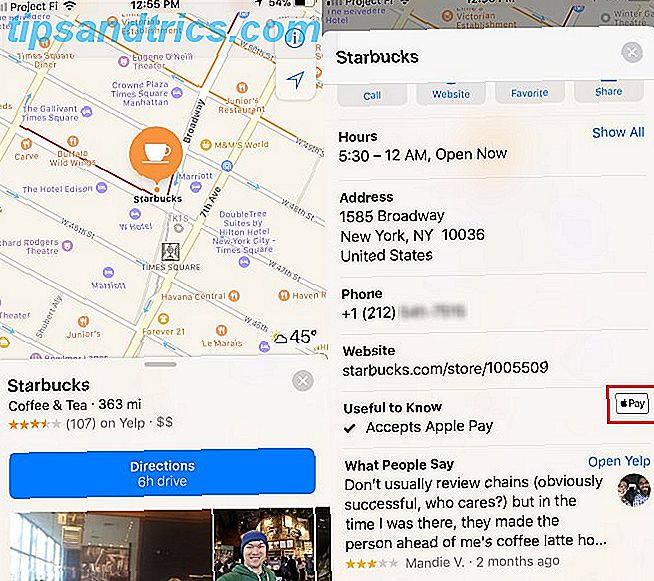Ubuntu zu erhalten ist super einfach - du musst es nur von seiner Website herunterladen. Aber wenn du die ISO-Datei hast, was machst du damit? Sie können es auf eine DVD brennen, oder Sie können ein hochverwendbares USB-Flash-Laufwerk verwenden, um die Arbeit zu erledigen.
Willst du mehr wissen? Lassen Sie mich Ihnen den gesamten Prozess für jede Maschine zeigen, damit Sie genau wissen, was Sie tun müssen, um Ubuntu mit einem USB-Stick richtig auf Ihrem Computer zu installieren.
Grabbing Ubuntu
In Ordnung, um anzufangen, müssen wir zunächst Ubuntu von ihrer Website herunterladen, aber Sie haben bereits ein paar Entscheidungen, die Sie treffen müssen. Es gibt (mit Ausnahme von sechs Monaten alle zwei Jahre) die LTS-Version und die neueste Schneide-Version. Während beide für gewöhnlich als stabil genug für den täglichen Gebrauch betrachtet werden, ist die LTS-Version stabiler und wird für fünf Jahre ab dem Veröffentlichungsdatum unterstützt. Die Releases zwischen den LTS-Releases werden nur für neun Monate unterstützt. Sie müssen also alle sechs Monate auf ein neueres Release upgraden, wenn Sie diese Route gehen. Wenn Sie jedoch Hardwareprobleme in einer LTS-Version haben, werden Sie in den neuesten Versionen wahrscheinlich eine bessere Unterstützung für Ihre Hardware finden.
Dann gibt es die Frage der Auswahl von 64-Bit und 32-Bit. Heutzutage sollten Sie immer 64-Bit auswählen, es sei denn, Sie wissen, dass Ihr Computer zu alt ist und es nicht unterstützen kann. Früher gab es eine allgemeine "Regel", die darauf hinwies, dass Sie 64-Bit nicht verwenden sollten, außer Sie haben 3 GB RAM oder mehr, aber Sie können das ignorieren. Alle Systeme sollten 64 Bit nutzen, auch wenn sie weniger RAM haben.
Beim Herunterladen empfehle ich Ihnen, die Torrent-Links anstelle Ihres Browsers zu verwenden, da dies Ihren Download erheblich beschleunigt (und ja, es ist legal). 8 Rechtsverwendungen für BitTorrent: Sie würden überrascht sein 8 Rechtsverwendungen für BitTorrent: Sie ' Seien Sie überrascht Wie HTTP, das Ihr Browser verwendet, um mit Websites zu kommunizieren, ist BitTorrent nur ein Protokoll.Sie könnten Ihren Browser verwenden, um Raubkopien herunterzuladen, genauso wie Sie einen BitTorrent-Client zum Herunterladen von raubkopierten ... Read More).
Vorbereiten Ihres USB-Laufwerks
Sobald der Download abgeschlossen ist und Sie die ISO-Datei haben, ist es Zeit, sie auf Ihr USB-Flash-Laufwerk zu schreiben. Hier unterscheiden sich die Anweisungen je nachdem, welches Betriebssystem Sie gerade verwenden.
Windows
Verschiedene Tools stehen zur Verfügung wie LiveLinux USB Creator für Windows nur Linux Live USB Creator: Leichtes Booten von Linux von Ihrem Flash-Laufwerk Linux Live USB Creator: Einfaches Booten von Linux von Ihrem Flash-Laufwerk Lesen Sie mehr und Unetbootin, die plattformübergreifend ist Einfaches Verwenden von UNetbootin So einfach installieren Sie Linux mit Unetbootin Wir haben bereits über Linux gesprochen und warum sollten Sie es versuchen, aber wahrscheinlich ist es das Schwierigste, sich an Linux zu gewöhnen. Für Windows-Benutzer ist der einfachste Weg ... Read More. Mein persönlicher Favorit ist der Universal USB Installer von Pendrivelinux. Laden Sie es herunter und schließen Sie Ihr USB-Laufwerk an, bevor Sie es starten. Für dieses Tool ist keine Installation erforderlich.
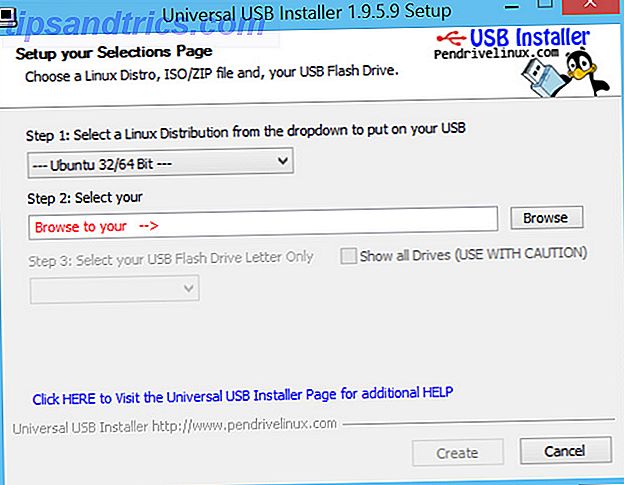
Wählen Sie dann einfach die zu installierende Distribution aus (wählen Sie die richtige aus!), Geben Sie den Pfad zur heruntergeladenen ISO-Datei an und wählen Sie dann den Buchstaben Ihres USB-Laufwerks aus der Liste aus. Achten Sie darauf, Format Drive zu überprüfen, um mögliche Formatierungsprobleme zu vermeiden. Seien Sie gewarnt, dass dies alle Daten von Ihrem USB-Stick löscht.
Wählen Sie schließlich eine Menge an persistentem Speicher - wenn Sie nur Ubuntu installieren möchten, sollten Sie es auf 0 belassen. Dann klicken Sie auf Erstellen und es beginnt damit, das Installations-Image auf Ihren USB-Stick zu schreiben in das Äquivalent einer Installations-CD.
Mac
Es ist ein bisschen komplizierter, Ubuntu USB-Installationsmedien auf einem Mac zu machen (unabhängig davon, ob Sie das Laufwerk für die Installation von Ubuntu auf einem PC oder Mac verwenden), da dies ohne Terminal nicht möglich ist. Öffnen Sie das Terminal und verwenden Sie die folgenden Befehle:

Wechseln Sie zunächst mit dem Ordner Downloads zu
cd ~/Downloads und dann folge dem mit
hdiutil convert -format UDRW -o ubuntu.iso ubuntu-1xxxxxx.iso Stellen Sie sicher, dass Sie xxxx durch den Rest des Dateinamens der heruntergeladenen ISO ersetzen. Dies konvertiert das ISO-Image in ein Format, das Macs besser verstehen können. Befolgen Sie dies mit
mv ubuntu.iso.dmg ubuntu.iso ... um die Bilddatei umzubenennen, indem Sie die Erweiterung .dmg, die Macs automatisch hinzufügen, fallen lassen.
Als nächstes listet Ihre aktuellen Laufwerke mit auf
diskutil list Und steck dein USB-Laufwerk in deinen Mac ein. Wiederhole den Befehl:
diskutil list und notieren Sie die Laufwerksnummer des Laufwerks, die vorher nicht da war.
Jetzt, geben Sie ein
diskutil unmountDisk /dev/diskN Wobei N die Plattennummer ist, die durch den vorherigen Befehl gegeben wurde (wir wollen dein Flash-Laufwerk aushängen, so dass es von nichts anderem benutzt wird).
Sie sollten dann laufen
sudo dd if=./ubuntu.iso of=/dev/rdiskN bs=1m wieder ist N die Plattennummer. Dies schreibt die Installations-ISO auf Ihr Flash-Laufwerk. Klicken Sie in der Warnmeldung auf Ignorieren, und führen Sie dann aus
diskutil auswerfen / dev / diskN
Wobei N die Plattennummer ist. Dadurch wird das Flash-Laufwerk sicher ausgeworfen, sodass alles abgeschlossen ist, bevor das System es als nicht mehr angeschlossen ansieht.
Wenn Sie es brauchen, gibt es auch eine grafische Möglichkeit, Ihr USB-Laufwerk für die Linux-Installation vorzubereiten. So booten Sie einen Linux Live USB-Stick auf Ihrem Mac So booten Sie einen Linux Live USB-Stick auf Ihrem Mac Es gibt ein paar Möglichkeiten, um ein zu erstellen Live-Linux-USB-Laufwerk, das auf Ihrem Mac startet: Sie können es mit Freeware tun, oder sich die Hände schmutzig mit der Befehlszeile. Weiterlesen .
Linux
Zunächst einmal, Glückwunsch, wenn Sie bereits Linux auf einem Computer haben und nur ein Installations-Flash-Laufwerk machen müssen. Die zuverlässigste Methode besteht darin, Gparted oder ein Disketten-Dienstprogramm zu öffnen, das Ihnen sagen kann, welchen Pfad das Gerät hat (ob / dev / sdb, / dev / sdc, usw.). Dann mach einfach:

cd ~/Downloads um das Terminal zu Ihrem Downloads-Ordner und dann zu wechseln
sudo dd if=./ubuntu-iso-name.iso of=/dev/sdX Dabei steht X für den Buchstaben des Flash-Laufwerks und ubuntu-ISO-Name für den Namen der ISO-Datei. Dies wird die ISO-Installation auf Ihr Flash-Laufwerk schreiben. Schluss mit
sudo eject /dev/sdX um sicherzustellen, dass alle Daten geschrieben wurden und das USB-Gerät korrekt ausgeworfen wurde (andernfalls werden die restlichen Bits geschrieben und dann der Auswurf abgeschlossen).
Verwenden des USB-Laufwerks für die Installation
Herzlichen Glückwunsch, Sie haben jetzt ein USB-Flash-Laufwerk, mit dem Sie Ubuntu installieren können! Der nächste Schritt ist das Anschließen des USB-Laufwerks, das Einschalten des Computers und das Aufrufen des BIOS. Dies geschieht in der Regel durch wiederholtes Drücken einer der folgenden Tasten, sobald der Computer eingeschaltet wird: F2, F5, F6, F8 oder F10. Oft (aber leider nicht immer) zeigt der Computer an, welche Taste gedrückt werden muss, bevor das Betriebssystem hochgefahren wird. Sobald Sie im BIOS sind, müssen Sie die Startreihenfolge ändern, damit das Flash-Laufwerk vor Ihrer Festplatte bootet. Auf diese Weise wird das Installationsmedium anstelle des üblichen Betriebssystems gestartet.
Benutzer von Windows 8 müssen die erweiterte Methode zum Herunterfahren verwenden Wie Wiederherstellen, Aktualisieren oder Zurücksetzen der Windows 8-Installation Wiederherstellen, Aktualisieren oder Zurücksetzen der Windows 8-Installation Zusätzlich zur Standardfunktion für die Systemwiederherstellung verfügt Windows 8 über Funktionen für " Auffrischen "und" Zurücksetzen "Ihres PCs. Stellen Sie sich diese Möglichkeiten vor, um Windows schnell neu zu installieren - indem Sie entweder Ihre persönlichen Dateien behalten oder ... Mehr lesen, um vom USB-Gerät zu booten.
Auf Macs wird es Ihnen leichter fallen. Sobald Sie es einschalten, halten Sie die Optionstaste für einige Sekunden gedrückt, bis Sie einen Auswahlbildschirm sehen. Drücken Sie die rechte Pfeiltaste, um die Auswahl auf Ihr Flash-Laufwerk zu verschieben, und drücken Sie dann die Eingabetaste, um das Installationsmedium zu booten.
Dinge zu beachten

Die Installation sollte genauso wie bei einer DVD von hier sein. Es gibt wirklich nur eine Sache, auf die Sie achten müssen. Wenn Sie sich für die manuelle Partitionierung entscheiden, wird das USB-Installationsmedium in der Liste der Laufwerke angezeigt. Stellen Sie sicher, dass Sie wissen, welches Ihr USB-Laufwerk ist (da es eine viel kleinere Kapazität als Ihre Festplatte haben sollte) und achten Sie darauf, die Partitionen nicht zu berühren oder es als Installationsziel für den Bootloader auszuwählen. Wenn Sie sagen, die Festplatte, auf der Sie installieren, ist / dev / sda, sollten Sie / dev / sda als Ziel wählen, wenn Sie ein normales BIOS-System oder die EFI-Partition (wahrscheinlich / dev / sda1 ) wenn du ein UEFI-System hast Was ist UEFI und wie hält es dich sicherer? Was ist UEFI und wie hält es Sie sicherer? Weiterlesen .
Viel Spaß bei der Installation!
Ubuntu sollte jetzt dank Ihres USB Sticks auf Ihrem System installiert sein! Machen Sie sich keine Sorgen darüber, die Boot - Reihenfolge nach der Installation in Ihrem BIOS zu ändern - sobald Sie das USB - Laufwerk ausstecken (wenn Ubuntu das sagt) und Ihren Computer neu starten, sollte Ihre Festplatte automatisch wieder an die oberste Stelle im Startreihenfolge. Und das Beste von allem, Sie können jetzt tun, was auch immer Sie mit dem Flash-Laufwerk möchten. Sie können es beibehalten und es wiederverwenden, um Ubuntu auf anderen Computern zu installieren, es mit dem Installationsabbild einer anderen Distribution zu überschreiben oder es sogar einfach neu zu formatieren, um es als normale Flash-Laufwerke für Dateien zu verwenden, die Sie mit sich führen müssen. Sie könnten sogar eine Linux-Installation auf Ihrem USB-Laufwerk durchführen Linux von USB aus starten: Machen Sie das richtig? Linux von USB ausführen: Machst du es richtig? Wussten Sie, dass Daten persistent bleiben oder sogar eine vollständige Installation für Linux auf einem USB-Laufwerk möglich ist? Machen Sie Computer völlig mobil - stecken Sie einen Linux-USB-PC in Ihre Tasche! Lesen Sie mehr, und nicht nur auf Ihrem Computer.
Gibt es noch etwas, das andere Leser wissen sollten? Wann haben Sie Linux zum letzten Mal über eine CD installiert? Lass es uns in den Kommentaren wissen!
Bildnachweis: Notebook und USB-Laufwerk Via Shutterstock