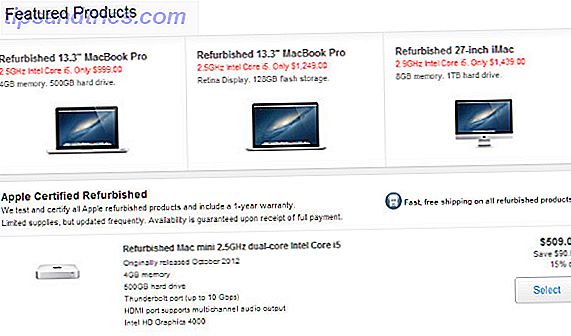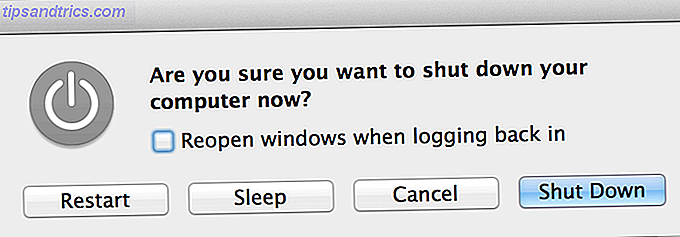Möchten Sie einen Android-PC erstellen? Es ist einfach. Phoenix OS, basierend auf dem Android-x86-Projekt, kann Android auf einem Desktop installieren 3 Möglichkeiten zur Verwendung von Android als Desktop-Betriebssystem 3 Möglichkeiten zur Verwendung von Android als Desktop-Betriebssystem Es ist eigentlich ziemlich einfach, Android als Desktop-Betriebssystem zu verwenden System, sobald Sie wissen, wie. Lesen Sie mehr (oder Laptop). Auf der anderen Seite wird es nicht die Vollversion des Chrome-Browsers ausführen (Chrome ist wirklich schnell Was ist der schnellste Android-Browser? Was ist der schnellste Android-Browser? Browser auf Android können verschiedene Rendering-Engines haben, so dass manche Browser schneller sein können andere. Lesen Sie mehr). Dies ist schließlich ein mobiles Betriebssystem.
Hier erfahren Sie, wie Sie beginnen können.
Warnung: Die Anweisungen in diesem Handbuch ÜBERSCHREIBEN Ihre Festplatte. Obwohl Phoenix OS in einer Dual-Boot-Konfiguration installiert werden kann, empfehle ich es nicht, da Dual-Boot-Probleme Probleme mit beiden Betriebssystemen verursachen können.
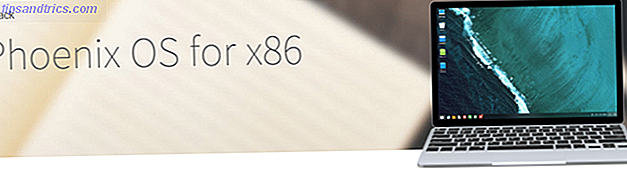
Android PC mit Phoenix OS
Phoenix OS sieht und fühlt sich ähnlich wie das jetzt nicht unterstützte Remix OS A Real, Android-basierte Alternative zu Windows: Remix OS 2.0 Eine echte, Android-basierte Alternative zu Windows: Remix OS 2.0 Lesen Sie mehr. Es ist GPL-2.0-konform und wird auf vielen verschiedenen Arten von x86-basierter Hardware installiert. (Wenn Sie Linux auf einem bestimmten Computer installieren können, können Sie Phoenix OS wahrscheinlich installieren.)
Phoenix OS enthält auch Verbesserungen für Android, beispielsweise die automatische Ausführung von Apps im Hintergrund. Neben der Geschwindigkeit erhält das Betriebssystem auch regelmäßige Updates. Diese Merkmale haben zu seiner jüngsten Zunahme an Popularität beigetragen. Einige wenige Hardwarehersteller aus China werden Tablets und MiniPCs mit Phoenix OS als primärem Betriebssystem veröffentlichen - zum Beispiel das Pipo P10 2-in-1-Tablet.
Nicht alle Hardware ist (vollständig) kompatibel mit Phoenix OS. In vielerlei Hinsicht leidet es unter den gleichen Schwächen und Schwächen wie Linux: nämlich dass es nicht mit der ganzen Hardware funktionieren wird. Und auch wenn es funktioniert, fehlen bestimmte Funktionen wie Audio über eine HDMI-Verbindung.
Nebenbei können Sie Phoenix OS aus einer virtuellen Maschine wie VMware oder VirtualBox heraus testen. Die Phoenix OS-Images für beide finden sich auf OSBoxes.org.
Voraussetzungen für die Installation von Phoenix OS
Phoenix OS Hardwareanforderungen
Phoenix OS benötigt nur einen Intel- oder AMD x86-Prozessor (Intel Atom empfohlen) und internen Speicher mit mindestens 2 GB Speicherplatz. Ich empfehle mindestens 16 GB Laufwerke. Um Phoenix OS zu installieren, benötigen Sie ein USB-Laufwerk mit mindestens 8 GB Speicherplatz.
Bedarf:
- 2 GB Speicherlaufwerk
- Intel oder AMD Prozessor hergestellt um 2012 oder später, vorzugsweise ein Intel Atom Prozessor
- Ein USB-Flash-Laufwerk mit 8 GB oder mehr (für Phoenix OS)
- Ein 512 MB oder größeres USB-Flash-Laufwerk (für GParted)
- Ein separater Computer, um die USB-Sticks vorzubereiten
UEFI oder BIOS Motherboards?
Ältere Computer (2010 oder älter) verwenden hauptsächlich das BIOS (Basic Input / Output System) als POST-Umgebung (Power On Self Test). Was bedeutet das?
Ein BIOS ermöglicht den Start von Computern ohne Betriebssystem. Neuere Computer ersetzen das BIOS durch etwas, das als Unified Extensible Firmware Interface bezeichnet wird. Was ist UEFI und wie hält es Sie sicherer? Was ist UEFI und wie hält es Sie sicherer? Lesen Sie mehr (UEFI), die im Vergleich zum älteren Schema robuster ist. Leider funktioniert Phoenix OS nicht gut mit UEFI-Systemen. Dazu muss das UEFI so konfiguriert werden, dass es mit einem Nicht-Windows-Betriebssystem funktioniert (siehe Schritt 3 unten).
Phoenix OS Installationsanleitung
Schritt 1: Laden Sie Phoenix OS herunter
Das Phoenix OS-Installationspaket enthält sowohl 32-Bit- als auch 64-Bit-Kompatibilität. Das bedeutet, dass Sie das Betriebssystem auf ältere oder neuere Hardware installieren können. Beachten Sie jedoch, dass die Anweisungen in diesem Handbuch vom Herunterladen des ISO-Abbilds und nicht von der ausführbaren Datei abhängig sind.

Download: Phoenix OS
Schritt 2: Image Phoenix OS auf USB-Stick
Nachdem Sie das Phoenix OS-Paket heruntergeladen haben, müssen Sie es auf einem bootfähigen USB-Laufwerk mit Rufus abbilden. Alternativ können Sie UNetbootin verwenden, um Linux mit Leichtigkeit mit Unetbootin zu installieren. So installieren Sie Linux mit Leichtigkeit mit Unetbootin Wir haben bereits über Linux gesprochen und warum sollten Sie es versuchen, aber wahrscheinlich ist der schwierigste Teil der Gewöhnung an Linux es zu bekommen den ersten Platz. Für Windows-Benutzer ist der einfachste Weg ... Lesen Sie mehr, aber es kann unvorhersehbares Verhalten während des Installationsvorgangs verursachen.
Download: Rufus Portable
Führen Sie als Nächstes Rufus aus, um Ihre heruntergeladene Kopie von Phoenix OS auf einem USB-Laufwerk abzubilden. Das USB-Laufwerk muss mindestens 8 GB Speicherplatz bieten.
Beachten Sie Folgendes: Wählen Sie zuerst Ihr USB-Laufwerk. Zweitens können Sie GUID Partition Table (GPT) verwenden, aber ich hatte keinen Erfolg damit. Wählen Sie Master Boot Record (MBR) anstelle von GPT. Drittens, wählen Sie FAT32 für das Dateisystem. Viertens, stellen Sie sicher, dass Sie die Kontrollkästchen für Schnellformat und Erstellen eines bootfähigen Images mit aktiviert haben .
Der Rest der Standardeinstellungen sollte hier funktionieren.

- Wählen Sie Ihr USB-Flash-Laufwerk.
- Wählen Sie unter Partitionsschema und Zielsystemtyp MBR.
- Aktivieren Sie die Kontrollkästchen für das Schnellformat und erstellen Sie eine bootfähige Festplatte (und wählen Sie Phoenix OS aus, wo immer Sie die .ISO-Datei heruntergeladen haben).
- Die anderen Standardeinstellungen sollten gut funktionieren. Wählen Sie Start .
Schritt 3: Konfigurieren Sie Ihr BIOS / UEFI
Konfigurieren des BIOS / UEFI (BIOS erklärt Das BIOS erklärt: Startreihenfolge, Videospeicher, Speichern, Zurücksetzen und optimale Voreinstellungen Das BIOS erklärt: Startreihenfolge, Videospeicher, Speichern, Zurücksetzen und optimale Voreinstellungen Das BIOS Ihres Computers (grundlegendes Ein- / Ausgabesystem) ist die Low-Level-Software, die startet, wenn Sie Ihren Computer booten.Es führt einen POST (Power-On-Selbsttest), initialisiert die Hardware Ihres Computers und übergibt die Kontrolle an den Boot ... Read More) ist der härteste Schritt. Sie müssen auch wissen, wie Sie das BIOS Ihres Computers aufrufen können. Wie Sie das BIOS auf Ihrem Computer eingeben? Wie Sie das BIOS auf Ihrem Computer eingeben Im BIOS können Sie grundlegende Computereinstellungen ändern, wie die Startreihenfolge. Der genaue Schlüssel, den Sie treffen müssen, hängt von Ihrer Hardware ab. Wir haben eine Liste von Strategien und Schlüsseln zusammengestellt, ... Weiterlesen. Motherboard-Hersteller verwenden keine gemeinsame Sprache für ihre BIOS-Einstellungen. Zum Beispiel müssen Sie etwas aktivieren, das als Legacy-Modus bezeichnet wird .
Leider können verschiedene Board-Hersteller unterschiedliche Sprachen verwenden, um diese Funktion zu beschreiben. Darüber hinaus müssen Sie möglicherweise Windows-spezifische Funktionen deaktivieren. In Ihrer POST-Umgebung wird dies von einigen Herstellern als Windows 7-Modus bezeichnet . Andere haben es Windows 7 oder anderen Betriebssystem-Modus genannt . Und es gibt noch andere Variationen.

Sie sollten auch alle Fast Boot- und Secure Boot- Optionen deaktivieren. Fast Boot und Secure Boot sind für Windows-Computer konzipiert - Phoenix OS ist Linux-basiert, daher gibt es keinen Grund, sie zu belassen.
- Schalten Sie den Legacy-Modus ein, wenn möglich.
- Wählen Sie, wenn möglich, den Windows 7-Modus oder den Linux-Modus .
- Deaktivieren Sie, wenn möglich, Fast Boot und Secure Boot .
Schritt 4: Bereiten Sie Ihr Ziellaufwerk für die Installation vor (optional)
Warum ist dieser Schritt optional? Der einzige Grund, warum Sie diesen Schritt benötigen, besteht darin, die Partitionstabelle des Startlaufwerks von GPT in MBR zu ändern. Viele ältere Laufwerke werden mit MBR als Partitionstabelle als Standard geliefert. Wenn Sie bereits wissen, ob das Laufwerk MBR ist oder nicht, überspringen Sie diesen Schritt. Ich sollte auch beachten, dass GPT manchmal mit Phoenix OS funktioniert. Meiner Erfahrung nach tut es das nicht.
Herunterladen GParted GParted - Die ultimative Partitionierungssoftware GParted - Die ultimative Partitionierungssoftware Lesen Sie mehr für diesen Schritt. GParted ist ein Partitionierungsprogramm. Unter seinen vielen Funktionen kann es ein Speicherlaufwerk für den Empfang einer Installation eines Betriebssystems vorbereiten. Die spezifische Funktion, die Sie benötigen, besteht darin, die Partition des Speicherlaufwerks als MBR zu formatieren.
Download: GParted Live USB
Um einen Datenträger als MBR zu formatieren, kopieren Sie ihn einfach auf ein USB-Laufwerk und booten Sie Ihren Computer mit dem eingesteckten USB-Flash-Laufwerk. Die Schritte nach GParted Booten sind einfach: Wählen Sie die Standardoptionen (drücken Sie einfach die Eingabetaste, wenn Sie dazu aufgefordert werden).
Ich werde hier nicht ins Detail gehen, aber Sie müssen die aktuellen Partitionen auf Ihrem Datenträger entfernen und eine Microsoft DOS-Partitionstabelle auf dem Datenträger erstellen. Wählen Sie dazu Device und dann Partitionstabelle erstellen aus dem Kontextmenü.

Abschließend wählen Sie bei der Eingabeaufforderung zum Auswählen eines neuen Partitionstabellentyps msdos . Dann drücken Sie Übernehmen .

Das sollte die neue Partitionstabelle auf die Festplatte schreiben. Sie können dieses Programm jetzt beenden.
Schritt 5: Bereiten Sie Ihren Computer für Phoenix OS vor
Der Installationsprozess ist unkompliziert. Legen Sie zuerst das Installations-USB-Laufwerk in Ihren Computer ein und booten Sie vom Laufwerk aus. Denken Sie daran: Der hier beschriebene Installationsprozess ist destruktiv.
Sie sollten ein Menü sehen, das wie folgt aussieht:

Wählen Sie Installation . Wählen Sie im nächsten Menü Partitionen erstellen / ändern . Optional, wenn Sie nur sehen möchten, ob Phoenix OS auf Ihrem System funktioniert, wählen Sie Live CD. Wenn es bootet, herzlichen Glückwunsch, Ihr System ist kompatibel!

Möglicherweise erhalten Sie die Eingabeaufforderung Möchten Sie GPT verwenden ? Wählen Sie Nein . Wie bereits erwähnt, ist die Verwendung von GPT eine Katastrophe auf Phoenix OS.
Das folgende Fenster sieht so aus:

In diesem Menü müssen Sie die linke und rechte Richtungstaste für die Navigation verwenden.
Drücken Sie zuerst die rechte Taste, um Neu auszuwählen, und drücken Sie die Eingabetaste, wodurch ein Eintrag namens sda1 erstellt wird . Wählen Sie als Zweites " Primär" und verwenden Sie die Standardgröße des Laufwerks (die das gesamte Laufwerk sein sollte). Dann, drittens, wählen Sie Bootable als die letzte Option. Achten Sie darauf, dass Sie das Boot-Flag nicht versehentlich durch mehrmaliges Drücken der Eingabetaste entfernen.

Wählen Sie Schreiben, um die Änderungen an Ihrem Laufwerk zu übernehmen. Bevor Sie die Änderungen schreiben, werden Sie jedoch gefragt: Möchten Sie die Partitionstabelle wirklich auf die Festplatte schreiben?
Sie müssen das Wort manuell eingeben und die Eingabetaste drücken. Dann schreibt das Format-Tool die Tabellen auf die Festplatte. Nach dem Schreiben wählen Sie Beenden . Dies bringt Sie zurück zum Phoenix OS Partition Auswahlmenü.
Schritt 6: Installieren Sie Phoenix OS auf dem Ziellaufwerk
Wähle sda1 und drücke Enter.

Wählen Sie im Menü Dateisystem auswählen die Option ext4 als Dateisystem aus.

Das Installationsprogramm wird um Bestätigung bitten (dieser Schritt erstellt eine ext4-Partition, die die vorherigen Daten auf Ihrem Laufwerk löscht). Wählen Sie Ja .

Es fragt möglicherweise, ob Sie ein EFI GRUB2 installieren möchten. Wenn Sie berücksichtigen, dass Ihre Festplatte als GPT formatiert sein soll, wählen Sie " Überspringen" .

Es fragt dann: Möchten Sie den Bootloader GRUB installieren? Wählen Sie Ja . Sie sind an diesem Punkt ziemlich fertig. Nach der Installation wird das folgende Menü angezeigt:

Sie können entweder Phoenix OS starten oder Reboot ausführen . Wenn Sie sich für einen Neustart entscheiden, denken Sie daran, das USB-Laufwerk für die Installation vom Computer zu entfernen.
Verwenden von Phoenix OS als Android-PC
Phoenix OS ist Nougat + Windows
Phoenix OS sieht aus wie Android Nougat 7 Gründe, warum du auf Android Nougat upgraden möchtest 7 Gründe, warum du auf Android Nougat upgraden möchtest Wenn du darüber nachdenkst, den Sprung zu Android 7.0 Nougat zu machen, könnten dich diese Funktionen vielleicht überzeugen. Lesen Sie mehr, aber mit einer Desktop-Oberfläche. Die meisten Apps werden in Windows geöffnet, dh sie belegen nicht den gesamten Bildschirm.
Wie ein Desktop enthält Phoenix OS auch Funktionen wie "Snap", wo Sie ein Fenster nach links verschieben können Hier ist, wie Windows 10 Multitasking ein Snap macht Hier ist, wie Windows 10 Multitasking ein Snap Snap Assist hat ein Update in Windows 10. Now Es ist so gut, dass es Ihre Produktivität steigert, wenn Sie lernen, es zu nutzen. Lesen Sie Mehr oder die rechte Hälfte des Bildschirms. Dies kann nicht Remix OS (Wie installiert man Remix OS Wie installiert man Android auf Ihrem PC mit Remix OS 3.0 Wie installiert man Android auf Ihrem PC Mit Remix OS 3.0 Remix OS 3.0 können Benutzer Android auf fast jeder Hardware installieren. Wie Linux läuft Remix auf langsame oder ältere Hardware, also, wenn Sie einen alten PC haben, bringen Sie es mit Remix wieder zum Leben ... bot die gleiche Funktion an und entfernte es später. Ich bin mir nicht sicher, warum, aber das Urheberrecht kann der Schuldige sein.

Die Snap-Funktion ermöglicht es Android, im Dual-Window-Modus zu arbeiten. Zur Veranschaulichung: Wenn Sie eine App öffnen und die Windows-Taste (oder Befehlstaste) gedrückt halten und entweder die linke oder die rechte Richtungstaste drücken, ändert sich die Größe der App und die Position wird geändert. Unten ist ein Screenshot des Dual-Window-Modus von Phoenix OS in Aktion. Es ist praktisch zum Schreiben von Papier und mehr.

Phoenix OS Einschränkungen
Viele Spiele werden nicht korrekt mit Maus und Tastatur gespielt. Und dazu gibt es ein paar Features, die poliert werden müssen. Wenn Sie beispielsweise große Textabschnitte hervorheben möchten, müssen Sie auf den gewünschten Text klicken, halten und den gewünschten Text manuell auswählen. Im Vergleich zu einem Windows- oder Mac-Computer ist es dreimal so zeitaufwendig.
Obwohl die Entwickler von Phoenix OS das Betriebssystem für Atom-basierte Systeme entwickelt haben (beste Linux-Distributionen für Atom-Prozessoren) 5 Leichte Linux-Verteiler Ideal für einen Intel Atom Prozessor PC 5 Leichte Linux-Verteiler Ideal für einen Intel Atom Prozessor PC Lassen Sie sich nicht davon abhalten Atom-Netbook oder Low-Spec-Laptop sammeln Staub in einem Schrank - installieren Sie eine leichte Linux-Distribution und genießen Sie mobile Computer noch einmal! Lesen Sie mehr), wird es immer noch auf den meisten neueren Computern installieren. Ich sollte jedoch beachten, dass die meisten Computer booten werden, aber sie werden nicht richtig mit Phoenix OS installiert funktionieren. Zum Beispiel funktioniert HDMI-Audio selten.
Sollten Sie Phoenix OS installieren?
Wenn Sie einen Computer mit einem Atom-basierten Prozessor, wie einem Netbook, haben, ist es einen Versuch wert. Phoenix OS hat zwei große Vorteile: Erstens ist es schnell. Zweitens erhalten Sie Zugriff auf die Android-App-Bibliothek.
Das Problem mit Phoenix OS ist, dass es nicht auf jedem Computer so funktioniert wie Windows. Viele Leute werden es installieren und denken, dass es ältere Hardware schneller machen kann. Es kann, aber selten funktioniert es ohne Probleme.
Liebst du es, Android auf einem Computer zu verwenden? Lassen Sie es uns in den Kommentaren wissen.