
Ubuntu verändert sich. Von seiner Position als bekannteste Linux-Distribution mit seiner einzigartigen Desktop-Umgebung, Unity, setzt Ubuntu seine Entwicklung fort. Ab Ubuntu 18.04 verlässt das Betriebssystem Unity und kehrt zum GNOME zurück. Zurück zu GNOME bedeutet für Ubuntu Was bedeutet Zurückschalten auf GNOME für Ubuntu Canonical hat das Ende des Unity Desktops angekündigt. Ab Ubuntu 18.04 wird der GNOME-Desktop wiederhergestellt. Was bedeutet das für Ubuntu und seine Beziehung zu Linux-Benutzern? Lesen Sie mehr Desktop.
Also, was bedeutet das für Ubuntus Tastaturkürzel? Ersetzen sie neue?
Sie haben möglicherweise einen guten Grund, nicht auf die neueste Version von Ubuntu zu aktualisieren. Daher können Sie mit der Unity-Desktopumgebung fortfahren. Dies sollte Ihnen keine Probleme bereiten, da erwartet wird, dass Unity noch viele Jahre unterstützt wird. Allerdings müssen Sie diese Tastaturkürzel kennen, die wir nach Typ gruppiert haben.
(Übrigens, wenn Sie nach mehr Linux Tastaturkürzeln suchen, hier sind einige für KDE und GNOME Save Time mit 20 Linux Tastaturkürzeln GNOME, KDE, & Unity Save Time mit 20 Linux Tastaturkürzeln GNOME, KDE, & Unity Sie wissen schon Windows Tastaturkürzel, aber gerade migriert, fragen Sie sich "Was ist mit Linux?" Nun, versuchen Sie diese 20 fantastischen Verknüpfungen für drei der beliebtesten Linux-Desktop-Umgebungen: GNOME, KDE und Unity. Mehr lesen.)
Wechseln Sie Arbeitsbereiche und Windows
Wenn Sie Arbeitsbereiche aktiviert haben ( Einstellungen> Darstellung> Verhalten ), müssen Sie in der Lage sein, durch sie zu navigieren. Die Arbeitsbereiche von Ubuntu - im Wesentlichen zusätzliche Desktop-Bereiche - sind in einem Raster von 2 x 2 angeordnet.
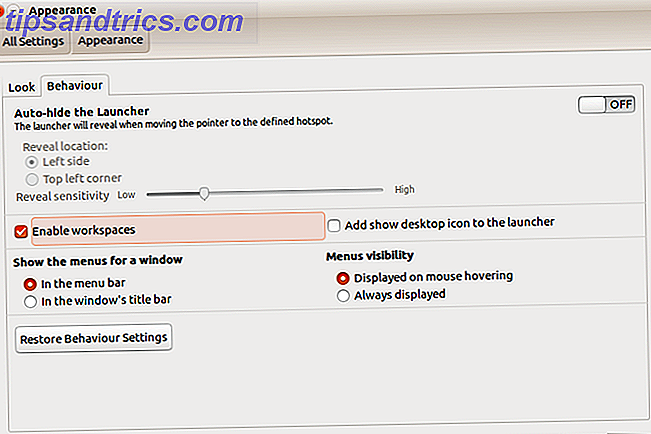
Um auf diese Desktop-Bereiche zugreifen zu können, müssen Sie daher die Pfeile nach links und rechts sowie die Pfeile nach oben und nach unten verwenden. Diese werden in Verbindung mit STRG + ALT verwendet . Um in den zweiten Arbeitsbereich zu wechseln, würden Sie STRG + ALT + NACH-RECHTS verwenden . Um die Ansicht in den vierten Arbeitsbereich zu ändern, fügen Sie diesem Schritt STRG + ALT + UNTEN hinzu .
In der Zwischenzeit können Sie das aktuelle App-Fenster fast genauso schnell zwischen Arbeitsbereichen verschieben. Stellen Sie einfach sicher, dass das Fenster aktiv ist (dh, dass Sie mit der Maus darauf geklickt haben) und fügen Sie der Verknüpfung SHIFT hinzu.
Angenommen, ich möchte meinen Browser in den zweiten Arbeitsbereich verschieben: Ich würde SHIFT + STRG + ALT + RECHTS gedrückt halten .
Befehlsdialog
Je nach Art des Befehls gibt es mehrere Möglichkeiten, Befehle in Ubuntu zu erteilen.
Um den Popup-Befehlsdialog zu öffnen, drücken Sie ALT + F2 oder einfach ALT. Fangen Sie einfach an, in diese Felder zu tippen - es ist wie eine sofortige Suchfunktion, bei der alles, was Sie tippen, sofort mit einem vorhandenen nativen Befehl oder einer vorhandenen App abgeglichen wird.

In der Zwischenzeit, wenn Sie ein Terminal-Fenster benötigen, wird der alte Favorit von STRG + ALT + T für Sie öffnen. Diese 20 Abkürzungen helfen Ihnen, Zeit im Terminal zu sparen Zeit im Linux Terminal mit diesen 20 Abkürzungen zu sparen Zeit im Linux Terminal mit diesen 20 Shortcuts speichern Ob Sie ein Terminal-Neuling oder jemand sind, der die Angst vor langer Zeit überwunden hat, hier sind 20 Abkürzungen, die Ihnen helfen können, die Unbeholfenheit der Befehlszeile zu überwinden. Weiterlesen .
Das Anwendungsmenü
Verschiedene Tastaturkürzel stehen für den Zugriff und das Bewegen durch das Anwendungsmenü ohne Maus zur Verfügung.
Zuerst ist die SUPER Taste. Dies ist die Windows-Taste 13 Nifty "Windows Key" Tricks, die Sie jetzt wissen sollten 13 Schicke "Windows Key" -Tipps, die Sie jetzt kennen sollten Der Windows-Key kann verwendet werden, um viele nette Dinge zu tun. Hier sind die nützlichsten Verknüpfungen, die Sie bereits verwenden sollten. Lesen Sie mehr, umbenannt für den Einsatz in Linux. Hier öffnet sich die Übersicht, das Ubuntu Unity-Äquivalent des Windows-Startmenüs. Nach dem Öffnen können Sie einen Befehl eingeben (wie oben) oder mit den Pfeiltasten durch die ursprünglich angezeigten Befehle blättern.
Eine weitere Option ist die Verwendung von SUPER + ALT und dann das Tippen auf F1, um nummerierte Verknüpfungen für die ersten 10 Apps anzuzeigen, die auf dem Startbildschirm aufgelistet sind (das App-Menü auf der linken Seite). Geben Sie F1 frei und tippen Sie auf die Nummer der App, die Sie starten möchten.
In der Zwischenzeit kann ALT + F1 in Verbindung mit den Pfeiltasten verwendet werden, um die Apps auf dem Launcher auf- und abwärts zu scrollen. Tippen Sie auf Eingabe, um das ausgewählte Werkzeug zu öffnen.
Schließlich können Sie alles ins Bett legen - nun, minimieren - durch Drücken von STRG + SUPER + D, um den Desktop anzuzeigen. Drücken Sie die gleiche Kombination erneut, um die App-Fenster wiederherzustellen.
Zeigen Sie Ihre Objektive an
Ubuntu Unity-Benutzer haben ihre wichtigsten Apps, Dienstprogramme und persönlichen Dateien in Objektive zerlegt (ein Konzept, das in das verlassene Ubuntu Touch übertragen wird, ist das Ende für Ubuntu Touch? Ist das das Ende für Ubuntu Touch? Das Ubuntu Touch Projekt ist offiziell vorbei, aber das bedeutet nicht, dass dein Ubuntu-Telefon gerade tot ist. Hier ist, was die Kündigung für dich bedeutet und was du als nächstes tun solltest. Mehr lesen). Diese werden normalerweise durch Klicken auf die entsprechende Schaltfläche am Fuß der Übersicht aufgerufen.

Aber wussten Sie, dass es in Unity auch eine Reihe von Tastaturkürzeln gibt? SUPER + A zeigt kürzlich verwendete und installierte Anwendungen an; SUPER + F zeigt Ihre Dateien und Ordner an.
In der Zwischenzeit können Sie Ihre Mediendateien problemlos mit SUPER + V für Videos und SUPER + M für Musik anzeigen!
Apps umschalten und neu starten
Das schnelle Wechseln zwischen Ihren geöffneten Apps kann viel Zeit sparen. Sie können auf zwei Arten sehen, was geöffnet ist.
Die erste besteht darin, die Tastenkombination ALT + TAB zu verwenden . Dies zeigt ein Feld mit Symbolen für die geöffneten Apps im aktuellen Arbeitsbereich an. Jedes weitere Antippen von TAB wird durch die geöffneten Apps laufen. Wenn Sie den ausgewählten ausgewählt haben, lassen Sie beide los. Um zwischen den Apps zu wechseln, drücken Sie ALT + TAB und fügen Sie SHIFT mit einem dritten Finger in den Mix ein.
Wenn Sie mehrere Desktops verwenden, kann die zweite Option nützlich sein: STRG + ALT + TAB . Mit dieser Tastenkombination können Sie alle geöffneten Apps durchlaufen, auch wenn sie gerade an einem anderen Arbeitsbereich angedockt sind.
Ersetzen Sie Ihre Maus
Tastaturkürzel können verwendet werden, um einige Mausfunktionen zu ersetzen. Am offensichtlichsten können Sie die Pfeiltasten verwenden, um auf dem Desktop, dem Startprogramm und dem aktiven Fenster zu navigieren. Wenn Sie das Anwendungsmenü anzeigen möchten, halten Sie ALT gedrückt. In der Zwischenzeit öffnet ALT + F10 die erste Menüleiste der aktuellen App - scrollen Sie mit den Pfeiltasten durch die Menüs und suchen Sie den gewünschten Eintrag.
Sie können auch ALT + F7 verwenden, um Fenster in Abwesenheit einer Maus zu verschieben. Sobald der Greifhandmauszeiger erscheint, bewegen Sie das Fenster mit den Pfeiltasten an den gewünschten Ort.
In der Zwischenzeit, wenn Sie mit der rechten Maustaste klicken müssen, wird SHIFT + F10 Ihnen bewundernswert. Und wenn Sie eine neue Maus benötigen, kaufen Sie so schnell wie möglich 4 Excellent Mäuse für den täglichen Gebrauch unter $ 50 4 Excellent Mäuse für den täglichen Gebrauch unter 50 € Wenn Sie eine Maus verwenden, möchten Sie es ein schönes, ausgewogenes Gewicht haben. Weiterlesen !
Bildschirmaufnahme-Verknüpfung
Dank des vorinstallierten Gnome-Screenshot-Tools ist es nicht möglich, Screenshots in Ubuntu zu erstellen. Bilder können wie erwartet mit PRT SC aufgenommen werden. Um einen Snap des aktiven Fensters zu erfassen, verwenden Sie ALT + PRT SC .

Mit jeder Option wird ein Dialogfeld angezeigt, in dem Sie gefragt werden, wo Sie die Datei speichern möchten. Klicken Sie einfach auf Speichern mit dem richtigen Ziel ausgewählt. Sie können auch In Zwischenablage kopieren verwenden, um die Bildschirmaufnahme mit einer aktuellen Anwendung zu verwenden.
Sperren Sie Ihr Profil und zeigen Sie den Papierkorb an
Versehentlich eine Datei gelöscht, die Sie wiederherstellen möchten? Es wird im Trashcan sein, der mit SUPER + T leicht geöffnet werden kann. Wählen Sie ein Element aus und klicken Sie auf Wiederherstellen, um die Datei wieder in ihrem ursprünglichen Ausgangsverzeichnis zu speichern.
Jetzt ist es an der Zeit, auch die Tastenkombination STRG + H zu erwähnen. Dies ist ein Schalter, der nach dem Tippen versteckte Dateien in Ihrem Dateimanager anzeigt. Es ist nützlich, um Dateien zu finden, auf die in den allermeisten Fällen wahrscheinlich nicht zugegriffen werden sollte.
Schließlich können Sie Ihren Ubuntu-PC oder Laptop vor unbefugtem Zugriff schützen, indem Sie den Desktop sperren. Dies geschieht schnell durch Drücken von SUPER + L.
Brauchen Sie mehr Abkürzungen? Super!
Viele weitere Desktop-Verknüpfungen sind für Ubuntu Unity verfügbar, von denen einige für Sie wirklich nützlich sein können, andere weniger. Um die vollständige Liste zu sehen, halten Sie einfach die Super-Taste gedrückt.

In der Zwischenzeit können Sie, wenn Sie Ihre eigenen Verknüpfungen für Unity konfigurieren möchten. Tippen Sie auf SUPER, geben Sie die Tastatur ein und wählen Sie die Registerkarte Verknüpfungen . Hier können Sie den Befehl finden, den Sie bearbeiten möchten. Klicken Sie einfach darauf, tippen Sie auf die gewünschte Verknüpfung und schließen Sie die Tastatur, wenn Sie fertig sind.
Also, da hast du es: mehr Tastaturkürzel für Ubuntu als du einen Pinguin schütteln kannst. Aber haben wir einen vermisst? Oder gibt es eine Tastenkombination, ohne die Sie einfach nicht leben könnten? Hinterlasse einen Kommentar mit deinen Gedanken unten.



