
Einige Wochen bevor Microsoft das Windows 10 Anniversary Update im Juli 2016 veröffentlicht hat, haben wir uns einige der Funktionen des Betriebssystems angesehen, die Sie sicher deaktivieren können. 9 Windows 10 Features Sie können Windows 10 Features sicher deaktivieren Windows 10 ist gepackt mit Features, aber viele von ihnen sind unnötig. Hier erfahren Sie, wie Sie unerwünschte Funktionen von Ihrem Windows 10-System für eine optimierte Benutzerführung entfernen können. Weiterlesen .
Mit der Veröffentlichung des Creators Update im Frühjahr 2017 ist es an der Zeit, das Thema erneut zu lesen. Microsoft hat eine Reihe neuer Funktionen, Einstellungen und Apps eingeführt, und das Durchsieben ist eines der ersten Dinge, die Sie tun sollten. Nach der Installation des Windows 10 Creators Update Nach der Installation des Windows 10 Creators Update Die Windows 10 Creators Das Update wird bald auf einen Computer in Ihrer Nähe übertragen. Führen Sie nach dem Upgrade diese Einstellungen aus, um neue Optionen zu konfigurieren und Ihre Datenschutzeinstellungen wiederherzustellen. Lesen Sie mehr, wenn das Update auf Ihrem Computer landet.
Ob Sie die lästigen Sicherheitswarnungen im Windows App Store deaktivieren, Anzeigen auf Ihrem System verhindern oder einfach die Geschwindigkeit Ihres Computers verbessern möchten, wir bieten Ihnen alles. Lesen Sie weiter, um mehr zu erfahren.
1. Microsoft-Experimente
Eine wachsende Zahl von Technologieunternehmen möchte Live-Tests auf Ihrem System durchführen, während Sie es verwenden. Microsoft ist einer von ihnen.
Natürlich bringen die Live-Tests manchmal Vorteile; Sie erhalten früh Zugang zu coolen Features, die später Teil der öffentlichen Veröffentlichung werden. In anderen Fällen wissen Sie möglicherweise nicht einmal, dass sie stattfinden, und sie können sich sogar nachteilig auf die Leistung Ihres Systems auswirken. Zum Glück sind die Experimente leicht zu deaktivieren. Wie Sie Microsoft-Einstellungen deaktivieren Experimente in Windows 10 Wie Sie Microsoft-Einstellungen deaktivieren Experimente in Windows 10 Der neueste Trick von Microsoft mit Windows 10 experimentiert mit den Einstellungen Ihres Geräts. Hier können Sie sie davon abhalten, dies zu tun. Weiterlesen .
Sie können entweder ShutUp10, eine App eines Drittanbieters mit einer praktischen Einstellung namens Deaktivieren der Durchführung von Experimenten mit diesem Gerät von Microsoft, verwenden .
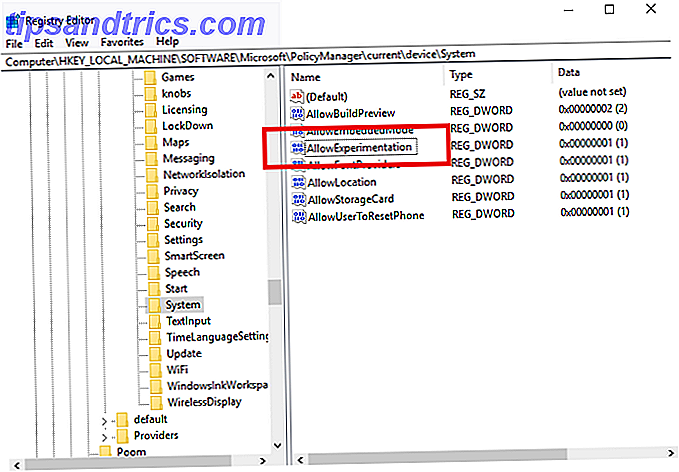
Alternativ können Sie die Windows-Registrierung selbst bearbeiten. Öffne das Startmenü und gib Regedit ein . Navigieren Sie zu HKEY_LOCAL_MACHINE \ SOFTWARE \ Microsoft \ PolicyManager \ current \ device \ System, und legen Sie den Schlüssel für Experimentieren zulassen auf 0 fest, um alle Experimente zu deaktivieren.
2. Verstecke die Einstellungen App
Warum möchten Sie die App "Einstellungen" ausblenden? Nun, wenn eine Menge Leute Ihren Computer benutzen - besonders Kinder - kann es ein ausgezeichneter Weg sein, um sicherzustellen, dass sie nichts durcheinander bringen und Ihre Maschine versagen.
Die Anweisungen sehen kompliziert aus, aber es ist eigentlich ziemlich einfach. Um zu beginnen, drücken Sie die Windows-Taste und geben Sie gpedit.msc ein . Sobald der Editor für lokale Gruppenrichtlinien geladen ist, navigieren Sie zu Computerkonfiguration> Administrative Vorlagen> Systemsteuerung> Sichtbarkeit der Einstellungen und doppelklicken Sie auf.
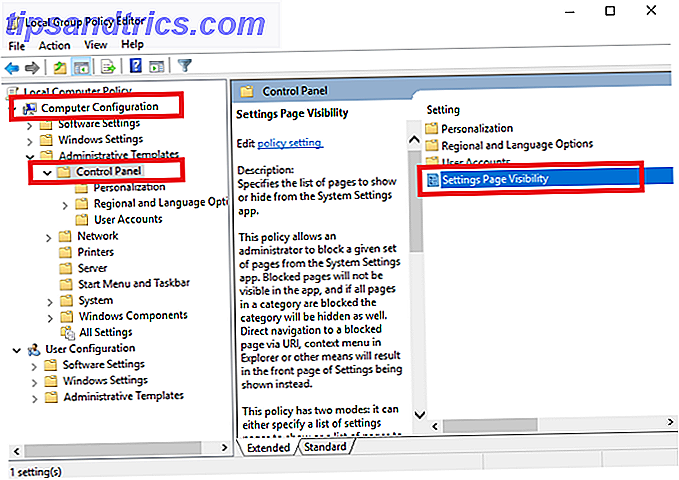
Wählen Sie im nächsten Fenster in der oberen linken Ecke die Option Aktiviert aus und geben Sie ausblenden ein: Zeigen Sie unter Einstellungen Sichtbarkeit der Seite an . Zuletzt klicken Sie auf Übernehmen .
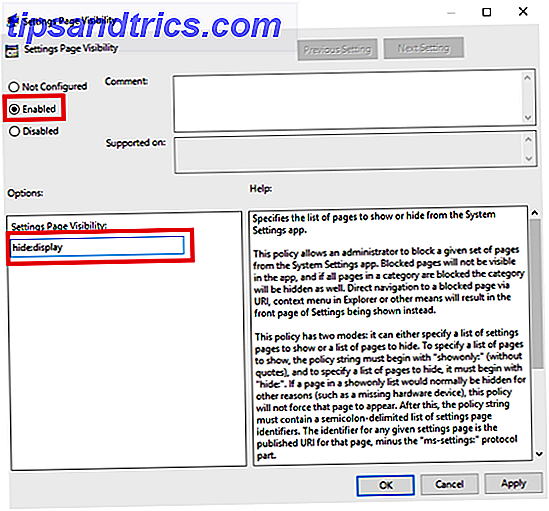
Um es wieder einzuschalten, gehen Sie zurück zum Fenster Sichtbarkeit der Einstellungen und wählen Sie Nicht konfiguriert .
Hinweis: Da diese Optimierung vom Gruppenrichtlinien-Editor abhängt, können Sie dies nur tun, wenn Sie Windows Professional ausführen. Alternativ können Sie den Gruppenrichtlinieneditor manuell installieren So greifen Sie auf den Gruppenrichtlinieneditor zu, auch in Windows Home & Einstellungen zu versuchen So greifen Sie auf den Gruppenrichtlinieneditor zu Auch in Windows Home & Settings zum Testen Gruppenrichtlinien ist ein kraftvolles Werkzeug Sie greifen auf erweiterte Systemeinstellungen zu. Wir zeigen Ihnen, wie Sie darauf zugreifen oder es in Windows Home und 5+ leistungsstarken Gruppenrichtlinien zum Booten einrichten. Weiterlesen .
3. Windows Defender Sicherheitscenter Benachrichtigungen
Im Rahmen des Creators Update hat Microsoft eine neue Funktion namens Windows Defender Security Center angekündigt.
Die App zielt darauf ab, die Prozesse zur Überwachung des Zustands, der Leistung und der Sicherheit Ihres Geräts zu vereinfachen. Es gibt fünf Unterbereiche: Viren- und Bedrohungsschutz, Geräteleistung und -zustand, Firewall- und Netzwerkschutz, App- und Browser-Steuerung sowie Familienoptionen.
Als Teil der App wird in der Taskleiste ein Benachrichtigungssymbol angezeigt. Für Leute, die mit Sicherheit vertraut sind, ist es nervig. Es belästigt dich immer wieder, an scheinbar trivialen Themen etwas zu unternehmen.
Um es zu deaktivieren, drücken Sie STRG + ALT + Entf und gehen Sie zu Task-Manager> Start . Zuletzt legen Sie das Windows Defender Benachrichtigungssymbol auf Deaktiviert fest .
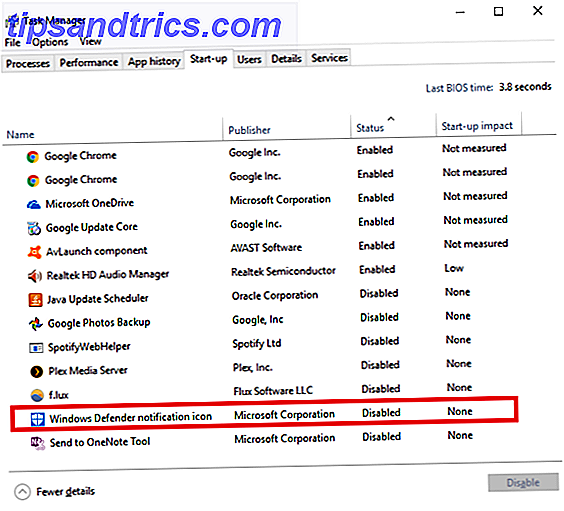
4. Nicht verifizierte Apps zulassen
Konnten Sie jemals eine App installieren, da es sich nicht um eine "verifizierte App aus dem Store" handelt? Wenn Sie jemals den Bildschirm unten gesehen haben, werden Sie wissen, was ich meine.
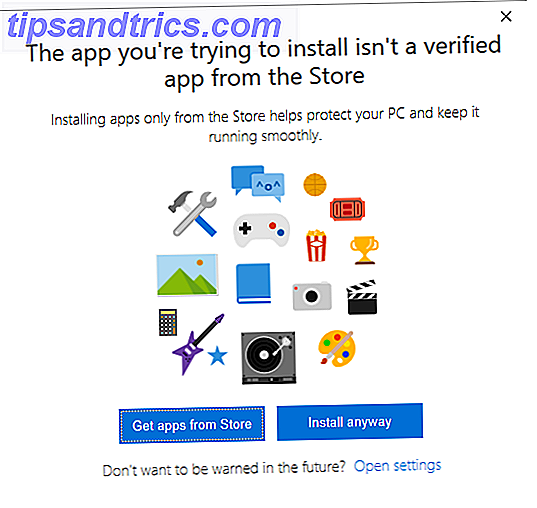
Auch hier ist es einfach zu verhindern, dass dieser Bildschirm in Ihren Workflow eingreift. Gehen Sie zu Start> Einstellungen> Apps> Apps und Funktionen . Die erste Option in der Liste der Einstellungen ist Apps installieren . Wählen Sie im Drop-down-Menü Apps von überall zulassen aus .
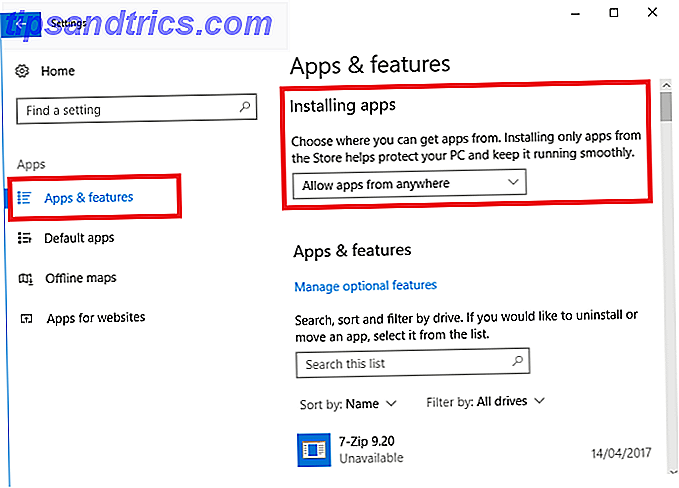
Warnung: Wenn Sie diese Funktion deaktivieren, sind Sie möglicherweise mit schädlichem Inhalt konfrontiert. Wenn Sie nicht sicher sind, ob Sie eine gefälschte App aus einer legitimen App erkennen können, wählen Sie am besten " Vor der Installation von Apps außerhalb des Stores warnen" und nicht "Apps von überall zulassen" .
5. Datei Explorer-Anzeigen
Wenn Sie das Creators Update verwenden, werden Sie auf mehrere Stellen stoßen, an denen Microsoft Anzeigen geschaltet hat. 5 Orte zum Suchen und Deaktivieren von Anzeigen in Windows 10 5 Orte zum Suchen und Deaktivieren von Anzeigen in Windows 10 Sie sollten sich keine Werbung in Ihrem Browser gefallen lassen Betriebssystem. Windows 10 enthält einige Anzeigen und Werbeaktionen. Wir zeigen Ihnen, wo Sie welche finden und wie Sie sie loswerden können. Weiterlesen . Einige von ihnen gibt es schon seit einiger Zeit, einige von ihnen sind ein neuer Teil des Betriebssystems.
Ich werde drei der auffälligsten durchgehen und erklären, wie man sie abstellt. Zuerst, Datei-Explorer-Anzeigen So deaktivieren Sie Anzeigen in Windows 10-Datei-Explorer So deaktivieren Sie Anzeigen in Windows 10-Datei-Explorer Windows 10 hat mehr Anzeigen in das Betriebssystem als jede vorherige Version gestopft. In letzter Zeit haben Sie möglicherweise Anzeigen in Ihrem Datei-Explorer gesehen. Hier erfahren Sie, wie Sie sie deaktivieren können. Weiterlesen .
Die Anzeigen sind wohl das Creators Update "Feature", das von der Windows-Community am meisten kritisiert wird. Microsoft möchte natürlich nicht, dass Sie diese einfach entfernen können. Sie müssen tief in einige Dateieinstellungen graben, um sie auszuschalten.
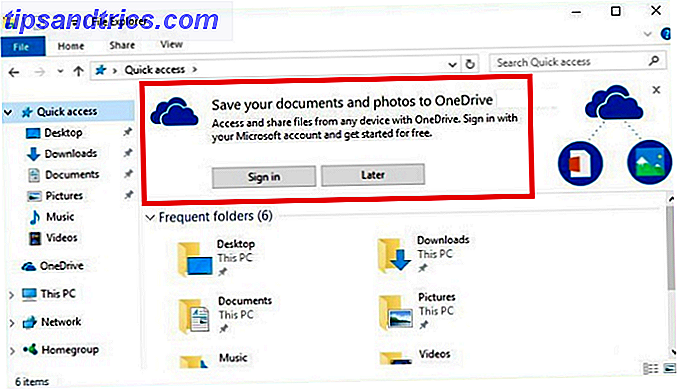
Drücken Sie die Windows- Taste, geben Sie Datei-Explorer-Optionen ein, und wählen Sie die Registerkarte Ansicht . Scrollen Sie nun nach unten zu Sync-Provider-Benachrichtigungen anzeigen und stellen Sie sicher, dass Sie das Kontrollkästchen deaktiviert haben. Klicken Sie auf Übernehmen, wenn Sie fertig sind.
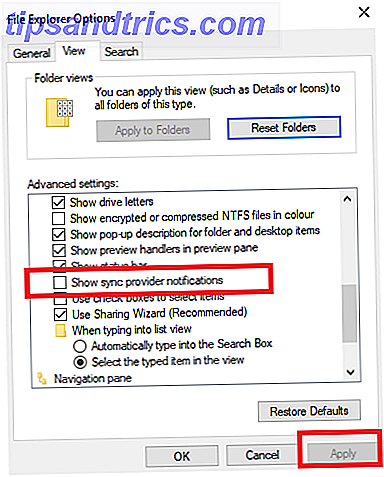
6. Windows-Spotlight-Anzeigen
Als nächstes Windows-Spotlight-Anzeigen. Sie sind die Vollbildanzeigen, die Sie auf dem Sperrbildschirm sehen.
Sie sind keine neue Funktion im Creators Update. In der Regel haben sie Spiele und andere Windows Store-Inhalte beworben, obwohl einige Benutzer angeben, dass ihr Bereich in der neuesten Version des Betriebssystems erweitert wurde.
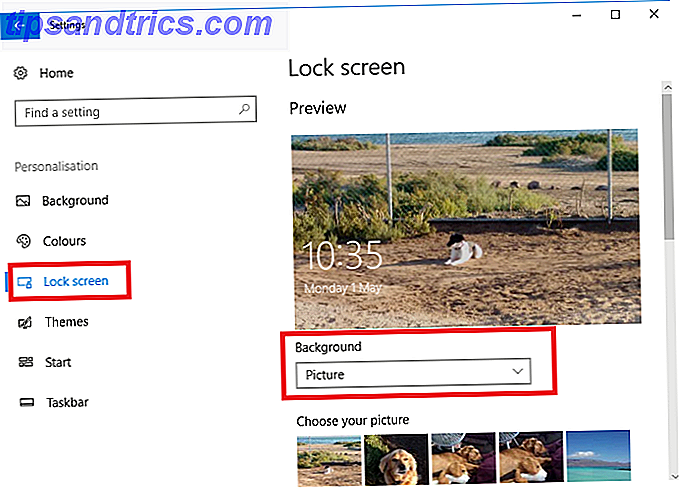
Um sie loszuwerden, starte die App " Einstellungen" und folge der Option " Personalisierung> Sperrbildschirm" . Stellen Sie im Dropdown-Menü unter dem Vorschaufenster sicher, dass Windows Spotlight nicht ausgewählt ist. Wählen Sie stattdessen Bild oder Diashow .
7. Vorgeschlagene Apps
Die letzte Art von Anzeige, die Sie deaktivieren sollten, sind die "Vorgeschlagenen Apps". Sie werden sehen, dass sie sowohl im Startmenü als auch im Freigabe-Dialog angezeigt werden. Die Share-Dialoganzeigen sind neu im Creators Update.
Leider sind die Einstellungen zum Deaktivieren der beiden Versionen der Anzeigen an zwei verschiedenen Orten. Wie gesagt, Microsoft möchte wirklich nicht, dass Sie diese abschalten!
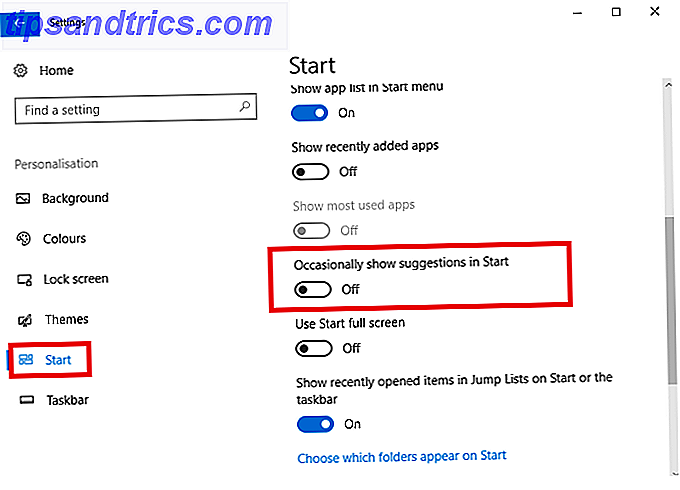
Um die Startmenüvorschläge loszuwerden, gehen Sie zu Start> Einstellungen> Personalisierung> Start und scrollen Sie nach unten. Suchen Sie nach der Einstellung mit dem Namen " Gelegentlich Vorschläge anzeigen" in Start, und schieben Sie den Schalter in die Position " Aus" .
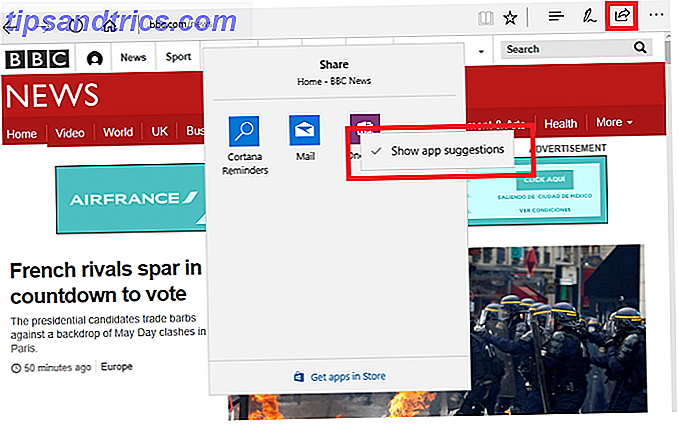
Um Vorschläge aus dem Menü "Teilen" zu entfernen, müssen Sie irgendwo innerhalb des Betriebssystems auf die Schaltfläche " Teilen" klicken. Wenn Sie das Freigabefenster betrachten, klicken Sie mit der rechten Maustaste auf eine der vorhandenen Anwendungen und deaktivieren Sie App-Vorschläge anzeigen. Zum Zeitpunkt der Erstellung dieses Artikels gibt es keine Möglichkeit, die Apps in der App "Einstellungen" zu deaktivieren.
8. Heimgruppe
Ich habe bereits erläutert, warum HomeGroup deaktivieren und HomeGroup für Windows deaktivieren und entfernen So deaktivieren und entfernen Sie HomeGroup für Windows Deaktivieren der HomeGroup verbessert nicht nur die Leistung von Windows, es kann auch die Netzwerkverbindungsgeschwindigkeit drastisch erhöhen. Wir zeigen Ihnen, wie es geht. Read More ist eine gute Idee. Es kann Ihr System und Ihr Netzwerk beschleunigen und unnötige Unordnung aus Ihren Menüs und Kontextmenüs entfernen.
Die Schritt-für-Schritt-Anleitungen gehen über den Rahmen dieses Artikels hinaus. Wenn Sie die Funktion deaktivieren möchten, lesen Sie den ausführlichen Leitfaden (siehe Link oben), in dem der Vorgang erläutert wird.
9. Schalten Sie Ihr internes Mikrofon aus
Mikrofone und Webcams sind ein Sicherheitsschwachpunkt Ihr Computermikrofon ist ein Datenschutzproblem - Warum das Mikrophon Ihres Computers ein Datenschutzproblem ist - Warum? Was ist, wenn Ihre Privatsphäre ohne Ihr Wissen überfallen wird? Es gibt viele Gründe, warum Sie Ihre Webcam deaktivieren oder abdecken sollten, aber welches Risiko birgt das eingebaute Mikrofon Ihres Computers? Lesen Sie mehr - Ich habe einige ihrer Sicherheitslücken in einem Artikel auf der Website behandelt.
Wenn Sie Maßnahmen ergreifen möchten, um sich selbst zu schützen, können Sie Ihr internes Mikrofon ausschalten So schalten Sie das Mikrofon in Windows 10 in 5 Sekunden aus So schalten Sie das Mikrofon in Windows 10 in 5 Sekunden aus Stellen Sie sich vor, wer Ihr Mikrofon hören könnte jetzt sofort. Externe Mikrofone können ausgeschaltet werden, aber was ist, wenn Sie auf einem Laptop sind? Hier ist, wie Sie es für immer deaktivieren. Weiterlesen . Solange Sie ein externes Gerät haben, das Sie verwenden können, wenn Sie Skype verwenden oder in einer Videokonferenz angerufen werden, sollte dies Ihre tägliche Produktivität nicht beeinträchtigen.
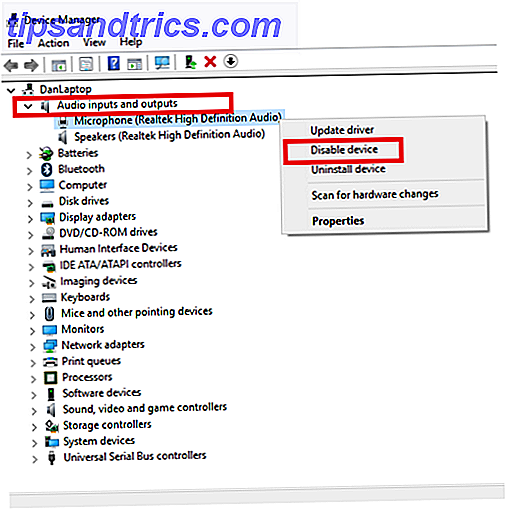
Drücken Sie die Windows- Taste, und geben Sie Gerätemanager ein, um es zu deaktivieren . Erweitern Sie die Optionen unter Audioeingänge und -ausgabe, klicken Sie dann mit der rechten Maustaste auf Ihr Mikrofon und wählen Sie Gerät deaktivieren aus .
10. Spiel DVR
Windows 10 ist ein großes Upgrade auf Windows 8 aus der Perspektive eines Spielers Windows 10 ist für Spieler: 6 Funktionen, die Sie lieben werden Windows 10 ist für Spieler: 6 Funktionen, die Sie lieben werden Sie wollen Windows 10 zum Spielen nutzen! Ob Sie nun Ihre Xbox One-Spiele auf Ihren PC streamen, die Xbox-App nutzen oder High-Performance-Gaming mit DirectX 12 genießen, Windows 10 ... Mehr lesen. Eines der besten Features ist eine DVR-Funktion. Sie können Ihr Spiel aufnehmen, um Ihre Erfolge mit anderen Benutzern zu teilen.
Aber es gibt ein Problem - der DVR kann Ihre FPS-Rate erheblich beeinflussen, auch wenn Sie ihn nicht verwenden.
Sie können es in der Xbox App deaktivieren. Öffne die App und gehe zu Einstellungen> Spiel-DVR . Schieben Sie den Schalter unter Spielclips und Screenshots mit Game DVR auf Aus .
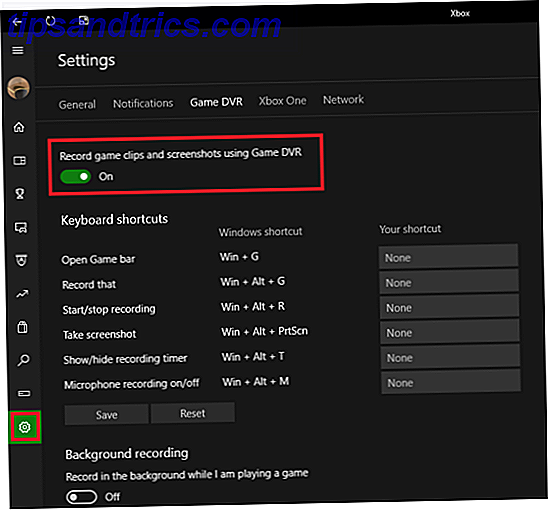
Wenn Sie eine dauerhaftere Lösung wünschen, können Sie den DVR auch mit einem Registry-Tweak deaktivieren Fix Low Game FPS in Windows 10 durch Deaktivieren dieser Funktion Fix Low Game FPS in Windows 10 durch Deaktivieren dieser Funktion Es gibt eine neue Funktion in Windows 10, die sein könnte Sie haben einen wesentlichen Einfluss auf Ihre Spieleleistung. Hier ist, wie Sie es deaktivieren. Weiterlesen .
Welche Einstellungen und Funktionen haben Sie deaktiviert?
Ich habe dir 10 Funktionen und Einstellungen gezeigt, die du im Windows 10 Creators Update deaktivieren kannst. In Kombination führen sie zu einer schnelleren und angenehmeren Benutzererfahrung.
Ich würde gerne wissen, was Sie dieser Liste hinzufügen würden. Welche Einstellungen deaktivierst du als selbstverständlich?
Sie können alle Ihre Tipps und Vorschläge in den Kommentaren unten lassen. Und wenn Sie diesen Artikel hilfreich gefunden haben, teilen Sie ihn bitte mit Ihren Freunden.
Bildnachweis: Marcus_Hofmann / Shutterstock

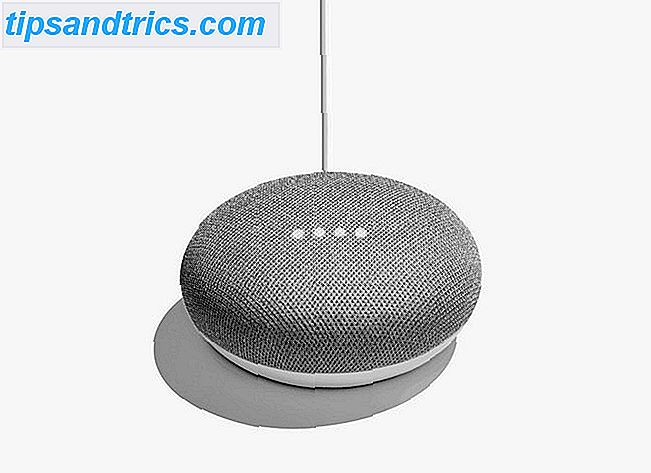
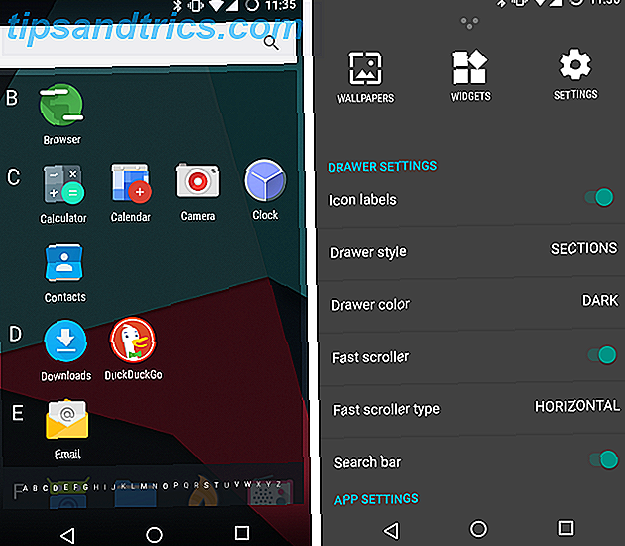
![Verwandeln Sie Ihr Telefon in ein fantastisches Walkie-Talkie mit Blip.me [Android & iOS]](https://www.tipsandtrics.com/img/android/947/turn-your-phone-into-an-awesome-walkie-talkie-with-blip.jpg)