
Wenn Sie Probleme mit dem Internet oder dem Netzwerk haben, kann es sich wie ein Rückfall in die Steinzeit anfühlen. Lassen Sie uns versuchen, Netzwerke zu verstehen und einige Techniken zur Fehlerbehebung zu betrachten, um Sie in die Welt der Lebenden zurückzubringen.
Dieser Leitfaden kann als kostenloses PDF heruntergeladen werden. Laden Sie jetzt das vollständige Windows Network-Handbuch zur Fehlerbehebung herunter . Fühlen Sie sich frei zu kopieren und teilen Sie dies mit Ihren Freunden und Familie.In diesem Handbuch: Eine Einführung in Netzwerke | Netzwerk-Fehlerbehebung
Eine Einführung in Netzwerke
In diesem Abschnitt: Netzwerkdiagramme | Internetprotokolladresse und Hostname | DHCP | Domain Name System | Mbps vs. MBps | Wired Networks | Drahtlose Netzwerke | Wireless-Einstellungen für beste Ergebnisse | Gastnetzwerk | Konsolidierung | Zeichnen Sie Ihr eigenes Netzwerk
Netzwerkdiagramme
So könnte Ihre Netzwerkkonfiguration aussehen.
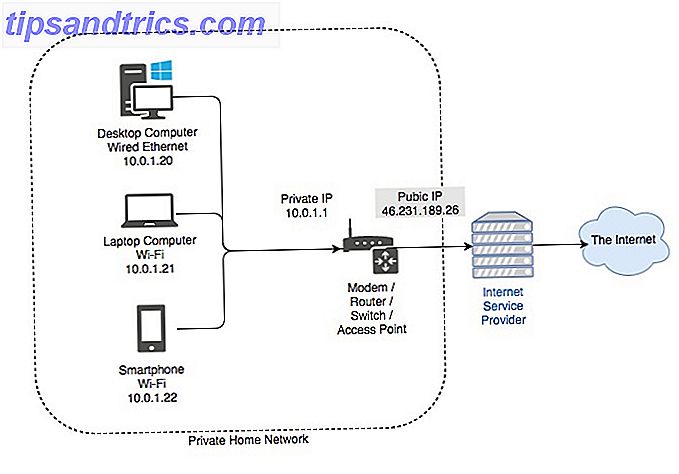
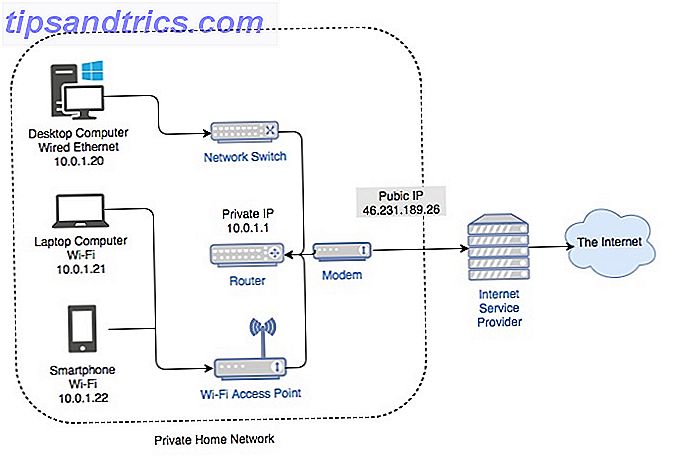
Die obigen Diagramme sind grundlegende Darstellungen dessen, woraus ein typisches Heimnetzwerk besteht. Es gibt typischerweise zwei Fälle. Der erste Fall ist ein zentrales Gerät, das als Modem, Router, Switch und drahtloser Access Point fungiert. Das zweite Diagramm zeigt einen weiteren Fall, in dem die Rollen in mehrere Geräte aufgeteilt sind.
Jede Methode hat Vor- und Nachteile. Es ist viel einfacher, ein einzelnes Gerät einzurichten, aber es gibt einen einzigen Fehlerpunkt. Mit unterschiedlichen Geräten entscheiden sich die meisten größeren Unternehmen. Während Setup sehr kompliziert werden kann, ist es viel besser skalierbar. Werfen wir einen Blick auf einige der Dienste, die ein Netzwerk benötigt, um zu funktionieren.
IP-Adresse und Hostname des Internetprotokolls
Eine IP-Adresse ist eine Identifikationsnummer für ein Stück Netzwerkhardware. Mit einer IP-Adresse kann ein Gerät über ein IP-basiertes Netzwerk wie das Internet mit anderen Geräten kommunizieren. Jedes Gerät in einem Netzwerk muss eine eindeutige IP-Adresse haben.
Die häufigste Form von IP, die wir heute sehen, ist IP Version 4 (IPv4). IPv4 besteht aus vier Zahlengruppen zwischen 0 und 255, die durch einen Dezimalpunkt getrennt sind. Beispiel für IPv4-Adressen sieht folgendermaßen aus:
- 10.0.0.1
- 192.168.0.254
- 172.16.254.6
Ein Hostname sollte lesbarer sein. Alle Geräte in Ihrem Netzwerk sollten auch einen eindeutigen Hostnamen haben. Mehrere Geräte in Ihrem Netzwerk mit demselben Hostnamen können zu einer Netzwerkstörung führen. Sie können den Hostnamen Ihres Computers anzeigen, indem Sie mit der rechten Maustaste auf Arbeitsplatz / Dieser PC> Eigenschaften klicken.
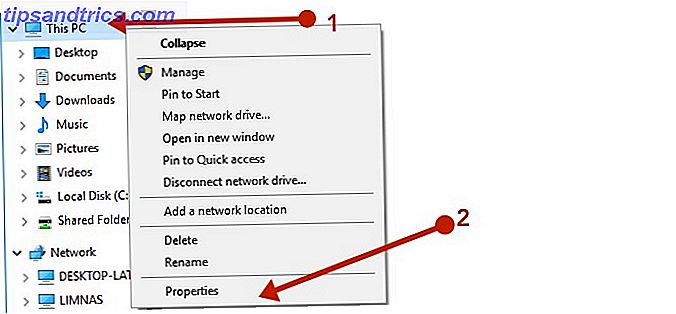
Wenn Sie auf den Link Einstellungen ändern klicken, können Sie einen benutzerdefinierten Namen für Ihren PC festlegen.
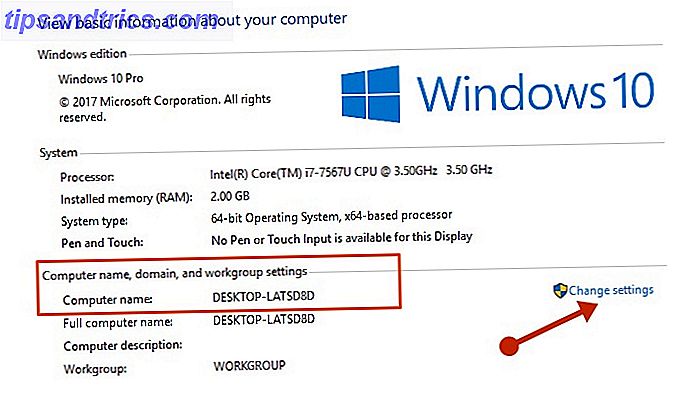
Stellen Sie sicher, dass alle Geräte in Ihrem Heimnetzwerk einen eindeutigen Namen und eine eindeutige IP-Adresse haben und Sie sollten golden sein.
DHCP
Das Dynamic Host Configuration Protocol (DHCP) ist ein Protokoll, bei dem einige Netzwerkinformationen zwischen einem Client und einem Server ausgetauscht werden. In einem Heimnetzwerk ist dies eine Rolle, die vom Router abgedeckt wird.
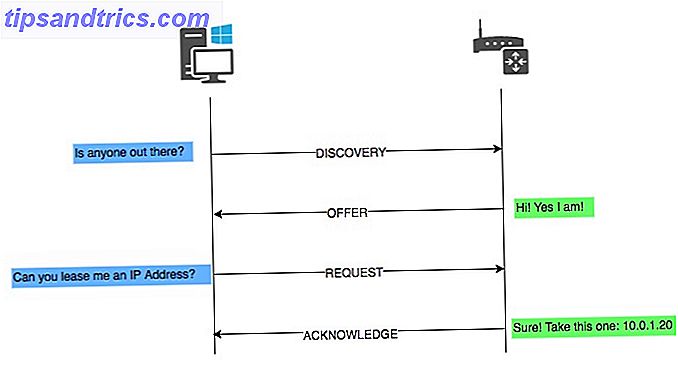
Stellen Sie in einem Heimnetzwerk sicher, dass nur ein DHCP-Server vorhanden ist. DHCP stellt Informationen wie IP-Adresse, Subnetzmaske, Gateway und Domain Name Service (DNS) bereit.
Der DHCP-Server führt eine Liste, welches Gerät welche IP-Adresse leasen wird. Dies stellt sicher, dass zwei Geräten nicht die gleiche IP zugewiesen wird. Wenn zwei Geräte mit derselben IP-Adresse in Ihrem Netzwerk vorhanden sind, kann eine oder beide Fehlfunktionen verursachen. Um Ihre aktuellen Netzwerkeinstellungen anzuzeigen, gehen Sie zu Systemsteuerung> Netzwerk- und Freigabecenter> [Verbindung]> Details . Eine Verknüpfung, um zum Kontrollfeld zu gelangen:
- WinKey + R auf Ihrer Tastatur. Oder Sie könnten das Startmenü öffnen und Run eingeben .
- Geben Sie nun die Kontrolle in das Feld Befehl ausführen ein, gefolgt von der Eingabetaste.
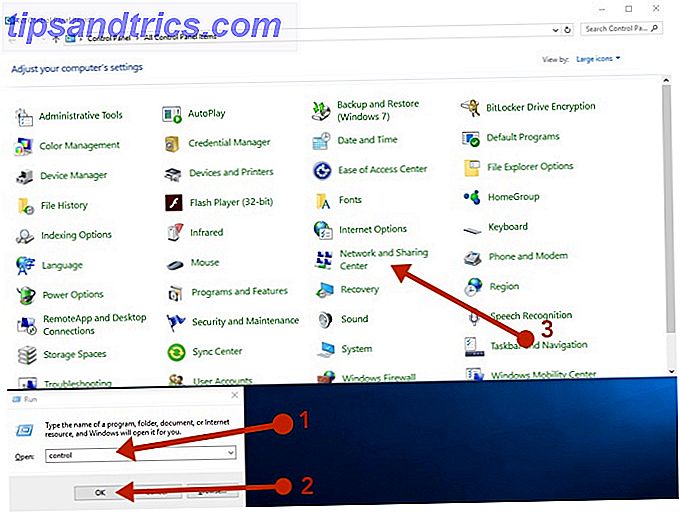
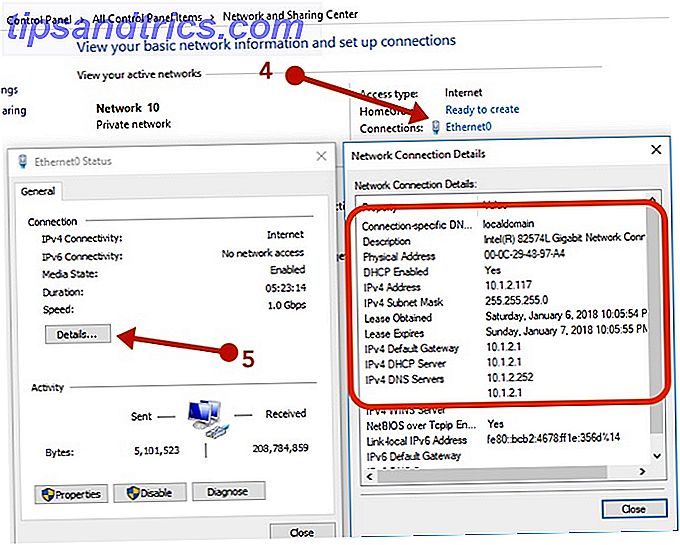
Die relevante Information hier ist:
- DHCP aktiviert: sollte Ja sein
- Adresse: IP dieses Geräts
- Subnetzmaske: Diese Subnetzmaske für dieses Gerät
- Standard-Gateway: sollte die Adresse Ihres Routers sein
- DHCP-Server: sollte die Adresse Ihres Routers sein
- DNS-Server: sollte die Adresse Ihres Routers sein
Die Zahlen, die Sie sehen werden, werden etwas anders sein. Im Allgemeinen verwenden Router standardmäßig eine der folgenden Adressen:
- 10.0.0.1
- 192.168.0.1
- 192.168.1.1
Bei allen anderen Geräten in Ihrem Netzwerk wird nur die letzte Nummer erhöht. In unserem Beispieldiagramm befindet sich der Router unter der Adresse 10.0.0.1 und die anderen Geräte beginnen bei 10.0.0.20. Es empfiehlt sich, einige IP-Adressen für Geräte zu reservieren, denen Sie statische IP-Adressen zuweisen möchten. Dazu können der Router, einige Server oder sogar bestimmte Arbeitsstationen gehören.
Domain Name System (DNS)
Wenn alles mit ihrer IP-Adresse angesprochen würde, wäre das Leben eine Herausforderung. Ist es leichter, sich an 216.58.212.78 oder Google.com zu erinnern? Ein DNS-Server 5 Schlaue Weisen, DNS zu Ihrem Vorteil zu verwenden 5 Schlaue Weisen, DNS zu Ihrem Vorteil zu verwenden Einer der am meisten unterschätzten Teile des Internets ist das Domain Name System. DNS wird oft als das Telefonbuch des Internets bezeichnet, aber es ist weit mehr als nur ein Suchdienst. Read More ist das Gerät, das die von Ihnen in Ihrem Browser eingegebene www.google.com-Adresse in die 216.58.212.78 IP-Adresse übersetzt, die es wirklich ist. Sie können dies versuchen, indem Sie die IP-Adresse in Ihrem Browserfenster eingeben, und Google sollte auftauchen!
In einem Heimnetzwerk agiert Ihr Router als DNS-Server und übersetzt Hostnamen in IP-Adressen. Wenn Sie auf ein anderes Gerät in Ihrem Netzwerk zugreifen müssen, verfügt Ihr Router über eine Datenbank mit allen Benutzern im Netzwerk und übersetzt den Hostnamen eines Computers in eine IP-Adresse. Wenn Sie auf ein Gerät im Internet zugreifen müssen, leitet Ihr Router die Anfrage an einen anderen DNS-Server im Internet weiter und sendet die Antwort an das Gerät, das sie angefordert hat.
In den meisten Fällen werden zwei DNS-Server, ein primärer und ein sekundärer Server, automatisch auf Ihrem Router und / oder Computer konfiguriert, wenn Sie über DHCP eine Verbindung zu Ihrem Internetdienstanbieter (ISP) herstellen. Sie können zwei DNS-Server für den Fall konfigurieren, dass einer von ihnen fehlschlägt. Danach greift das Gerät auf den sekundären Server zurück.
Während viele DNS-Server von ISPs betrieben werden und nur von ihren Kunden verwendet werden sollen, sind auch mehrere öffentlich zugängliche Server verfügbar. Im Allgemeinen sollte Ihr primärer DNS-Server Ihr Router sein.
Mbps im Vergleich zu MBps
Megabit pro Sekunde (MBit / s) ist nicht dasselbe wie Megabyte pro Sekunde (MB / s). Es benötigt 8 Megabits, um 1 Megabyte zu entsprechen. Im Allgemeinen wird Mbps angezeigt, wenn auf die Netzwerkgeschwindigkeit verwiesen wird, und MBps gibt die Menge der Dateidaten an, die pro Sekunde übertragen werden. Wenn ein ISP Werbung für Netzwerk-Geschwindigkeit Stoppen Sie Ihren ISP Von Snooping auf Ihre Web-Daten kostenlos mit Opera Stoppen Sie Ihren ISP Von Snooping auf Ihre Web-Daten kostenlos mit Opera Die beste Möglichkeit, das Schnüffeln von ISPs auf Ihre Web-Daten zu umgehen, ist eine geschützte VPN, aber wenn Sie eine unkomplizierte Alternative benötigen, können Sie mit dem Opera-Browser auskommen. Lesen Sie mehr, es ist immer in Megabits. Das könnte etwas verwirrend sein, nehmen wir ein Beispiel.
Wenn Sie ein kurzes Video herunterladen möchten, beträgt die Dateigröße 10 MB (Megabyte). Ihre Internetverbindung bietet Ihnen Download-Geschwindigkeiten von bis zu 16 Mbit / s. Konvertieren Sie zuerst Ihre Mbps in MBps, indem Sie 16 durch 8 dividieren, was 2MBps entspricht. Teilen Sie nun die Dateigröße (10 MB) durch Ihre MBPS (2), um die Zeit zu erhalten, die Sie zum Herunterladen der Datei benötigen. 10 MB / 2 MBps = 5 Sekunden. Es dauert ungefähr 5 Sekunden, um Ihre 10 MB-Datei mit einer Internetverbindung von 16 Mbps herunterzuladen.
Wired-Netzwerke
Wired-Netzwerke gibt es seit den 1980er Jahren. Sie sind derzeit schneller, stabiler und im Vergleich zu drahtlosen Netzwerken weniger anfällig für Angriffe. Einige Schreibweisen für kabelgebundene Netzwerke, auf die Sie stoßen werden, sind 10/100/1000 und 10 GbE.
10/100/1000 bedeutet, dass das Gerät 10 Mbit / s, 100 Mbit / s oder 1.000 Mbit / s unterstützen kann. 10 GbE bedeutet nur 10 Gigabit Ethernet. Die überwiegende Mehrheit der Consumer-Geräte wird Standard mit 1 GbE Wie wird die Zukunft Gigabit Internet ist wahrscheinlich zu spielen Wie die Zukunft Gigabit Internet ist wahrscheinlich zu einem Spinnennetz von Kabeln, Satelliten, Rechenzentren, Switches und Routing-Systeme verbinden Welt. Jetzt sind wir auf dem Weg zu einem Gigabit-Internet, wo sich all diese Daten viel schneller bewegen werden. Weiterlesen . Für den Moment ist das ausreichend, da 10 GbE relativ viel teurer ist. Dies wird sich in Kürze ändern, da unsere Datenanforderungen und die Internetgeschwindigkeit mit der Zeit zunehmen. Wenn Technologie vom breiteren Markt übernommen wird, wird sie auch billiger in der Herstellung.
Sie können anzeigen, welchen Netzwerkadapter Ihr Computer über das Windows Geräte-Manager-Fenster besitzt. Geben Sie im Dialogfeld Befehl ausführen devmgmt.msc, gefolgt von der Return-Taste.
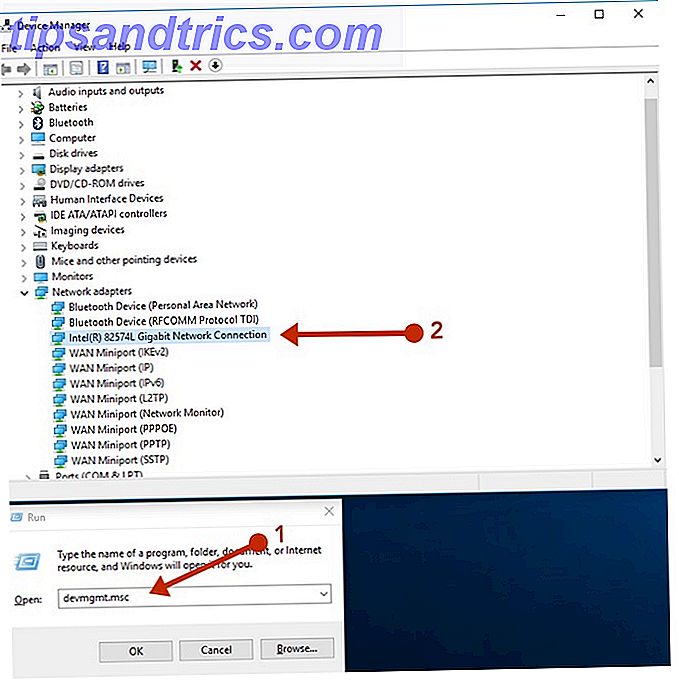
Wenn Sie die Netzwerkadapter erweitern, sollten Sie sehen, welche Network Interface Card (NIC) Ihr Computer unterstützt. Um zu sehen, wie hoch Ihre Netzwerkgeschwindigkeit ist, können Sie zu Systemsteuerung> Netzwerk- und Freigabecenter> [Verbindung] wechseln . Die beste Vorgehensweise bei der Einrichtung eines Heimnetzwerkes besteht darin, dass alle Ihre verkabelten Geräte mit demselben Netzwerk-Switch verbunden sind, um Engpässe bei der Kommunikation zu vermeiden.
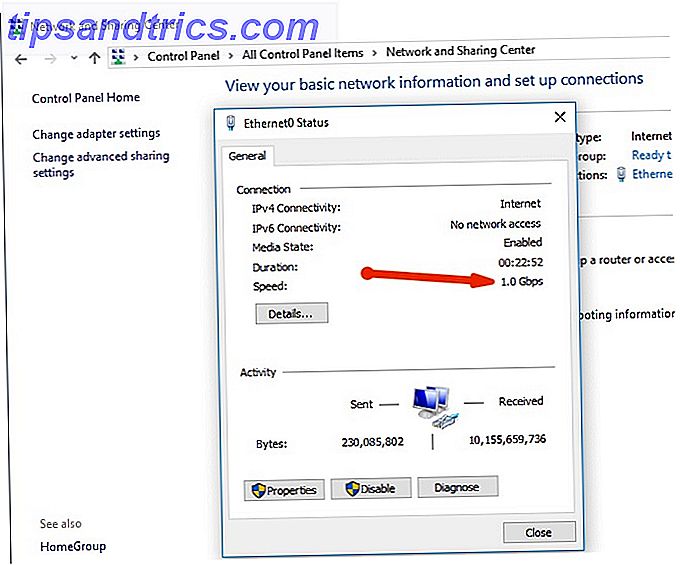
Drahtlose Netzwerke
Drahtlose Netzwerke sind am bequemsten, aber sie sind etwas komplexer zu konfigurieren und zu verwalten. Sie sind auch anfällig für Störungen durch andere Funkgeräte und andere elektrische und elektronische Hardware. Drahtloses Netzwerk kann ein wenig schwierig zu verstehen sein, aber wir können versuchen, seine schrecklichen Namenskonventionen zu entmystifizieren.
Wireless Fidelity (Wi-Fi) unterliegt einer Reihe von Standards, die Sie häufig als 802.11g, 802.11n und 802.11ac oder etwas Ähnliches sehen. Das Zeichen am Ende zeigt die theoretische Höchstgeschwindigkeit an. Das Problem ist, dass diese theoretischen Geschwindigkeiten Unsinn sind, und in realen Szenarien kommen Sie nie nahe an die theoretischen Geschwindigkeiten heran.
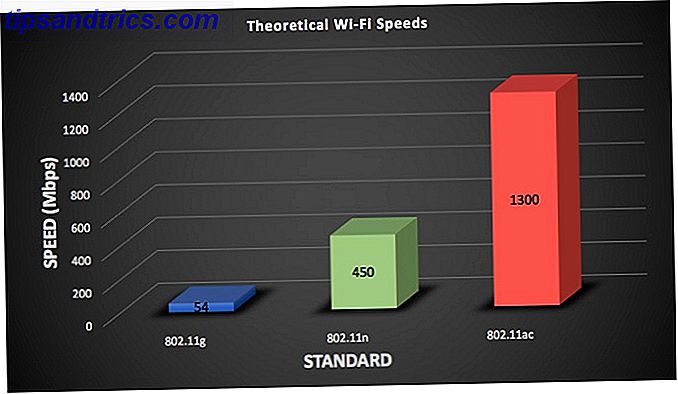
Einer der Faktoren, die die theoretischen Geschwindigkeiten nie erreichen, sind die Antennen. 802.11ac kann bis zu acht Antennen mit jeweils über 400 Mbit / s unterstützen. Sie haben möglicherweise einige dieser Router gesehen, die Lord Sauron selbst ähnlich sind, wie der ASUS ROG GT-AC5300. Während solche Geräte acht Antennen schmücken, wird das Gerät, mit dem sie verbunden werden, mit ziemlicher Sicherheit nicht so viele haben. Ihr typisches Smart-Gerät kann nur zwei oder drei Antennen haben, was es zu einem Engpass für die theoretische Geschwindigkeit macht.
ASUS Dual-Band-Wireless-Gigabit-Router ASUS Dual-Band-Wireless-Gigabit-Router Jetzt kaufen bei Amazon $ 380, 94
802.11ac funktioniert nur mit der 5GHz-Frequenz, während 802.11n sowohl 5GHz als auch 2, 4GHz unterstützt. Der Hauptunterschied zwischen den beiden Frequenzen ist die Abdeckung gegenüber der Bandbreite. 2, 4 GHz sind auf lange Sicht wesentlich leistungsfähiger, können aber nicht mit der Geschwindigkeit des 5-GHz-Netzwerks mithalten.
Wireless-Einstellungen für beste Ergebnisse
Als Sie Ihren WLAN-Router zum ersten Mal erhalten haben, haben Sie wahrscheinlich das Administrator-Login-Passwort geändert und einen coolen Namen für Ihr WLAN gewählt. Die anderen Einstellungen wurden möglicherweise im übermäßig komplizierten Dashboard ignoriert. Es ist wahrscheinlich am besten, nicht jede kleine Einstellung wie ein verrückter Wissenschaftler zu optimieren, aber es gibt ein paar Einstellungen, die Ihr Wi-Fi-Erlebnis verbessern könnten.
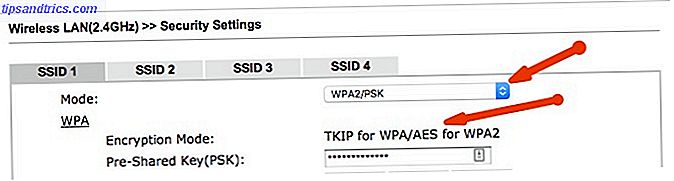
Hinsichtlich der Sicherheit empfehle ich dringend, den WPA2 / PSK-Modus zu verwenden und AES als Verschlüsselung zu wählen. Andere Optionen sind weniger sicher. Unter keinen Umständen sollte WEP verwendet werden, da es leicht von einem missbrauchten Individuum gehackt werden kann, das mit einem Laptop bewaffnet ist, der vor Ihrem Haus lauert.
Als nächstes sollten Sie einen Kanal wählen. Ein Kanal ist nur ein Teil des 2, 4-GHz- oder 5-GHz-Bands, auf dem Ihr Router sendet. Die meisten modernen Router wählen automatisch einen Kanal. Wenn Sie langsamer als erwartet sind, kann ein überlasteter Kanal die Ursache sein, besonders wenn Sie in einem Apartmentkomplex mit vielen anderen WLAN-Routern in der Gegend wohnen.
Sie können die WiFi Analyzer App aus dem Microsoft Store holen, die Ihren PC in einen drahtlosen Scanner verwandelt. Es wird Ihnen zeigen, welche Kanäle überlastet sind und sogar eine Empfehlung für die beste Leistung abgeben.
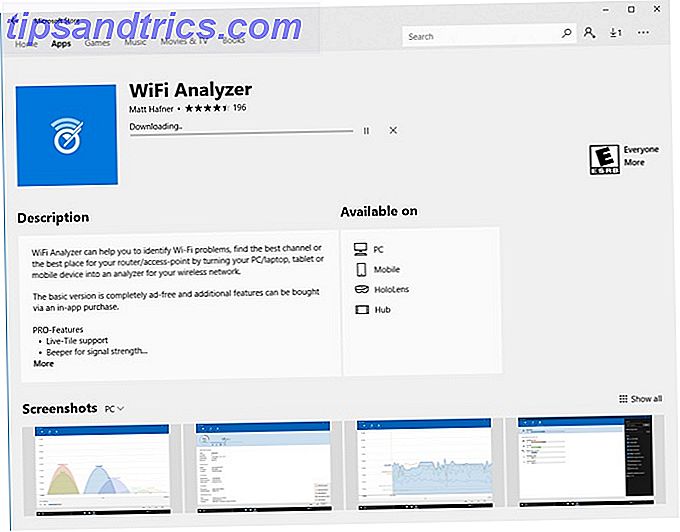
Stellen Sie abschließend sicher, dass der richtige Wi-Fi-Standard ausgewählt wurde. Die meisten modernen Geräte unterstützen 802.11n und 802.11ac, also stellen Sie sicher, dass diese ausgewählt sind. Wenn Sie jedoch ein Legacy-Gerät haben, z. B. einen Nintendo 3Ds, der Ihr WLAN nicht erkennt, müssen Sie möglicherweise 802.11g aktivieren.
Gast-Netzwerk
Wenn Ihr Router eine Option für ein Gast-WLAN-Netzwerk unterstützt, wäre es eine gute Idee, sie zu aktivieren. Gast-Wi-Fi-Netzwerke können unterschiedliche Passwörter haben, sodass Sie Ihr Haupt-WLAN-Passwort nicht teilen müssen. Der beste Teil ist, dass jedes Gerät, das mit dem Gastnetzwerk verbunden ist, keinen Zugriff auf lokale Computer oder Dateien im Hauptnetzwerk hat.
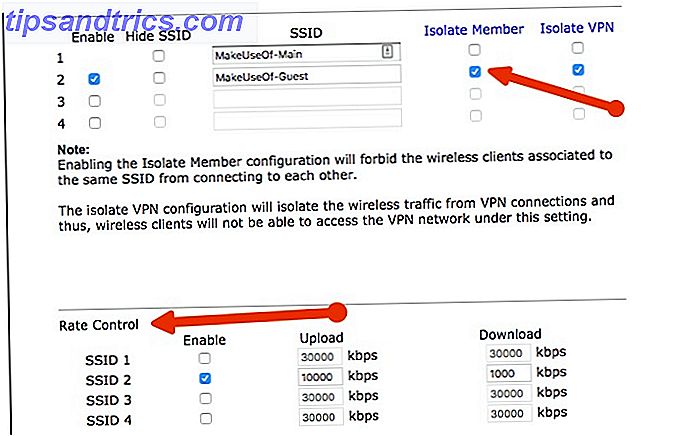
Ihr Router behandelt das Gastnetzwerk als ein völlig anderes LAN. Sie können sogar Optionen zum Drosseln oder Einstellen von Limits für Clients haben, die mit dem Gastnetzwerk verbunden sind, um sicherzustellen, dass Ihre Freunde nicht Ihr schönes Internet stören.
Auf einen Blick sind dies einige Einstellungen, die Sie optimieren können. Insgesamt wäre es eine gute Idee, eine kleine Änderung vorzunehmen und dann einen Geschwindigkeitstest durchzuführen, um zu sehen, wie sich dies auf Ihr WLAN auswirkt. Dann versuchen Sie den gleichen Geschwindigkeitstest in einem anderen Teil Ihres Hauses. Wenn Sie nicht zufrieden sind, führen Sie eine weitere Änderung durch und führen Sie dann die Geschwindigkeitstests erneut aus. Wenn zu viele Änderungen gleichzeitig vorgenommen werden, kann dies dazu führen, dass der Problembereich nicht isoliert werden kann.
Konsolidierung
Beim Thema Networking ist viel los. Obiges ist keineswegs erschöpfend, aber es sollte ausreichen, um Ihnen zu vermitteln, was unter der Haube passiert.
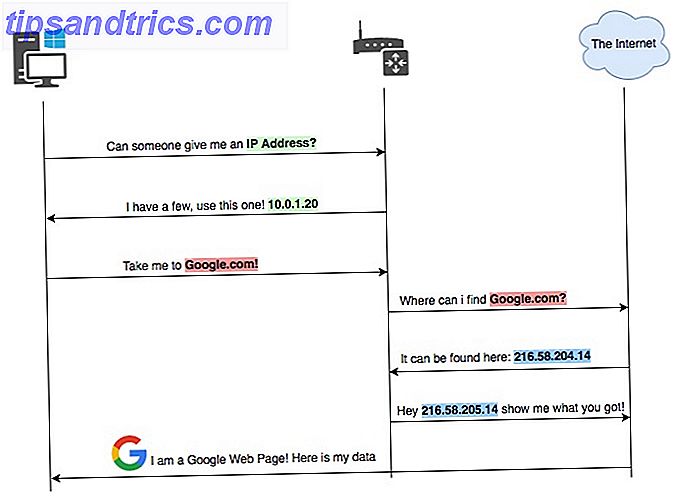
Das obige Diagramm zeigt ein Flussdiagramm, wie einige dieser Dienste zusammenpassen.
- Ihr Computer erhält eine Netzwerkverbindung und sucht nach einem Gerät, das ein DHCP-Server ist.
- Der DHCP-Server prüft, ob er eine freie IP-Adresse hat und least diese an den Client.
- Ein Benutzer gibt eine Webadresse wie Google.com in einem Browserfenster ein.
- Diese Adresse muss in eine IP-Adresse konvertiert werden, die Computer verstehen können. Dies geschieht über einen DNS-Server.
- Sobald der DNS aufgelöst ist, kann die Webseite gefunden werden, und eine Verbindung zwischen dem Computer des Benutzers und dem Webserver, auf dem die Webseite gehostet wird, wird geöffnet.
Zeichnen Sie Ihr eigenes Netzwerk
Wenn Ihr Netzwerk sehr komplex ist, kann es eine gute Idee sein, es herausziehen zu lassen, um Probleme zu beheben. Bei draw.io gibt es ein großartiges Tool, mit dem sich alles technisch sehr einfach zeichnen lässt. Es ist auch völlig kostenlos!

Alles ist vollständig Drag-and-Drop, und die Benutzeroberfläche ist so einfach wie es geht. Geben Sie etwas in das Suchfeld ein und drücken Sie die Eingabetaste. Sobald Sie einen Gegenstand gefunden haben, den Sie mögen, ziehen Sie ihn einfach auf die Leinwand. Von dort aus können Sie Elemente verbinden und doppelklicken Sie entweder auf sie oder auf die Leinwand, um sie zu benennen.
Unsere Diagramme in diesem Artikel wurden vollständig auf draw.io erstellt und können sehr hilfreich sein, auch wenn Sie ein neues Netzwerk planen oder potenzielle Probleme in einem bestehenden Netzwerk finden.
Fehlerbehebung bei Ihrem Netzwerk
In diesem Abschnitt: Fehlerbehebungsmethode | Grundlegende Diagnose | Browserprobleme | Gebietsausfälle | Zwischendiagnose | DNS | Erweiterte Diagnose | Firewalls und Anti-Malware | Deinstallieren des Netzwerkadapters | Netzwerk zurücksetzen | Kabelgebundene Ethernet-Probleme | Kabelgebundene Hardwarefehler | Zurücksetzen Ihres Routers | Wi-Fi Probleme
Problemlösungsmethodik
Bist du auf das Prinzip von Ockhams Rasiermesser gestoßen? Kurz gesagt, es besagt, dass die einfachste Antwort oder die mit den geringsten Annahmen normalerweise die richtige ist. Dies ist oft der Fall, wenn es um Probleme geht, insbesondere wenn es um Technologie geht.
Bei der Diagnose von Netzwerkproblemen ist es äußerst selten, dass es sich um ein Hardwareproblem handelt. Es ist nicht unbekannt, aber NICs, Switches und Router sind viel weniger wahrscheinlich das Problem im Vergleich zu einigen dummen Software-Einstellung.
Nachdem Sie Ihr Netzwerk erstellt und einige der oben genannten Empfehlungen angewendet haben, können Sie Ihren Netzwerkproblemen auf einfache Weise auf den Grund gehen. Der beste Weg, Netzwerkprobleme zu lösen, besteht darin, den Eliminierungsprozess zu nutzen. Wie oben erwähnt, kann das Diagnostizieren eines Problems viel schwieriger sein, wenn zu viele Änderungen gleichzeitig vorgenommen werden.
Sie können dieses Handbuch als Top-Down-Ansatz verwenden. Der Leitfaden beginnt mit Vorschlägen, was zuerst zu versuchen ist, bevor Sie mit dem nächsten Schritt fortfahren. Wenn Sie an einem Punkt bemerken, dass das Verhalten unerwartet ist, besteht die Möglichkeit, dass Ihr Problem zu diesem Zeitpunkt vorliegt. Wenn wir uns diese Prinzipien vor Augen halten, wollen wir dem auf den Grund gehen!
Grundlegende Diagnose
Ach nein! Dieser schicksalhafte Tag, an dem Sie ein Browserfenster öffnen und nichts lädt. Wenn Sie die IT-Person in der Familie sind, wird manchmal gefolgt von "Sam! Das WLAN funktioniert nicht! "Oder ein ähnliches Gebrüll. Jetzt, bevor die Dinge anfangen, sich etwas zu erhitzen, gibt es eine gute Chance, dass Sie das in ein paar Sekunden lösen können.
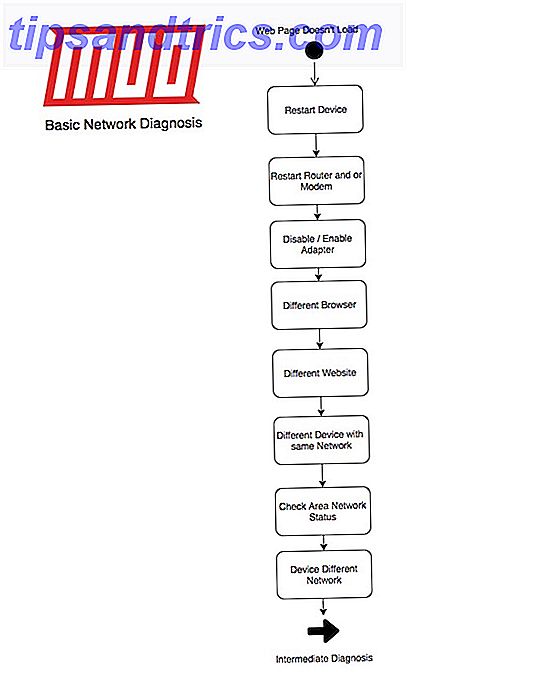
Unser grundsätzlicher Ablauf geht so:
- Starten Sie das Gerät neu.
- Starten Sie den Router und / oder das Modem neu.
- Deaktivieren und aktivieren Sie den Netzwerkadapter.
- Probieren Sie einen anderen Browser aus. Wenn Sie Google Chrome verwenden, probieren Sie Microsoft Edge aus.
- Probieren Sie eine andere Website.
- Versuchen Sie ein anderes Gerät, das sich im selben Netzwerk befindet. Wenn Ihr Gerät, das keine Verbindung herstellen kann, verkabelt ist, versuchen Sie es mit einem anderen Gerät, das sich im verkabelten Netzwerk befindet.
- Überprüfen Sie den Netzwerkstatus Ihres Bereichs.
- Versuchen Sie, ein Gerät zu verwenden, das sich in einem anderen Netzwerk befindet. Wenn Ihr Gerät, das keine Verbindung herstellen kann, verkabelt ist, versuchen Sie es mit einem Gerät, das sich im drahtlosen Netzwerk befindet.
Um einen Adapter zu deaktivieren und zu aktivieren, gehen Sie zu Systemsteuerung> Netzwerk- und Freigabecenter> Adaptereinstellungen ändern . Klicken Sie mit der rechten Maustaste auf Ihre Netzwerkverbindung und wählen Sie Deaktivieren . Der Adapter wird grau und nach ein paar Sekunden können Sie mit der rechten Maustaste auf das Gerät klicken und Aktivieren auswählen.
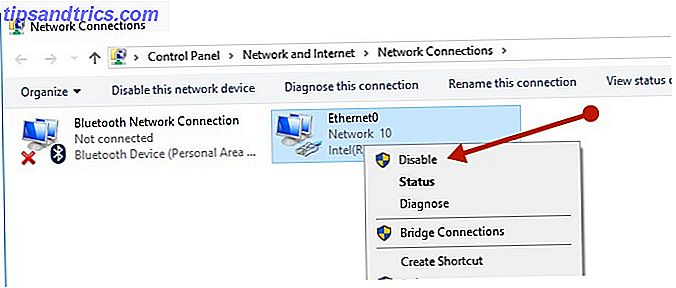
Wie Sie sehen, können Sie mithilfe des Eliminierungsprozesses schnell auf den Grund des Problems kommen. Wenn Sie Ihre Geräte neu starten, werden die Probleme in den meisten Fällen behoben.
Browserprobleme
Wenn eine andere Website funktioniert, ist die Website, die Sie ursprünglich geladen haben, möglicherweise nicht verfügbar. Wenn ein anderer Browser funktioniert, benötigt der ursprüngliche Browser möglicherweise den Cache und die übrigen Dateien werden gelöscht. Manuelle und automatische Löschung des Browserverlaufs Manuelle und automatische Löschung des Browserverlaufs Die von Ihnen besuchten Websites hinterlassen Spuren auf Ihrem Computer. Wir zeigen Ihnen, wie Sie Ihren Browserverlauf in Firefox, Chrome, Edge und Internet Explorer löschen können. Weiterlesen .
Dies kann in Chrome unter Einstellungen> Weitere Tools> Browserdaten löschen erfolgen . Wählen Sie in dem Dialogfeld, das uns öffnet, die Option Alle Zeit aus der Auswahl Zeitbereich aus . Wählen Sie auf der Registerkarte Erweitert die Option Gehostete App-Daten aus und klicken Sie schließlich auf die Schaltfläche Daten löschen.
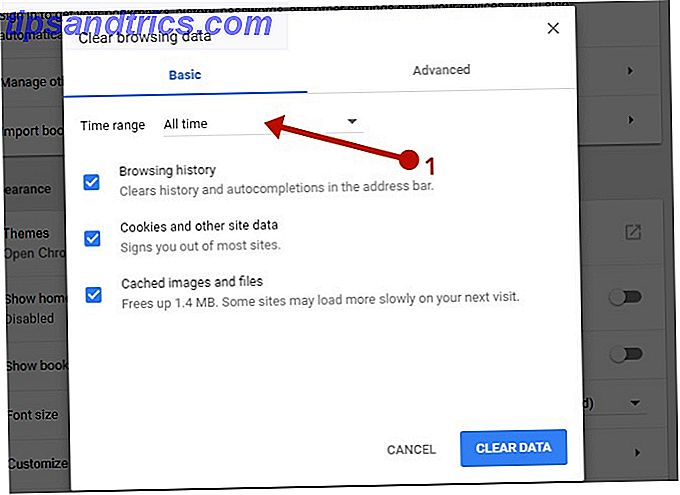
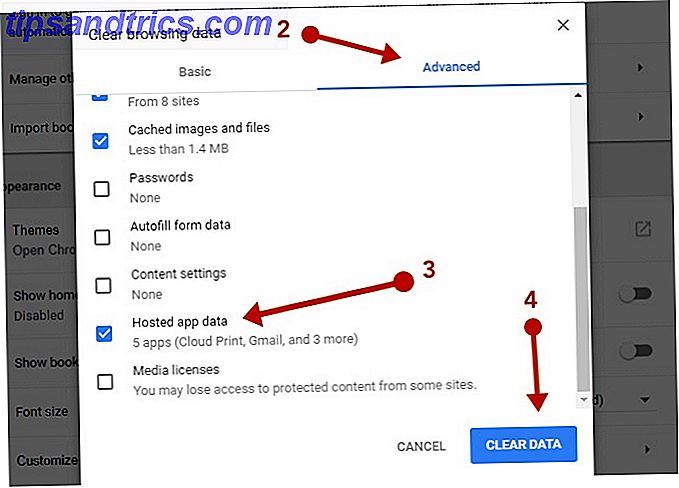
Dazu müssen Sie sich bei allen Websites anmelden, bei denen Sie zuvor angemeldet waren, und Ihren Browserverlauf löschen. Stellen Sie sicher, dass Websites, auf die Sie verweisen müssen, mit einem Lesezeichen versehen sind.
Gebietsausfälle
Je nachdem, wo Sie leben und wer Ihr ISP ist, ist dies in der Regel ungewöhnlich, aber nicht unbekannt. Es gibt eine Website, die eine tolle Community hat, die berichtet, wenn es einen Fehler mit allgemeinen Internetdiensten gibt, nämlich Downdetector.
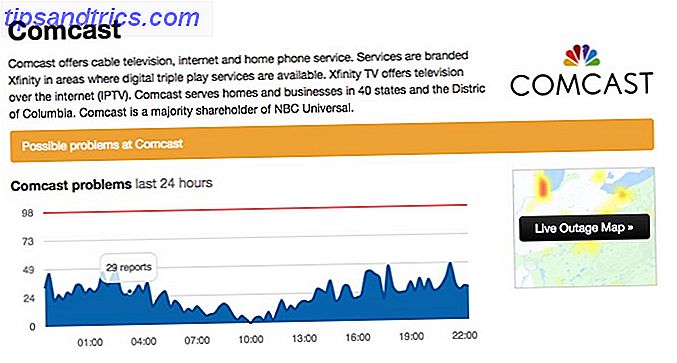
Mithilfe von DownDetector können Sie den Status Ihres ISP-Netzwerks anhand der Berichte anderer Personen überprüfen. Wenn Sie feststellen, dass viele Personen ein Problem melden, liegt möglicherweise ein Problem mit Ihrem ISP vor.
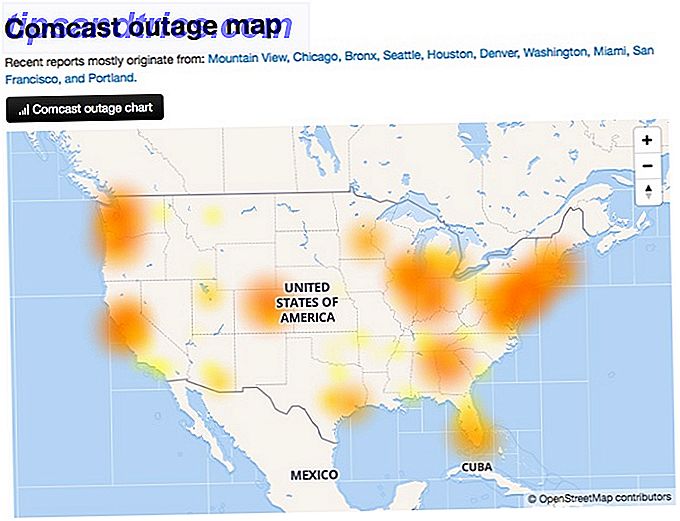
Sie können die Live-Ausfallkarte auch verwenden, um sicherzustellen, ob Ihr bestimmter Bereich betroffen ist. Wenn Sie immer noch einen Gebietsausfall vermuten, können Sie sich mit Ihren Nachbarn in Verbindung setzen und schließlich Ihren ISP anrufen, um sicherzustellen, dass alles in Ihrer Nähe dandy ist.
Zwischendiagnose
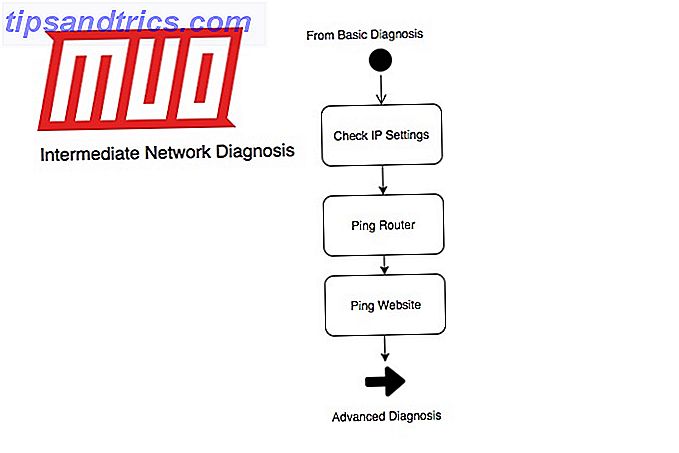
Wenn all das oben nicht funktioniert hat, wird es jetzt eine weitere Diagnose erfordern. Unser Ablauf geht so:
- Überprüfen Sie die IP-Einstellungen.
- Können Sie Ihren Router anpingen?
- Können Sie eine Website pingen?
Sie können Ihre IP-Einstellungen wie oben gezeigt überprüfen, indem Sie zu Systemsteuerung> Netzwerk- und Freigabecenter> [Verbindung]> Details gehen . Alternativ öffnen Sie eine Eingabeaufforderung, indem Sie cmd in das Dialogfeld Ausführen eingeben und den folgenden Befehl eingeben:
ipconfig /all 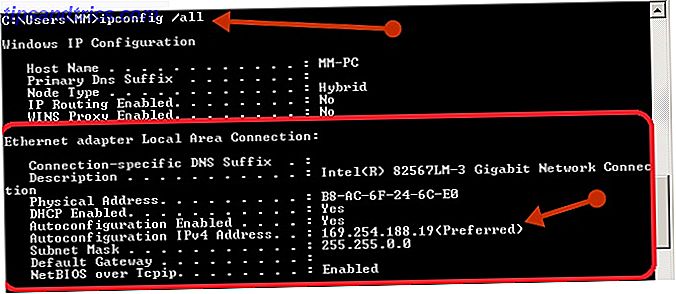
Wenn Sie feststellen, dass die IP-Adresse wie oben abgebildet aussieht, hat Ihr Gerät Probleme beim Abrufen der IP-Einstellungen vom DHCP-Server. Wenn Ihre IP-Einstellungen gut aussehen, sollten Sie einen Ping versuchen. Ein Ping ist ein Dienstprogramm, mit dem die Erreichbarkeit eines Geräts über seine IP-Adresse oder seinen Hostnamen überprüft wird. Es kann auch einen Einblick geben, ob DNS funktioniert und wie lange es dauert, bis ein Gerät reagiert. In unserem Flow wird angezeigt, dass Sie zuerst den Router anpingen müssen. Geben Sie an Ihrer Eingabeaufforderung Folgendes ein:
ping [IP-address-of-router] 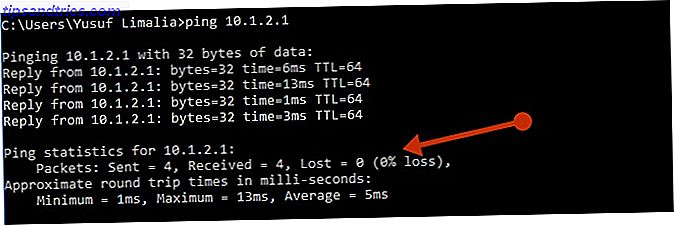
Wenn Sie eine konstante Antwort wie die obige sehen, ist Ihre Verbindung zwischen Ihrem Gerät und Ihrem Router perfekt. Wenn Ihr Ping etwas Ähnliches sieht:
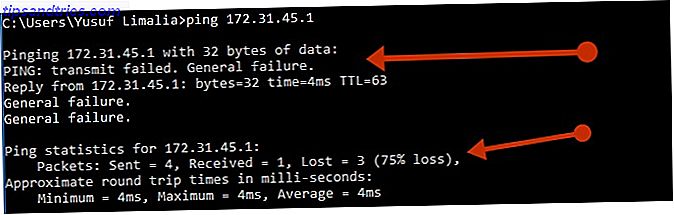
In diesem Fall liegt ein Problem zwischen Ihrem Gerät und dem Router vor. Wenn Ihr lokaler Ping in Ordnung ist, versuchen Sie eine Website im Internet zu pingen. Es gibt zwei Dinge, die mit einem Ping zu einer Website im Internet passieren. Unser Sequenzdiagramm oben zeigt, dass ein DNS-Server zuerst den Hostnamen in eine IP-Adresse auflösen muss. Sobald der Name aufgelöst ist, beginnt der Ping. Ein gesunder Ping zeigt die IP-Adresse neben der Website an, die Sie wie folgt anpingen möchten:
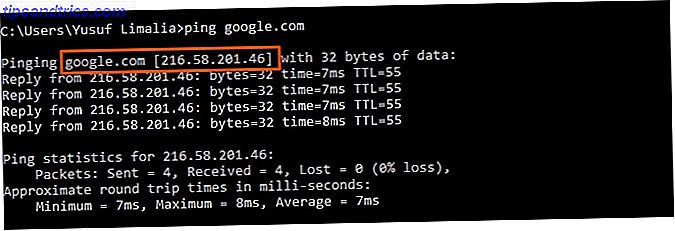
Ein Ping-Ergebnis wie dieses könnte darauf hinweisen, dass ein DNS-Problem vorliegt:

DNS
Standardmäßig weist Ihnen Ihr ISP einen primären und einen sekundären DNS-Server zu. Auf Ihrem Computer oder Smart-Gerät wird möglicherweise nur der Router als primäres Gerät angezeigt, der Router fungiert jedoch nur als Zwischenhändler oder Weiterleitung.
Das Ändern der Standardzuweisung könnte tatsächlich einige Vorteile haben. Zu diesen Vorteilen gehören eine bessere Sicherheit und ein schnelleres Browsen. Die öffentlichen DNS-Server von Google können eine praktikable Option für den zu verwendenden DNS-Server darstellen.
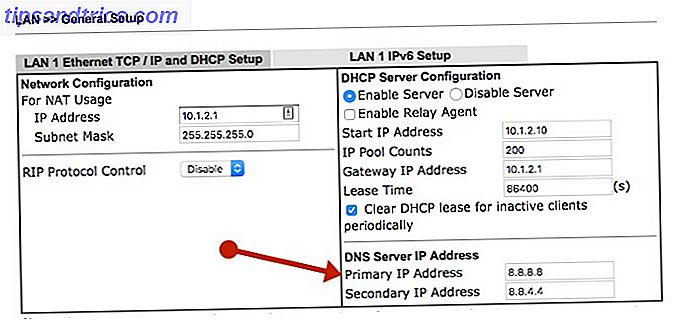
Die DNS-Optionen Ihres Routers befinden sich in der Regel unter den DHCP-Einstellungen. Sie können ihn wie folgt auf den öffentlichen DNS von Google setzen:
- Primär: 8.8.8.8
- Sekundär: 8.8.4.4
Sobald diese Einstellungen auf Ihrem Router gespeichert und gespeichert sind, können Sie die IP-Einstellungen Ihres Geräts aktualisieren. Eine einfache Möglichkeit, dies ohne Neustart zu tun, besteht darin, Folgendes in einer Eingabeaufforderung auszuführen:
ipconfig /flushdns ipconfig /release ipconfig /renew Das oben genannte löscht zuerst Ihre zwischengespeicherten DNS-Einträge und gibt dann Ihre IP-Einstellungen frei und erneuert sie.
Erweiterte Diagnose
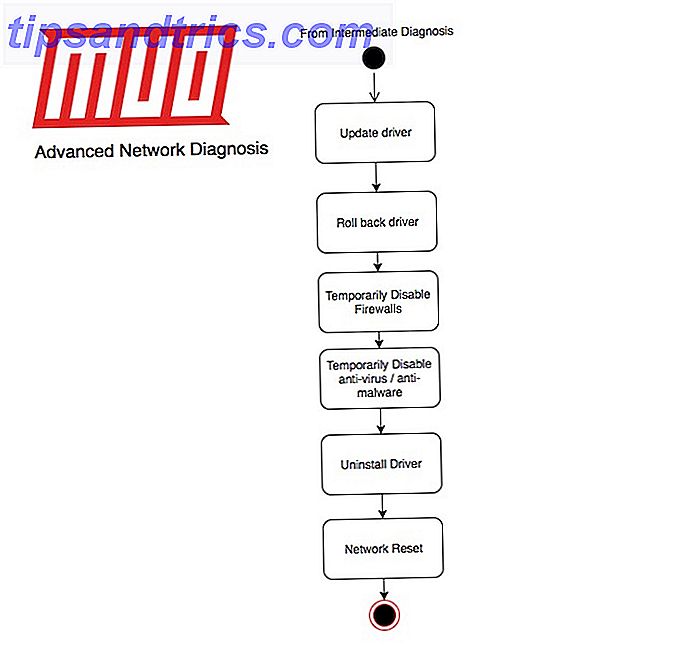
- Aktualisieren Sie den Adaptertreiber.
- Rollt den Netzwerkadaptertreiber zurück.
- Vorübergehende Deaktivierung von Firewalls
- Deaktivieren Sie vorübergehend Antiviren- oder Anti-Malware-Software.
- Deinstallieren Sie den Netzwerkadaptertreiber.
- Führen Sie einen Netzwerk-Reset durch.
Ein veralteter oder inkompatibler Netzwerkadaptertreiber kann Verbindungsprobleme verursachen. Wenn Sie kürzlich auf Windows 10 aktualisiert haben, ist es möglich, dass der aktuelle Treiber für eine frühere Windows-Version entwickelt wurde. Sie finden alle Ihre PC-Komponenten-Treiber im Geräte-Manager . Es gibt eine Abkürzung, wie man oben in der Wired-Sektion kommt.
Klicken Sie mit der rechten Maustaste auf den Netzwerkadapter und wählen Sie Treiber aktualisieren, und wählen Sie Automatisch nach aktualisierter Treibersoftware suchen aus .
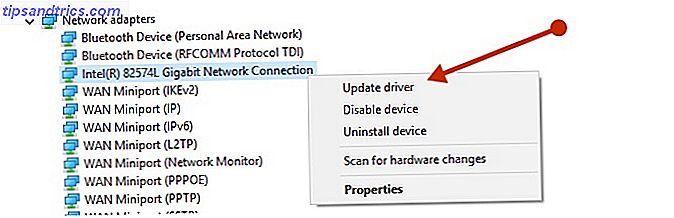
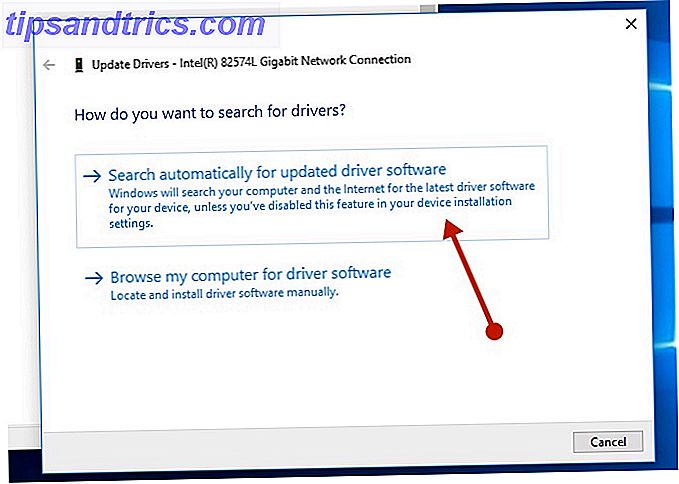
Während Sie möglicherweise keine Internetverbindung haben, verfügt Windows möglicherweise über einen lokal aktualisierten Treiber. Starten Sie Ihren PC neu und überprüfen Sie Ihr Netzwerk.
Sie können auch auf die Website Ihres PC- oder Motherboard-Herstellers gehen und die neueste Version des Treibers herunterladen. Sie benötigen dazu einen anderen Computer und ein USB-Laufwerk, um den Treiber zur Installation auf Ihren Problem-PC zu übertragen.
Es ist möglich, dass ein neu installierter Netzwerktreiber ein Problem verursacht, so dass Sie den Treiber zurücksetzen können Zurücknehmen der Kontrolle über Treiberupdates in Windows 10 Zurücknehmen der Kontrolle über Treiberupdates in Windows 10 Ein schlechter Windows-Treiber kann Ihren Tag ruinieren. In Windows 10 aktualisiert Windows Update automatisch die Hardwaretreiber. Wenn Sie die Folgen erleiden, zeigen wir Ihnen, wie Sie Ihren Fahrer zurückrollen und die Zukunft blockieren können ... Lesen Sie mehr.
Klicken Sie im Geräte-Manager mit der rechten Maustaste auf den Adapter und klicken Sie auf Eigenschaften . Suchen Sie auf der Registerkarte Treiber nach der Schaltfläche Treiber zurücksetzen. Wenn die Schaltfläche ausgegraut ist, gibt es keinen Treiber, zu dem zurückgerollt werden kann. Wenn Sie darauf klicken können, führen Sie die Schritte aus und starten Sie Ihren PC neu. Überprüfen Sie dann Ihre Netzwerkverbindung.
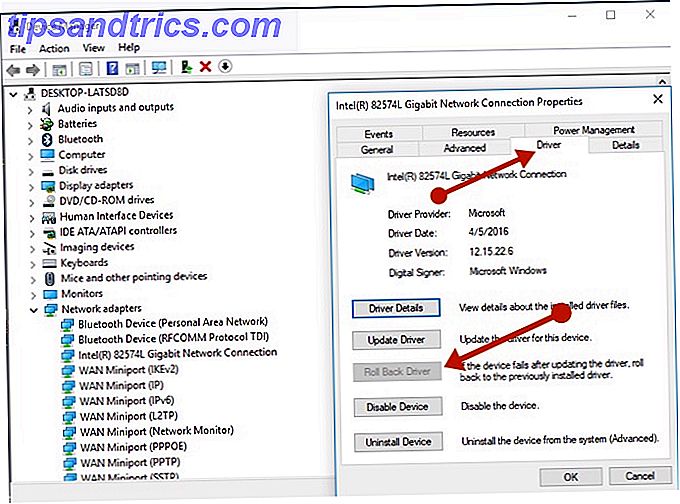
Firewalls und Anti-Malware
Manchmal verhindert eine Firewall-Software möglicherweise eine Verbindung. Sie können sehen, ob das Verbindungsproblem durch eine Firewall verursacht wird, indem Sie es vorübergehend deaktivieren und dann versuchen, eine Website zu besuchen, der Sie vertrauen.
Die Schritte zum Deaktivieren einer Firewall hängen von der Firewall-Software ab, die Sie verwenden. Sehen Sie in der Dokumentation zu Ihrer Firewall-Software nach, um sie zu deaktivieren. Wenn du deine Firewall deaktivierst, wird dein PC angreifbar. Dies kann vorübergehend passieren und der Besuch einer Website, der du vertraust, sollte in Ordnung sein. Stellen Sie sicher, dass Sie es so schnell wie möglich wieder einschalten.
Um die Windows-Firewall auszuschalten, suchen Sie im Startmenü nach Eingabeaufforderung, klicken Sie mit der rechten Maustaste darauf und wählen Sie Als Administrator ausführen, gefolgt von Ja .
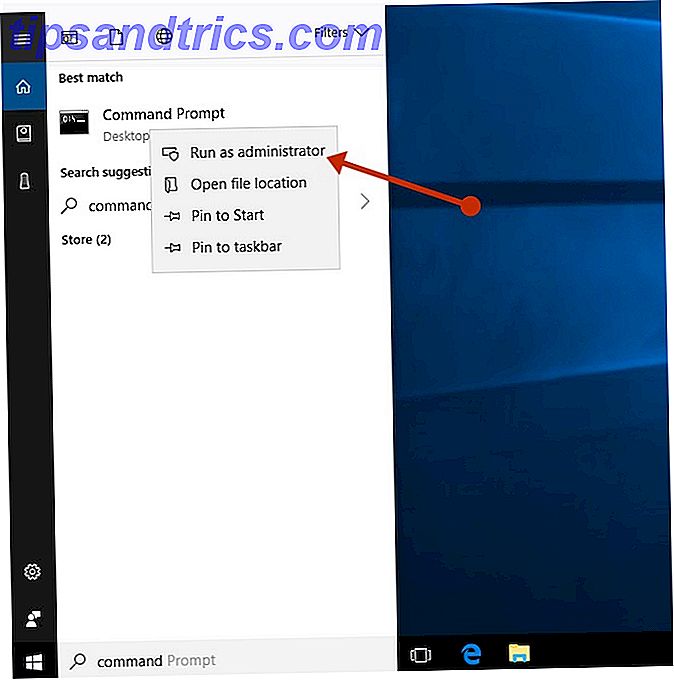
Geben Sie an der Eingabeaufforderung Folgendes ein:
netsh advfirewall set allprofiles state off Öffnen Sie einen Browser und besuchen Sie eine vertrauenswürdige Website, um zu sehen, ob Ihr Netzwerk funktioniert. Wenn dies nicht der Fall ist, verursacht die Firewall das Problem nicht. Um es wieder zu aktivieren, geben Sie an derselben Eingabeaufforderung Folgendes ein:
netsh advfirewall set allprofiles state on Wenn Sie feststellen, dass die Firewall-Software Verbindungsprobleme verursacht, wenden Sie sich an den Softwarehersteller oder besuchen Sie deren Website, um zu überprüfen, ob aktualisierte Software verfügbar ist. Sie können auch Ihre Firewall-Regeln überprüfen, um sicherzustellen, dass Ihre Netzwerkverbindung dort nicht blockiert wird.
Es ist auch möglich, dass Antiviren- oder Anti-Malware-Software die Ursache Ihres Problems ist. In der Regel können Sie den Schutz anhalten, indem Sie mit der rechten Maustaste auf das Symbol in der Taskleiste klicken und Deaktivieren auswählen.
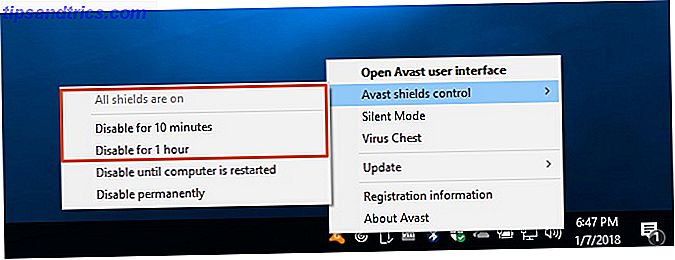
In Windows 10 können Sie überprüfen, welche Sicherheitssoftware Sie installiert haben. Geben Sie System und Sicherheit in das Startmenü ein und wählen Sie Überprüfen Sie den Status Ihres Computers und beheben Sie Probleme.
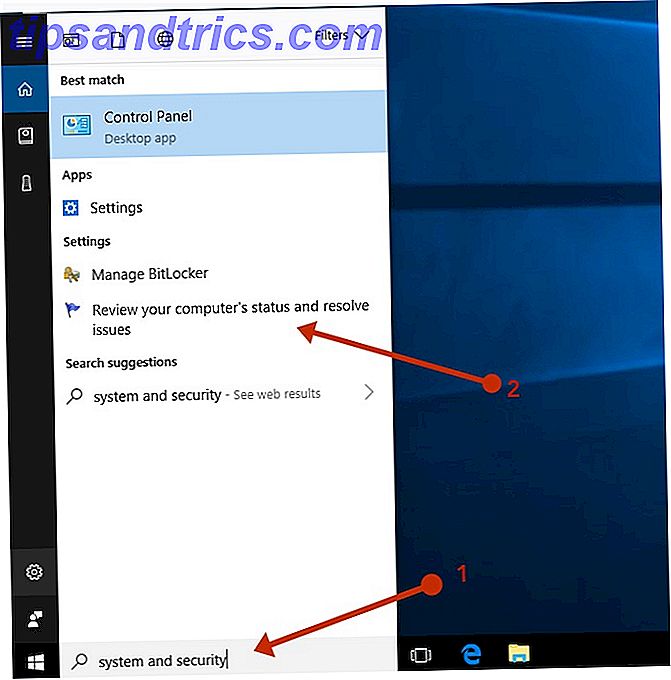
Suchen Sie im Abschnitt " Sicherheit " nach Sicherheitssoftware von Drittanbietern, die installiert ist.
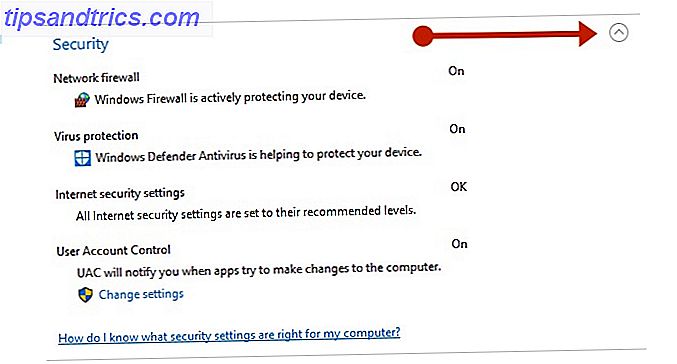
Deinstallieren des Netzwerkadapters
Wenn die vorherigen Schritte nicht funktionierten, versuchen Sie, den Netzwerkadaptertreiber zu deinstallieren, und starten Sie dann den Computer neu und lassen Sie Windows den neuesten Treiber automatisch installieren So entfernen Sie problemlos alte Treiber von Windows So entfernen Sie alte Treiber problemlos von Windows Nicht nur Windows behält früheren Treiberversionen für aktuelle Geräte, speichert es auch Treiber für Geräte, die Sie vor langer Zeit nicht mehr verwendet haben. Wir zeigen Ihnen, wie Sie alte Treiber von Ihrem System entfernen. Weiterlesen . Berücksichtigen Sie diese Vorgehensweise, wenn Ihre Netzwerkverbindung nach einer letzten Aktualisierung nicht mehr ordnungsgemäß funktioniert.
Um sicher zu gehen, stellen Sie sicher, dass Sie Treiber als Backup zur Verfügung haben. Besuchen Sie die Website des PC-Herstellers und laden Sie den neuesten Netzwerkadaptertreiber von dort herunter. Möglicherweise müssen Sie dies auf einem anderen PC tun und auf ein USB-Laufwerk kopieren.
Klicken Sie mit der rechten Maustaste auf Ihren Adapter im Geräte-Manager und wählen Sie Gerät deinstallieren . Wenn ein Kontrollkästchen mit der Option Treibersoftware für dieses Gerät löschen angezeigt wird, wählen Sie es aus und klicken Sie auf Deinstallieren . Starten Sie jetzt Ihren Computer neu.
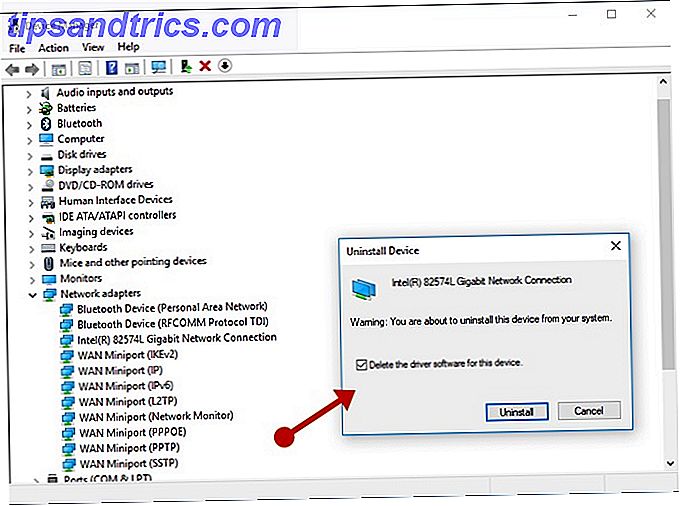
Nach dem Neustart des Computers sucht Windows automatisch nach dem Netzwerkadaptertreiber und installiert ihn. Überprüfen Sie, ob das Ihr Verbindungsproblem behebt. Wenn Windows einen Treiber nicht automatisch installiert, versuchen Sie, den Sicherungstreiber zu installieren, den Sie vor der Deinstallation gespeichert haben.
Netzwerk zurücksetzen (Windows 10)
Diese Option entfernt alle Netzwerkadapter, die Sie installiert haben, und die Einstellungen für sie. Nachdem der PC neu gestartet wurde, werden alle Netzwerkadapter neu installiert, und die Einstellungen für sie werden auf die Standardeinstellungen zurückgesetzt.
Wählen Sie die Schaltfläche Start, und wählen Sie Einstellungen> Netzwerk & Internet> Status> Netzwerkreset . Wählen Sie im Bildschirm "Netzwerk zurücksetzen" Zurücksetzen jetzt> Ja, um zu bestätigen. Warten Sie, bis Ihr PC neu gestartet wurde, und prüfen Sie, ob das Problem dadurch behoben wird.
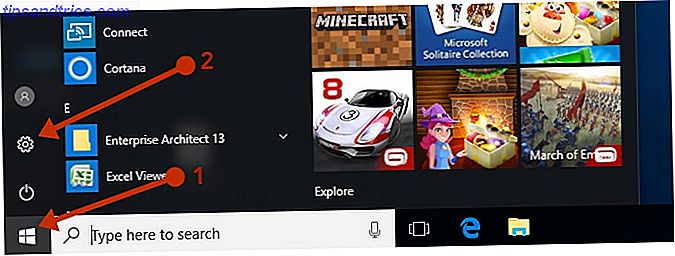
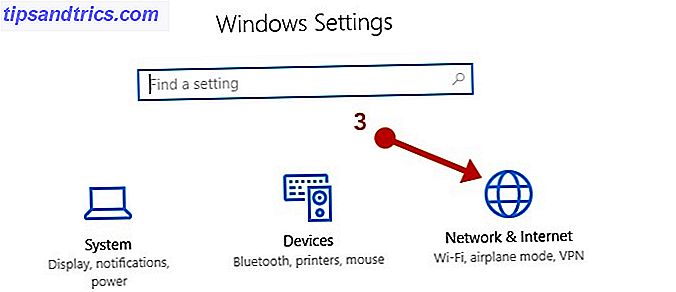
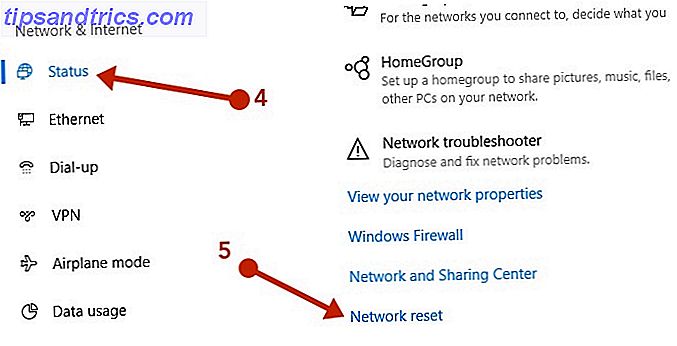
Durch das Zurücksetzen des Netzwerks kann jede Ihrer bekannten Netzwerkverbindungen auf ein öffentliches Netzwerkprofil festgelegt werden. In einem öffentlichen Netzwerkprofil ist Ihr PC für andere PCs und Geräte im Netzwerk nicht erkennbar. Wenn Ihr PC jedoch Teil einer Heimnetzgruppe ist oder für die Datei- oder Druckerfreigabe verwendet wird, müssen Sie Ihren PC wieder sichtbar machen, indem Sie ihn auf ein privates Netzwerkprofil einstellen.
Dies kann über das gleiche Menü erfolgen. Abhängig von der Art der Netzwerkverbindung, die Sie verwenden. Ethernet zeigt Ihnen Ihre aktuelle Netzwerkverbindung an, die entweder Ihre LAN-Kabelverbindung oder Ihre WLAN-Verbindung sein kann. Klicken Sie auf den Verbindungsnamen rechts unter Ethernet. Es sollte der Name Ihres LAN oder Wi-Fi-Netzwerks sein. Überprüfen Sie den Schalter Geräte und Inhalte suchen .
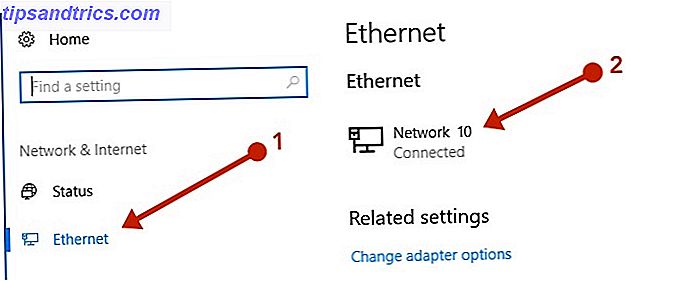
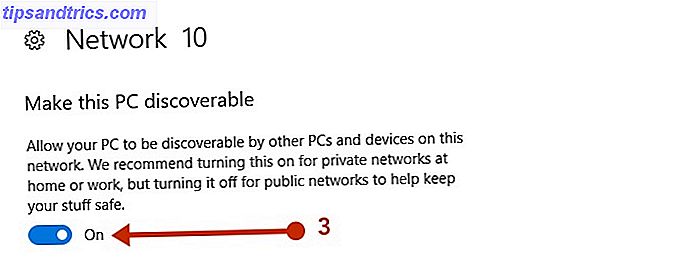
Kabelgebundene Ethernet-Probleme
Wenn sich Ihr Problemgerät an einer kabelgebundenen Ethernet-Verbindung befindet und ein anderes Gerät, das auch an einer Kabelverbindung angeschlossen ist, funktioniert, haben Sie es auf die kabelgebundene Verbindung eingeschränkt, die ein Problem darstellt.
Beginnen Sie immer zuerst mit der einfachsten Lösung. Nachdem Sie die oben genannten grundlegenden, mittleren und fortgeschrittenen Diagnosen durchgearbeitet haben, beginnen Sie damit, die Möglichkeiten zu eliminieren. Wenn Ihr Gerät zuerst mit einem Switch verbunden ist, der wiederum mit dem Router verbunden ist, versuchen Sie, Ihr Problemgerät direkt mit dem Router zu verbinden.
Sie sollten jetzt den kürzesten Weg zwischen Ihrem Problemgerät und dem Internet haben. Gerät> Router / Modem> Internet .
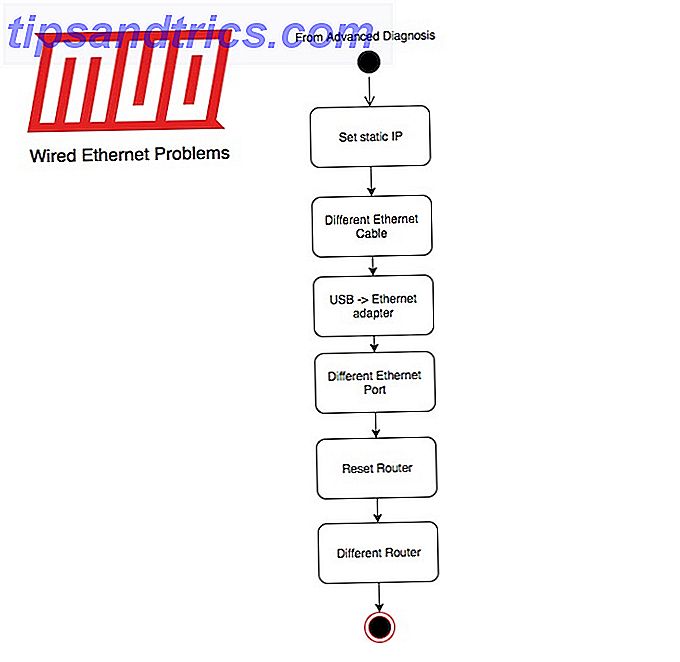
Die letzten Schritte zur Fehlerbehebung, die Sie jetzt ausprobieren könnten, sind:
- Legen Sie eine statische IP fest.
- Verwenden Sie ein anderes Ethernetkabel, von dem Sie wissen, dass es funktioniert.
- Versuchen Sie einen USB-zu-Ethernet-Adapter.
- Versuchen Sie einen anderen Ethernet-Port auf Ihrem Router.
- Setzen Sie Ihren Router auf die Werkseinstellungen zurück.
- Versuchen Sie ein anderes Modem / Router, von dem Sie wissen, dass es funktioniert.
Um eine statische IP- Adresse festzulegen, wechseln Sie zu Systemsteuerung> Netzwerk- und Freigabecenter> Adaptereinstellungen ändern . Klicken Sie mit der rechten Maustaste auf Ihren Adapter und wählen Sie Eigenschaften . Markieren Sie das Element, das (TCP / IPv4) anzeigt, und klicken Sie auf Eigenschaften . Legen Sie die folgenden Elemente entsprechend Ihrem Netzwerk fest:
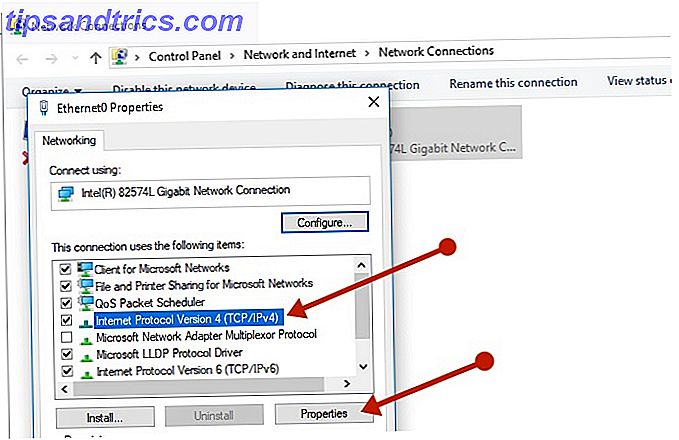
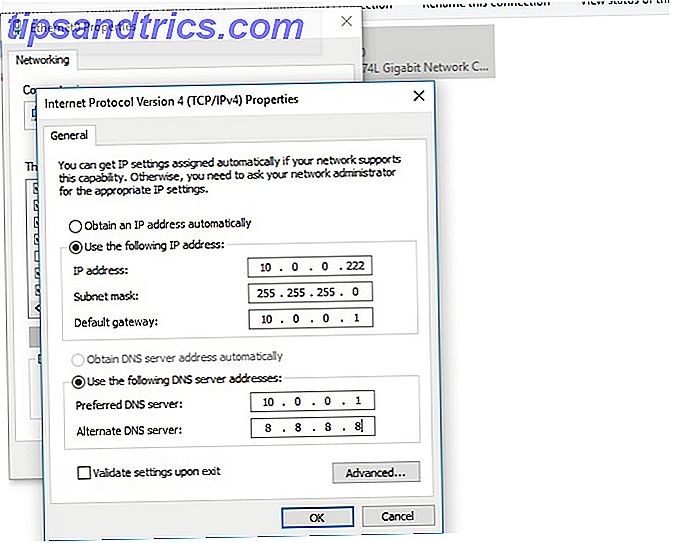
- IP-Adresse: Eine IP-Adresse mit den gleichen ersten drei Nummern wie der Router, gefolgt von einer beliebigen Nummer, die wahrscheinlich nicht von einem anderen Gerät in Ihrem Netzwerk verwendet wird. Dies muss zwischen 0 und 255 liegen.
- Subnetzmaske: Dies ist normalerweise 255.255.255.0
- Standard-Gateway: Die IP-Adresse Ihres Routers endet normalerweise in .1
- Bevorzugter DNS-Server: IP-Adresse Ihres Routers
- Alternativer DNS-Server: ein öffentlicher DNS-Server wie 8.8.8.8
Wenn zu diesem Zeitpunkt Ihr Internet zu arbeiten beginnt, gibt es möglicherweise ein Problem mit Ihrem DHCP-Server, da es nicht die richtigen IP-Einstellungen ausgibt.
Kabelgebundene Hardwarefehler
Die letzten Schritte werden die Hardware testen, um den Fehler zu finden. Sie können einen USB-zu-Ethernet-Adapter greifen, der relativ preiswert ist. Wenn das funktioniert, ist der Ethernet-Adapter Ihres PCs möglicherweise defekt. Wenn der Ethernet-Adapter Ihres PCs an Bord ist, kann dies zu Problemen mit dem Zustand Ihres Motherboards führen.
Ein anderes Modem / Router in die Hände zu bekommen könnte etwas schwierig sein. Ihr Internetdienstanbieter benötigt möglicherweise ein bestimmtes Modem, aber Sie haben die Qual der Wahl, wenn es sich um einen Router handelt. Probieren Sie es vorübergehend aus und tauschen Sie es aus, um zu sehen, ob es einen Unterschied macht.
Zurücksetzen Ihres Routers
Zurücksetzen Ihres Routers 6 Gründe, warum Sie den Router Ihres ISP ersetzen sollten 6 Gründe, warum Sie den Router Ihres ISPs ersetzen sollten Ihr ISP hat Ihnen einen Router geschickt, als Sie sich angemeldet haben, und es funktioniert einwandfrei. Aber gibt es Ihnen die bestmöglichen Geschwindigkeiten? Ist es überhaupt möglich, es zu ändern? Lesen Sie mehr auf seine Werkseinstellungen muss berücksichtigt werden. Beachten Sie, dass Ihre Wi-Fi, DHCP und andere Einstellungen auf ihre Standardeinstellungen zurückgesetzt werden. Das könnte eine gute Sache sein. Es ist möglich, dass eine der Einstellungen, die Sie optimiert haben, dazu geführt hat, dass Ihr Netzwerk nicht richtig funktioniert.
Die Methode zum Zurücksetzen Ihres Routers hängt vom Modell und vom Hersteller ab. In der Regel gibt es einen kleinen Reset-Knopf auf der Rückseite, der mit einem Stift gedrückt werden muss. Weitere Informationen finden Sie im Handbuch Ihres Herstellers.
Einige Router ermöglichen das Sichern und Wiederherstellen von Einstellungen, aber dies könnte eine Einstellung wiederherstellen, die Ihre Netzwerkprobleme verursacht!
Wi-Fi Probleme
Wi-Fi kann schwierig sein, Fehler zu beheben Haben Sie ein Windows 10 Wi-Fi-Problem? Hier ist, wie Sie es beheben können, ein Windows 10 Wi-Fi-Problem? So beheben Sie das Problem Haben Sie Probleme mit Ihrer WLAN-Verbindung? Es kann ein Windows-Problem sein. Wir zeigen Ihnen, wie Sie unter Windows 10 gängige Wi-Fi- und Netzwerkprobleme beheben können. Lesen Sie mehr, da die Variablen in der Gleichung hinzugefügt wurden. Sie müssen Störungen von anderen Geräten beseitigen, und es müssen mehr Einstellungen berücksichtigt werden.
Nachdem Sie Ihr Wi-Fi mit einigen der obigen Vorschläge konfiguriert und die grundlegende, mittlere und erweiterte Diagnose durchlaufen haben, können wir mit unserem Beseitigungsprozess beginnen. Um Interferenzen zu vermeiden, sollten Sie so nah wie möglich am Access Point / Router sitzen. Wenn Ihr Internet funktioniert, wenn Sie sich in der Nähe Ihres Routers befinden, aber nicht, wenn Sie weit weg sind, sollten Sie erwägen, Ihr WLAN-Netzwerk zu erweitern.
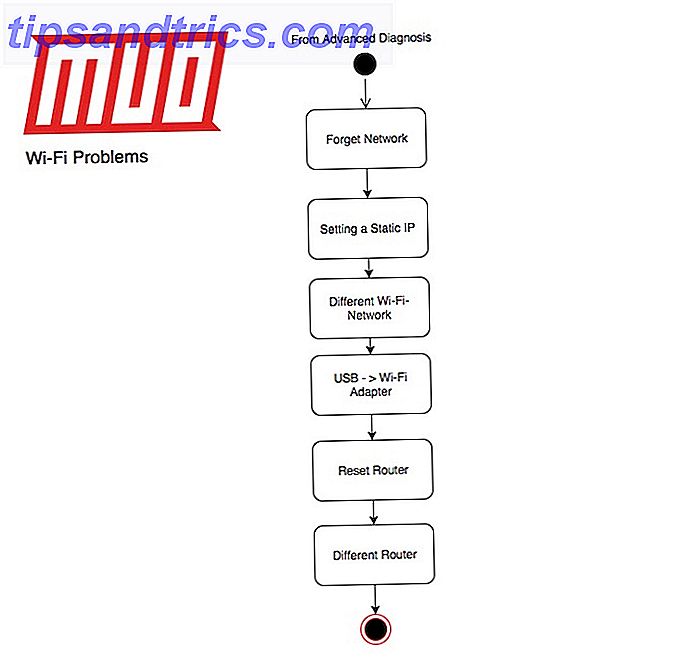
- Vergiss und verbinde dich wieder mit deinem Netzwerk.
- Legen Sie eine statische IP fest.
- Probieren Sie ein anderes Wi-Fi-Netzwerk aus.
- Probieren Sie einen USB-WLAN-Adapter aus.
- Setzen Sie Ihren Router auf die Werkseinstellungen zurück.
- Versuchen Sie ein anderes Modem / Router, von dem Sie wissen, dass es funktioniert.
Um Ihr Wi-Fi-Netzwerk zu vergessen, wechseln Sie zu Systemsteuerung> Netzwerk- und Freigabecenter und klicken Sie auf Drahtlose Netzwerke verwalten . Klicken Sie mit der rechten Maustaste auf die Verbindung, die Sie vergessen möchten, und klicken Sie auf Netzwerk entfernen . Sie können versuchen, die Verbindung zum entfernten Netzwerk wie gewohnt wiederherzustellen.
Das Einstellen einer statischen IP ist die gleiche wie bei verdrahteten. Um schnell ein anderes WLAN-Netzwerk auszuprobieren, verwenden Sie Ihr Smart-Gerät als Hotspot. USB-Wi-Fi-Adapter sind auch ziemlich preiswert.
Sind Ihre Netzwerkprobleme behoben?
Wir haben alle Schritte in dieser interaktiven Checkliste zusammengefasst, die Sie auf Ihrem PC verwenden oder ausdrucken und durchgehen können. Erinnern Sie sich an unsere Methode, die einfachsten Lösungen auszuprobieren, bevor Sie zu fortgeschritteneren Schritten übergehen.
Was ist Ihre ideale Netzwerkeinrichtung? Wie oft haben Sie problematische Netzwerkprobleme? Lassen Sie es uns in den Kommentaren unten wissen.


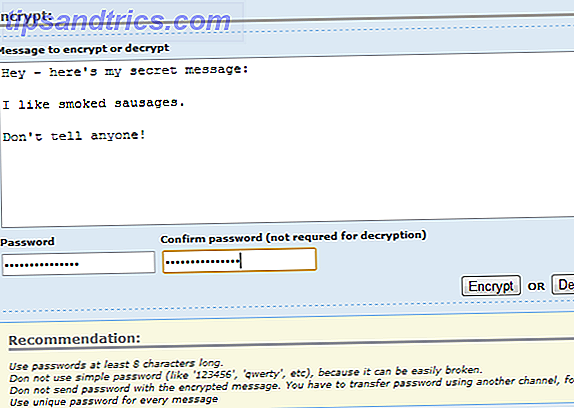
![Wie funktioniert Facebook? Die Schrauben und Muttern [Technologie erklärt]](https://www.tipsandtrics.com/img/internet/863/how-does-facebook-work.PNG)