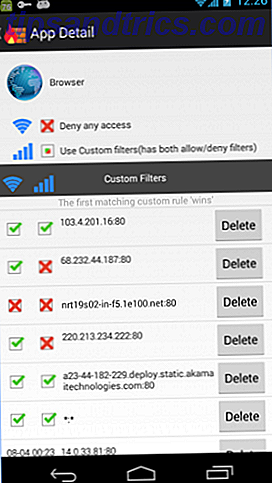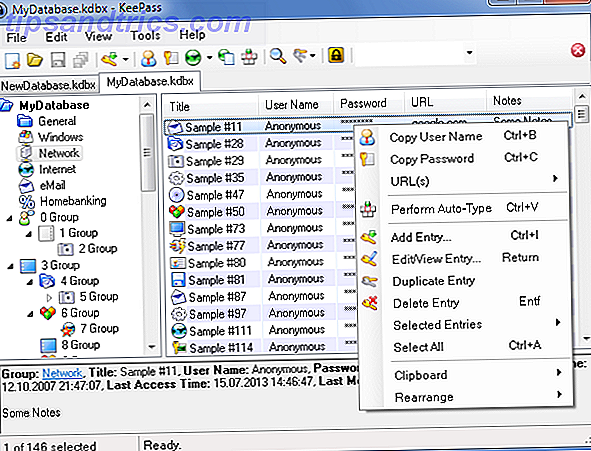Das Windows 10 Creators Update wird derzeit für Nutzer auf der ganzen Welt bereitgestellt. Wenn Ihnen das Upgrade noch nicht angeboten wurde, können Sie davon ausgehen, dass es in den nächsten Wochen auf Ihrem System gelandet ist (es gibt jedoch Methoden zum sofortigen Aktualisieren. So erhalten Sie das Windows 10 Creators Update Now So erhalten Sie das Windows 10 Creators Update Jetzt wird das Windows 10 Creators Update im April veröffentlicht. Möchten Sie es ausprobieren? Oder möchten Sie es vermeiden? Wir zeigen Ihnen, wie Sie Windows 10 1703 nach Ihrem eigenen Zeitplan bekommen. Lesen Sie mehr, wenn Sie verzweifelt sind. .
Das Update bringt eine Vielzahl neuer Funktionen 11+ Neue Funktionen für Windows 10 im Jahr 2017 11+ Neue Funktionen für Windows 10 im Jahr 2017 Das Windows 10 Creators Update wird im Frühjahr 2017 erscheinen. Wir haben die größten Updates und neuen Features zusammengestellt, die Sie sich anschauen können weiterleiten. Lesen Sie mehr und Apps sowie verbesserte Sicherheit Was macht das Windows 10 "Creators Update" für die Sicherheit? Was macht das Windows 10 "Creators Update" für die Sicherheit? Was können wir im kommenden Windows 10 "Creators Update" erwarten, das Anfang 2017 erscheinen soll? Woher kommt der Sicherheitsschub? Lassen Sie uns ein sicherheitsbewusstes Auge über Windows 10 Build 1703 werfen. Lesen Sie mehr. Microsoft Paint wurde überarbeitet, es gibt neue Cortana-Funktionen, und Sie können mit neu gestalteten Personalisierungsoptionen rechnen.
Aber bevor Sie sich mit all den aufregenden neuen Dingen beschäftigen, müssen Sie sicherstellen, dass Sie Ihr Betriebssystem korrekt eingerichtet haben. Das müssen Sie tun, sobald Sie das Windows 10 Creators Update installiert haben.
1. Deaktivieren Sie Datei-Explorer-Anzeigen
Ist die Werbung nicht mehr sicher? Wir erwarten sie im Fernsehen und im Internet, aber sie direkt im Dateisystem von Windows zu sehen, ist eine ganz andere Frage.
Standardmäßig enthält die Datei-Explorer-App Anzeigen. Es ist nicht überraschend, dass die Entscheidung von Microsoft die Anwender verärgert hat.
Ehrlich gesagt, sollte das neue "Feature" nicht überraschen. Windows Insider Preview Build 14901 enthielt bereits im August 2016 eine Benachrichtigungsleiste im oberen Bereich des Datei-Explorers. Microsoft bestand darauf, dass das Feature "Produktschulung" war - Sie können Ihre eigenen Schlussfolgerungen dazu ziehen, was das für Nicht-Unternehmen bedeutet.
Im Moment sind die Anzeigen nur für Microsoft-Produkte. Benutzer berichten, dass Office 365 und OneDrive stark genutzt wurden. Aber wie lange wird es dauern, bis wir gezielte Anzeigen für Drittanbieter-Dienste sehen? Wahrscheinlich bald. Glücklicherweise gibt es eine Möglichkeit, die Anzeigen zu deaktivieren Wie Sie Anzeigen in Windows 10 Datei Explorer deaktivieren Wie Sie Anzeigen in Windows 10 Datei Explorer deaktivieren Windows 10 hat mehr Anzeigen in das Betriebssystem als jede vorherige Version gestopft. In letzter Zeit haben Sie möglicherweise Anzeigen in Ihrem Datei-Explorer gesehen. Hier erfahren Sie, wie Sie sie deaktivieren können. Weiterlesen .
Wechseln Sie zu Systemsteuerung> Datei-Explorer-Optionen, oder geben Sie einfach Datei-Explorer-Optionen in Cortana ein.
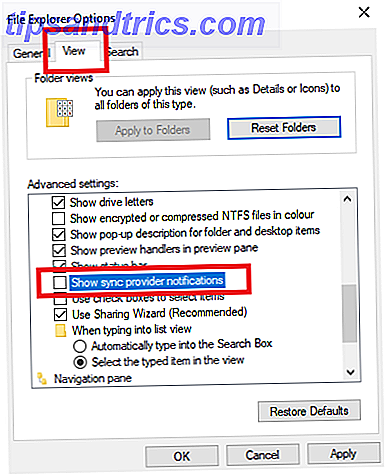
Als Nächstes wählen Sie die Registerkarte Ansicht und scrollen Sie nach unten, um Sync Provider-Benachrichtigungen anzuzeigen . Deaktivieren Sie das Kontrollkästchen, klicken Sie auf Anwenden, und Sie sind fertig.
2. Richten Sie Windows Nachtlicht ein
Eines der am meisten nachgefragten Features hat endlich seinen Weg in das Windows 10 Creators Update gefunden. Es ist ein "Blaulicht-Filter" namens Nachtlicht Reduzieren Sie die Belastung der Augen und schlafen besser mit dieser neuen Windows 10 Feature Reduzieren Sie die Belastung der Augen und besser schlafen mit dieser neuen Windows 10 Feature In der Windows 10 Creators Update müssen Sie nicht ein separates verwenden App, um blaues Licht in der Nacht zu filtern. So können Sie Nachtlicht einschalten und Ihren Augen ein wenig Ärger ersparen. Weiterlesen .
Es ist nicht so funktionsreich wie Optionen von Drittanbietern wie Flux, aber wenn Sie nicht-native Apps vermeiden möchten, funktioniert es gut.
Die abendliche Filterung des blauen Lichts Ihres Bildschirms kann theoretisch die Belastung der Augen verringern und Ihre Schlafmuster verbessern. Kann F.lux und Nachtschicht Ihre Schlafgewohnheiten wirklich verbessern? Kann F.lux und Nachtschicht Ihre Schlafgewohnheiten wirklich verbessern? Übermäßiger Gebrauch von Computern, Tablets und Smartphones kann zu einer verschlechterten Schlafqualität führen - aber wirken Apps wie F.lux und Night Shift diesen Effekten wirklich entgegen? Die Wissenschaft ist darüber ziemlich klar. Weiterlesen . Wenn er künstlichem blauen Licht ausgesetzt wird, reduziert der menschliche Körper die Menge an Melatonin, die er produziert, und erhöht seine Herzfrequenz, Körpertemperatur und allgemeine Wachheit.
Wenn Sie eine bessere Nachtruhe genießen möchten (wer nicht ?!), lohnt es sich, ein paar Minuten damit zu verbringen, die neue Nachtlichtfunktion einzurichten.
Navigieren Sie zu Start> Einstellungen> System> Anzeige und schalten Sie den Schieberegler neben Nachtlicht ein .

Als nächstes klicken Sie auf Night Light Settings, um die App anzupassen. Sie können die Farbtemperatur ändern und die Zeiten festlegen, zu denen die App aktiviert werden soll. Wenn Sie die Standortdienste aktiviert haben, kann sie automatisch bei Sonnenuntergang aktiviert werden. Wenn Sie dies nicht tun, müssen Sie die Stunden manuell eingeben.

3. Windows Defender-Sicherheitscenter
Eine weitere neue Funktion, die Sie erwarten können, ist das Windows Defender Security Center. Ziel ist es, Ihnen eine zentrale Anlaufstelle zu bieten, um Sie und Ihr System vor Sicherheitsbedrohungen zu schützen.
Wenn Sie sich nicht sicher sind, wie Sie sich am besten vor Viren, Malware und Phishing-Angriffen schützen können, ist dies eine nützliche Ergänzung zum Betriebssystem.
Sie werden das Symbol der App in Ihrer Taskleiste bemerken. Klicken Sie darauf und Sie erhalten eine Liste mit Maßnahmen, die Sie ergreifen können, um sich besser zu schützen. Arbeiten Sie die verschiedenen Empfehlungen durch und Sie werden sofort sicherer.

Aber es gibt eine Kehrseite, die Benachrichtigungen können nervig werden, besonders wenn Sie bereits mit der Verwaltung Ihres Systems und Ihrer Sicherheit vertraut sind. Die endlosen "Akkuempfehlungen" sind besonders ärgerlich.
Sie können die App und die zugehörigen Benachrichtigungen dauerhaft deaktivieren, indem Sie sie beim Start deaktivieren. Drücken Sie Strg + Alt + Entf und wählen Sie Task-Manager . Klicken Sie anschließend auf Weitere Details und gehen Sie zur Registerkarte Start .

Suchen Sie das Windows Defender-Benachrichtigungssymbol und markieren Sie es, und klicken Sie anschließend in der unteren rechten Ecke auf Deaktivieren .
4. Passen Sie Ihre Datenschutzeinstellungen an
Dieser ist schwer zu übersehen, aber es ist wichtig, dass Sie die Informationen auf dem Bildschirm lesen: Klicken Sie nicht blind durch die Optionen.
Wenn das Creators Update zum ersten Mal geladen wird, siehst du ein Fenster wie das folgende. Klicken Sie nicht auf Später erinnern, es gibt einige wichtige Einstellungen, die Sie überprüfen müssen.

Die App bietet Ihnen fünf Datenschutzoptionen Datenschutz und Windows 10: Ihr Handbuch zu Windows Telemetrie Datenschutz und Windows 10: Ihr Handbuch zu Windows Telemetrie Mit dem Aufkommen des Windows 10 Creator's Update scheint Microsoft entschieden zu haben, mehr Transparenz über ihre Daten zu haben Sammeln von Aktivitäten. Finde heraus, wie viel gesammelt ist und was du tun kannst. Lesen Sie mehr für Sie zu optimieren.
Deine Windows 10 Creators Update Datenschutzoptionen sind:
- Standort - Apps und Dienste können Ihren Standort anfordern, und die Daten werden möglicherweise an Microsoft gesendet.
- Spracherkennung - Mit dieser Einstellung können Sie flüssiger mit Cortana interagieren. Auch hier könnte Microsoft die Daten erhalten.
- Diagnose - Anhand der angezeigten Informationen kann Microsoft Daten über die Verwendung Ihres Browsers, die Verwendung von Apps, die Verwendung von Funktionen und sogar die Eingabe von Daten sammeln.
- Maßgeschneiderte Erfahrungen mit Diagnosedaten - Microsoft wird die oben genannten Diagnosedaten verwenden, um Ihnen Produkte und Dienstleistungen anzubieten.
- Relevante Anzeigen - Microsoft erfasst Ihre App-Nutzung und verwendet diese, um Ihnen Anzeigen von Drittanbietern zu senden.
Offensichtlich sind diese Privilegien ein Albtraum für datenschutzbewusste Benutzer. Aber es gibt einen Kompromiss: Das Deaktivieren einiger Funktionen wie Standortdaten und Spracherkennung beeinträchtigt den Wert einiger der besten Funktionen des Betriebssystems. Sie müssen entscheiden, welche Stufe des Eindringens für Sie richtig ist.
5. Standard-Apps
Einige Benutzer haben berichtet, dass das Creators Update ihre Standard-Apps zurückgesetzt hat. Wie man Standard-Apps und Einstellungen in Windows 10 ändert. Wie man Standard-Apps und Einstellungen in Windows 10 ändert Windows 10 trifft viele Entscheidungen für den faulen Benutzer. Wenn Sie lieber Ihr eigener Master sein möchten, können Sie Ihre eigenen Präferenzen festlegen. Wir zeigen Ihnen wie. Lesen Sie mehr zu den Microsoft-Produkten nach dem Upgrade.
Beispielsweise können alle Ihre lokal gespeicherten Filme, TV-Sendungen und persönlichen Videos in der App "Filme & TV" geöffnet werden. Alle Ihre Bilder könnten in Fotos statt in Ihrem bevorzugten Foto-Viewer geöffnet werden. Ihr Standardbrowser wurde möglicherweise auf Edge zurückgesetzt bald.
Das Problem ist nicht universell, aber Sie müssen unbedingt überprüfen, ob das Problem Sie betrifft.
Gehen Sie zu Start> Einstellungen> Apps> Standard-Apps . Sie sehen eine Liste der Standard-Apps für die gängigsten Arten von Inhalten, einschließlich Bildern, Videos, Browsern und Musik. Überprüfen Sie, ob alle Ihre bevorzugten Programme angezeigt werden.

Als nächstes scrollen Sie nach unten und klicken Sie auf Standardeinstellungen per App setzen . Auf diese Weise können Sie Ihre Auswahlmöglichkeiten genauer untersuchen und Apps auswählen, die nicht in der Grundliste aufgeführt sind, wie z. B. PDF-Viewer und Taschenrechner.

Welche Einstellungen haben Sie geändert?
Ich habe Ihnen fünf Einstellungen gezeigt, die jeder überprüfen und einrichten muss, bevor er das neueste Windows-Update genießen kann.
Jetzt würde ich gerne etwas von Ihrer Eingabe hören. Hat Microsoft Sie bereits auf das Creators Update aktualisiert? Welche Einstellungen und Apps mussten Sie anpassen, damit Ihr Betriebssystem genau so läuft, wie Sie es möchten?
Sie können alle Ihre Vorschläge und Gedanken in den Kommentaren unten lassen.
Bildnachweis: STILLFX / Shutterstock