
Das Teilen der Internetverbindung Ihres Macs dauert nur ein paar Klicks und Sie können sogar einen improvisierten WLAN-Hotspot einrichten, ohne eine Software von Drittanbietern installieren zu müssen.
Vielleicht gibt es nur ein Ethernet-Kabel im Hotelzimmer, und Sie möchten Ihre Verbindung mit anderen teilen. Vielleicht haben Sie das WLAN am Flughafen bezahlt und möchten diese Verbindung mit einem Freund teilen. Oder vielleicht möchten Sie einfach einem Desktop-Computer, an dem Sie gerade arbeiten, eine temporäre Verbindung zum Internet geben.
Was auch immer der Grund ist, teilen Sie die Internetverbindung Ihres Mac ist relativ einfach. Hier finden Sie die Internetfreigabe auf Ihrem Mac und wie Sie sie verwenden, um Ihre aktuelle Verbindung mit anderen Geräten zu teilen.
Finden der Share Internet Funktion
Öffnen Sie zuerst die Systemeinstellungen . Sie finden dies auf dem Dock, indem Sie es aus dem Menü auf dem Apple-Logo oben links auswählen oder indem Sie auf die Leertaste + Leertaste drücken und mit Spotlight danach suchen.
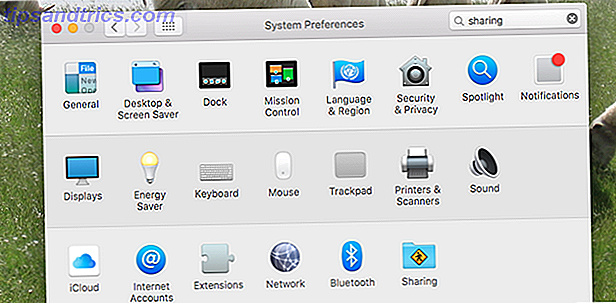
Klicken Sie auf die Optionen für die Freigabe, und sehen Sie sich das Bedienfeld links an. Siehe Internetfreigabe ? Klicken Sie darauf (aber überprüfen Sie es noch nicht!) Und Sie erhalten eine Reihe von Optionen für die Freigabe Ihrer Verbindung.
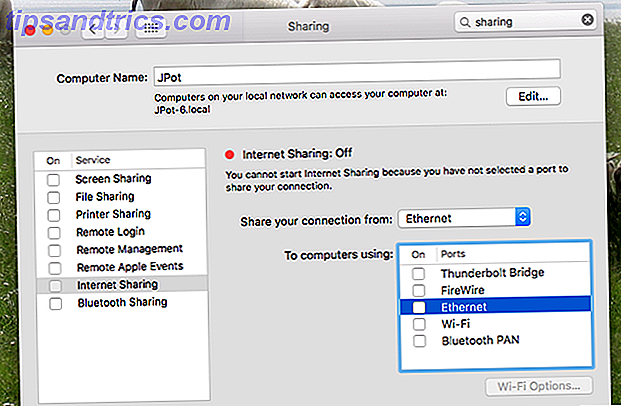
Von hier aus können Sie alles konfigurieren, was Sie für die Freigabe Ihrer Internetverbindung benötigen. Sie müssen festlegen, woher Ihr Internetzugang gerade kommt und welches Gerät Sie teilen möchten. Beginnen wir mit einem wahrscheinlichen Beispiel.
Teilen Sie die Ethernet-Verbindung Ihres Mac über WiFi
Wenn Sie eine kabelgebundene Verbindung zum Internet haben, die Sie teilen möchten, müssen Sie ein improvisiertes Wi-Fi-Netzwerk einrichten. Unter Teilen Sie Ihre Verbindung von, wählen Sie " Ethernet ", dann unter Um Computer mit der Auswahl " Wi-Fi ".
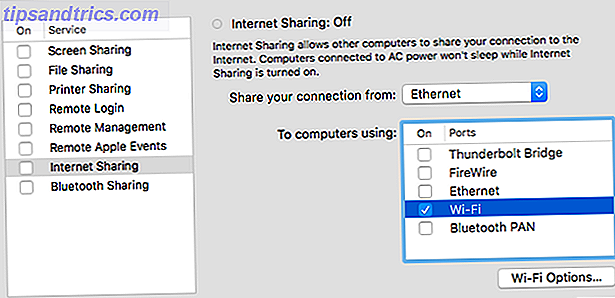
Sobald Sie Wi-Fi überprüfen, wird die Schaltfläche Wi-Fi-Optionen anklickbar. Klicken Sie darauf und Sie können ein WPA2-Passwort für Ihr improvisiertes Netzwerk einrichten oder eine ältere Sicherheitsmethode wählen, falls der Computer, mit dem Sie teilen, über besonders alte Hardware verfügt, die WPA2 nicht unterstützt.
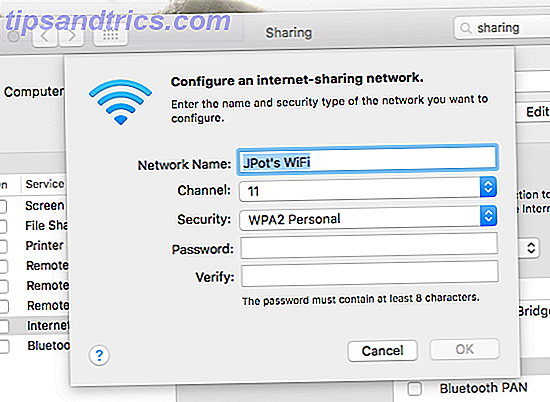
WPA2 ist der beste Weg, um ein Wi-Fi-Netzwerk WPA2, WEP und Freunde zu schützen: Was ist der beste Weg, um Ihre Wi-Fi zu verschlüsseln? WPA2, WEP und Freunde: Was ist der beste Weg, um Ihr WLAN zu verschlüsseln? Beim Einrichten der drahtlosen Verschlüsselung auf Ihrem Router stoßen Sie auf eine Vielzahl von verwirrenden Begriffen - WPA2, WPA, WEP, WPA-Personal und WPA-Enterprise. Lesen Sie mehr, wenn Sie also an einem öffentlichen Ort sind, ist es wahrscheinlich eine gute Idee, es zu sichern. Wenn das Netzwerk nicht langfristig ist, möchten Sie vielleicht nicht stören. Wie du willst.
Wenn Sie fertig sind, klicken Sie im linken Bereich auf das Häkchen neben Internetfreigabe . Sie werden diese Warnung sehen:
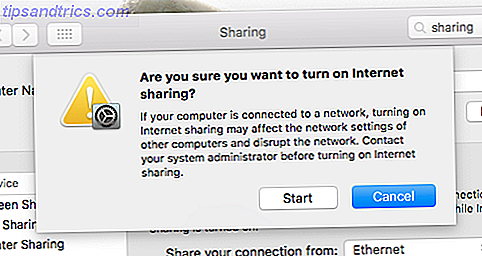
Dies bedeutet, dass Sie keine Verbindung zu WLAN-Netzwerken herstellen können, während Ihr Mac für die Verwendung der WLAN-Karte für die Internetfreigabe eingerichtet ist. Sie müssen diese Funktion deaktivieren, wenn Sie das WLAN erneut verwenden möchten. Klicken Sie auf Start, wenn Sie dies verstanden haben, und Sie haben einfach ein Wi-Fi-Netzwerk erstellt.
Sie können sich mit jedem Gerät verbinden. Ich habe mein Netzwerk mit einem Android-Telefon getestet und es funktionierte einwandfrei.
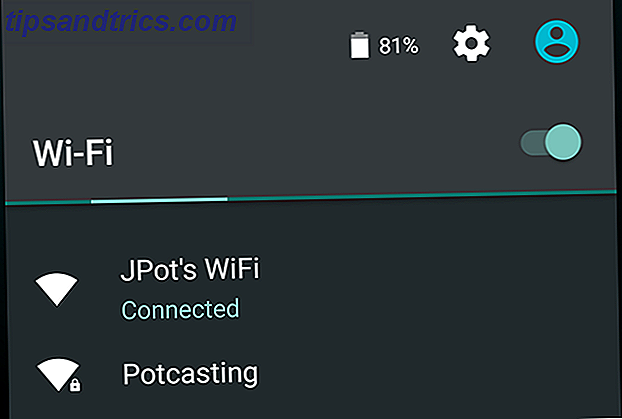
Die Bandbreite war größer als erwartet für ein improvisiertes Netzwerk: Ich ging um mein Haus herum und die Verbindung funktionierte weiter. Dies wird keinen Router ersetzen, aber es ist nicht schlecht, wenn man bedenkt, dass es so einfach ist, es einzurichten.
Teilen Sie Ihre WiFi-Verbindung über Ethernet
Möglicherweise haben Sie Zugriff auf ein Wi-Fi-Netzwerk und möchten diese Verbindung mit einem anderen Computer teilen. Wenn Sie Zugriff auf ein Ethernet-Kabel haben, können Sie dies schnell erledigen. Wählen Sie einfach Wi-Fi als die Verbindung, die Sie teilen, und Ethernet als wo Sie es teilen werden.
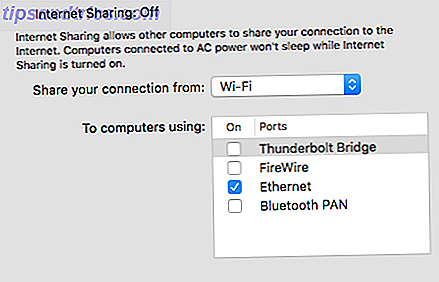
Klicken Sie auf das Häkchen neben Internetfreigabe und Sie können Ihre Verbindung freigeben. Schließen Sie Ihr Ethernet-Kabel an Ihren Mac an, und schließen Sie das andere Ende an das an, auf das andere Geräte zugreifen müssen. Dies funktioniert mit anderen Macs, Windows- und Linux-PCs und praktisch jedem Gerät mit einem Ethernet-Anschluss. Ich benutze dies gelegentlich beim Ausprobieren von Raspberry Pi-Projekten Raspberry Pi-Projekte für Anfänger Raspberry Pi-Projekte für Anfänger Diese 10 Raspberry Pi-Projekte für Anfänger sind ideal für eine Einführung in die Hardware- und Software-Fähigkeiten des Pi, und helfen Ihnen aufzustehen und im Handumdrehen! Lesen Sie mehr, zum Beispiel.
Aber Moment, es gibt mehr
Inzwischen denke ich, dass Sie das Konzept verstanden haben: Wenn Sie Internetzugang von einer Quelle bekommen, können Sie sie mit einer anderen teilen. Es ist erwähnenswert, dass Sie andere Optionen haben: Sie können Ihre Verbindung beispielsweise mit einem Firewire / USB-Kabel oder sogar über Bluetooth teilen. Ich hatte Schwierigkeiten, eine Bluetooth-Verbindung zu bekommen, um Dinge tatsächlich zu tun, aber Ihre Laufleistung kann variieren. Geräte mit neueren Bluetooth-Technologie sehen wahrscheinlich stabilere Verbindungen und höhere Geschwindigkeiten.
Wenn Sie wirklich Dinge komplizieren möchten, können Sie versuchen, ein Android-Telefon an Ihren Mac anzubinden. So konfigurieren Sie Android-USB-Tethering unter Mac OS X So konfigurieren Sie Android-USB-Tethering unter Mac OS X Unter Android funktioniert Android-USB-Tethering normalerweise wie angekündigt Mac OS X fehlen einige wichtige USB-Netzwerktreiber. Hier ist, was Sie wissen müssen. Lesen Sie mehr und teilen Sie diese Verbindung dann über WLAN oder Firewire / USB. Seien Sie sich bewusst, dass Sie Optionen haben.
Was haben wir vermisst?
Dies gibt Ihnen die Grundlagen für die Freigabe Ihrer Internetverbindung. Es ist nicht unbedingt etwas, das Sie jeden Tag verwenden werden, aber es ist eine gute Sache, für die gelegentliche Situation zu wissen, wo es nützlich ist.
Natürlich können nicht nur Macs dies tun: Sie können Ihre Windows-Internetverbindung auch teilen. So teilen Sie Ihre Windows-Internetverbindung mit jedem WiFi-Gerät mit Virtual Router So teilen Sie Ihre Windows-Internetverbindung mit einem beliebigen WiFi-Gerät mit Virtual Router Lesen Sie mehr und verwandeln Sie sogar einen Windows-Computer in einen WLAN-Hotspot Verwandeln Sie Windows in einen WLAN-Hotspot und teilen Sie Ihre Internetverbindung Windows in einen WLAN-Hotspot verwandeln und Ihre Internetverbindung teilen Sie haben eine Internetverbindung über ein Netzwerk Kabel. Können Sie diese Verbindung drahtlos mit anderen Geräten teilen? Können Sie Ihren Windows-Computer wie einen WLAN-Router laufen lassen? Kurz gesagt: Ja! Weiterlesen . Sie können Ihre Ubuntu Internet-Verbindung teilen So teilen Sie Ihre drahtlose Verbindung in Ubuntu 9.10 So teilen Sie Ihre drahtlose Verbindung in Ubuntu 9.10 Read More auch - wenn Sie eine Internetverbindung von einem Computer teilen möchten, haben Sie Optionen.
Welche anderen Tipps zum Teilen im Internet gibt es? Und gibt es hilfreiche Programme, die wir kennen sollten? Zögern Sie nicht, auf die Dinge hinzuweisen, oder bitten Sie einfach um Hilfe, in den Kommentaren unten.

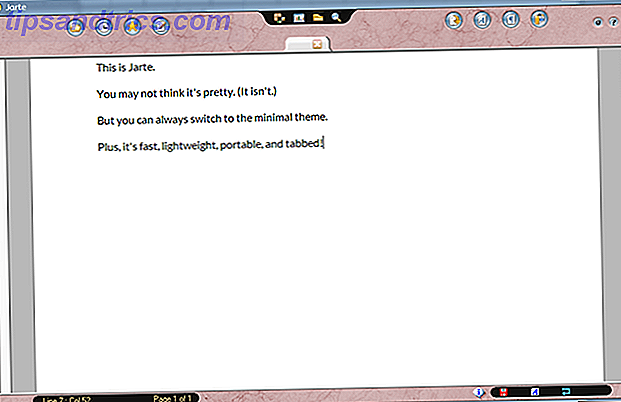
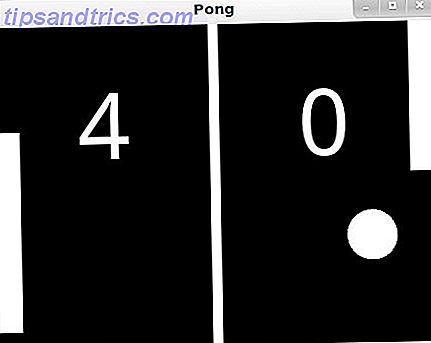
![Warum gibt es so viele Versionen von Ubuntu? [Technologie erklärt]](https://www.tipsandtrics.com/img/linux/257/why-are-there-many-versions-ubuntu.png)