
Google Kalender ist wohl die einfachste, intuitivste und vielseitigste Art, Ihren Tag zu organisieren. Das einzige Problem, auf das Sie stoßen könnten, ist die Synchronisierung auf allen Ihren Geräten. Während dies bei Android einfach tot ist und einfach in einem Browser auf einem PC angezeigt werden kann, ist die Synchronisierung mit anderen Plattformen nicht immer so offensichtlich.
So können Sie Google Kalender auf mehreren verschiedenen Plattformen synchronisieren.
Eine schnelle Geschichte der Synchronisierung
Die Synchronisierung Ihres Google-Kontos wurde schwieriger, als Google vor ein paar Jahren beschloss, Google Sync für Standardkonten nicht mehr zu unterstützen. Mit diesem Dienst können Nutzer Google-Konten mit Geräten über das Microsoft Exchange ActiveSync-Protokoll synchronisieren. Google hat jedoch die Synchronisierung ab dem 30. Januar 2013 eingestellt. Das Unternehmen verlässt sich nun auf einen anderen Standard namens CalD. So synchronisieren Sie Google Mail, Google Kalender und mehr mit Ihrem Linux-Computer So synchronisieren Sie Google Mail, Google Kalender und mehr Mit Ihrem Linux-Computer Eine gute Anzahl von Benutzern schätzen die von Google bereitgestellten Dienste, einschließlich E-Mails, Kalender, Aufgaben, Dokumente und vieles mehr. Aber Linux-Benutzer lieben auch ihre Desktop-Anwendungen, und wie sie oft sehr ... Lesen Sie weiter AV So synchronisieren Sie Ihre Google Mail, Google Kalender und mehr mit Ihrem Linux-Computer So synchronisieren Sie Ihre Google Mail, Google Kalender und mehr mit Ihrem Linux Computer Eine gute Anzahl von Benutzern schätzt die von Google bereitgestellten Dienste sehr, einschließlich E-Mails, Kalender, Aufgaben, Dokumente und vieles mehr. Aber Linux-Benutzer lieben auch ihre Desktop-Anwendungen und wie sie oft sehr ... Lesen Sie mehr.
Dies bedeutet, dass eine Reihe von überholten Anweisungen zur Synchronisierung mit Google Kalender (und anderen Google-Diensten) nicht mehr korrekt sind. Wenn Sie eine Anleitung zur Synchronisierung mit Google lesen und Microsoft Exchange in einem Optionsmenü auswählen möchten, fahren Sie fort. Diese Methode funktioniert nicht mehr für Ihr kostenloses Standardkonto.
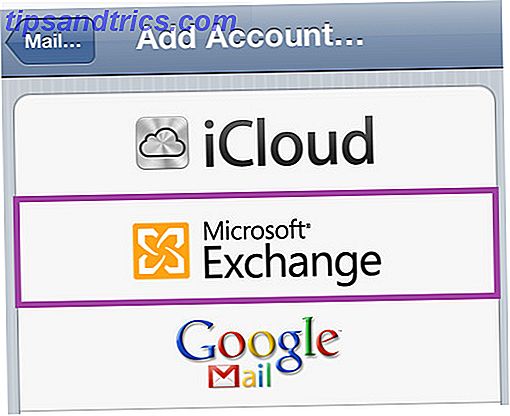
Außer wenn Sie ein Nutzer von Google Apps for Business, Government und Education sind. Diese kostenpflichtigen Dienste behalten die Google Sync-Funktionalität bei und die alten Anweisungen bleiben somit gültig. Abonnenten von Google Apps haben außerdem Zugriff auf die Supportdokumentation mit Anweisungen zum Verbinden von Google Sync mit verschiedenen Plattformen.
In diesem Artikel wird davon ausgegangen, dass Sie kein Nutzer von Google Apps sind und daher nur wenige Optionen zum Synchronisieren Ihres Google Kalenders haben.
Windows 7, 8, 10 und Outlook.com
Vor der Veröffentlichung von Windows 8.1 war es schwierig, Ihren Google Kalender mit der Windows 8 Kalender-App zu synchronisieren. So synchronisieren Sie Ihre Google Kalender Termine mit Windows 8 Wie Sie Ihre Google Kalender Termine mit Windows 8 synchronisieren Microsoft empfiehlt Ihnen, Windows 8 zu verwenden Standard-Kalender-App. Wir zeigen Ihnen, wie Sie in Windows 8 auf einfache Weise auf Google Kalender zugreifen können. Weiterlesen .
Sie können Ihren Google Kalender jedoch in Outlook anzeigen . Öffnen Sie Google Kalender in einem Browser und öffnen Sie die Kalendereinstellungen über das Dropdown-Feld (Abbildung unten).

Suchen Sie den Kalender, den Sie in Windows sehen möchten, und klicken Sie darauf, um die Einstellungen zu öffnen. Ganz unten sehen Sie einen Eintrag "private Adresse", der XML und ICAL enthält. Klicken Sie auf ICAL und kopieren Sie die bereitgestellte URL.

Gehen Sie jetzt zu Outlook.com und melden Sie sich an. Gehen Sie zu Ihrem Kalender und klicken Sie auf Importieren, in der Symbolleiste am oberen Bildschirmrand.

Ein Menü wird mit den Registerkarten Importieren und Abonnieren geöffnet und Sie klicken auf Abonnieren . Geben Sie auf der angezeigten Seite die ICAL-URL ein, die Sie unter "Kalender-URL" kopiert haben, und geben Sie dann die gewünschten Einstellungen für Name, Farbe und Charm (Symbol) ein.
Dadurch wird Ihr Google Kalender in Outlook.com, in der Windows 8 Kalender-App und in Windows Live Mail (die einen Kalender für Windows 7 enthält) sichtbar. Die beiden letzten Programme zeigen Ihre Google-Ereignisse nur an, wenn Sie sich mit demselben Microsoft-Konto angemeldet haben, mit dem Sie die ICAL-URL Ihres Google Kalender abonniert haben.
Windows 10 Mobil
Die Telefonplattform von Microsoft leidet unter den gleichen Problemen wie das Desktop-Betriebssystem. Sie können Ihren Google Kalender manuell zur Kalender-App in Windows 10 Mobile hinzufügen.
Alternativ können Sie Ihren Google Kalender über Apps von Drittanbietern synchronisieren. Die Optionen umfassen OneCalendar, Cal ($ 1, 99) und Chronos Calendar, die alle mit Google und Outlook synchronisiert werden können.
Mac OS X
Google Kalender synchronisieren ist die Mac OS X Kalender App ist einfach. Sie müssen lediglich die Kalender-App öffnen, zu Einstellungen gehen und dann auf die Registerkarte Konten klicken. Klicken Sie auf das Pluszeichen "+", um Ihr Google-Konto hinzuzufügen. Sie benötigen Ihr Login und Passwort oder, wenn Sie die Zwei-Faktor-Authentifizierung verwenden. Was ist Zwei-Faktor-Authentifizierung, und warum sollten Sie es verwenden? Was ist Zwei-Faktor-Authentifizierung, und warum sollten Sie es verwenden Zwei-Faktor-Authentifizierung (2FA) ist eine Sicherheitsmethode, die zwei verschiedene Arten des Nachweises Ihrer Identität erfordert. Es wird häufig im täglichen Leben verwendet. Zum Beispiel erfordert die Zahlung mit einer Kreditkarte nicht nur die Karte, ... Lesen Sie mehr, ein App-Passwort.

Nach der Synchronisierung können einzelne Kalender über die Menüleiste auf der linken Seite der Kalender-App verwaltet werden. Sie können Ereignisse hinzufügen und bearbeiten, ähnlich wie bei der Verwendung von Google Kalender in einem Browser, da die Änderungen auf den Server übertragen werden.
Sie müssen jedoch Ihren Google Kalender im Menü auswählen, wenn Sie ein Ereignis erstellen, um es mit Google zu synchronisieren. Wenn Sie stattdessen iCloud (oder eine andere Quelle) zum Zeitpunkt der Erstellung des Ereignisses ausgewählt haben, wird es nicht mit Google synchronisiert. Die OS X Kalender-App versucht, dies durch Farbcodierung Ihres Kalenders deutlich zu machen. In meiner App ist beispielsweise Google Kalender rot, was bedeutet, dass nur rote Ereignisse mit Google synchronisiert werden.
Sie können keinen neuen Google Kalender über die App erstellen. Dazu müssen Sie den Dienst in Ihrem Webbrowser öffnen.
iOS
Die Einrichtung von Google Kalender mit iOS ist ebenfalls einfach. Öffnen Sie Einstellungen und tippen Sie anschließend auf Mail, Kontakte, Kalender . Tippen Sie auf Konto hinzufügen und im Menü, das sich öffnet, auf Google .

Geben Sie Ihre Anmeldeinformationen ein (Sie benötigen erneut ein App-Passwort, wenn Sie die Zwei-Faktor-Authentifizierung verwenden). Wenn Sie dies getan haben, stellen Sie sicher, dass Kalender aktiviert ist. Sie sind fertig! Wenn die Dinge nicht so funktionieren, wie sie sollten, können Sie Google Kalender und Google iOS Google Kalender nicht mit iOS synchronisieren? Probieren Sie diese Fixes aus Google Kalender wird nicht mit iOS synchronisiert? Probieren Sie diese Fixes aus Nachdem Sie Wochen damit verbracht haben, nach einer Lösung zu suchen, warum Google Kalender bestimmte Kalender nicht mit iOS synchronisieren konnte, stellt sich heraus, dass es einige Fixes für ein recht häufiges Problem gibt. Lesen Sie mehr und mehr.
Die Regeln des OS X-Kalenders erstrecken sich auf iOS. Ereignisse, die Sie erstellen, müssen in Ihrem Google Kalender erstellt werden. Wenn sie in iCloud oder einer anderen Quelle erstellt werden, werden sie nicht mit Google synchronisiert. Sie können auch keinen neuen Google Kalender aus der iOS App erstellen.
Brombeere
Die Art und Weise, wie Sie ein BlackBerry mit Google Kalender synchronisieren, hängt von seinem Alter und dem Betriebssystem ab, auf dem es ausgeführt wird. Wenn Sie ein älteres Modell verwenden, auf dem die Version 5, 6 oder 7 des BlackBerry-Betriebssystems ausgeführt wird, lesen Sie die offiziellen Anweisungen des Unternehmens zur Synchronisierung mit Google. Diese Synchronisierung erfolgt in zwei Richtungen, ist jedoch auf ein Vierzehn-Tage-Fenster beschränkt, sodass Sie keine Ereignisse sehen, die länger als vierzehn Tage in der Zukunft liegen. Wiederholende Ereignisse sind eine Ausnahme.

Wenn Sie ein neueres BlackBerry verwenden, können Sie die Synchronisierung durchführen, indem Sie die Google Kalender Sync-App aus dem BlackBerry World App Store herunterladen. Die App ist ein Dienstprogramm von Drittanbietern und kostet 1, 99 $. Sie müssen natürlich Ihren Google-Nutzernamen und Ihr Passwort eingeben, was wiederum bedeutet, dass Sie bei Verwendung der Zwei-Faktor-Authentifizierung ein App-Passwort generieren müssen. Diese App unterstützt auch die bidirektionale Synchronisierung, dh Sie können Ereignisse in einem Kalender anzeigen und hinzufügen.
Google Kalender synchronisiert
Dieser Artikel enthält alles, was Sie über die Synchronisierung von Google Kalender wissen müssen. Wenn Sie einen cleveren Trick kennen, den Sie hier nicht behandeln, lassen Sie es uns in den Kommentaren wissen!



