
Ein Screenshot ist eine gängige Praxis für Smartphone-Nutzer, um der Welt zu zeigen, was sie sehen.
Es ist ein äußerst effektiver Weg für Fachleute, die an Softwareprodukten arbeiten, um bestimmte Dinge in der Schnittstelle zu ihren Kollegen zu zeigen. Sie können sehen, wie wichtig sie geworden sind, indem Apple in iOS 11 leicht zugängliche Annotations-Tools eingeführt hat.
Viele Android-Handys, wie die von Samsung, haben bereits integrierte Annotation-Funktionen Wenn Sie ein Samsung-Android-Handy haben, müssen Sie diese Funktionen ausprobieren Wenn Sie ein Samsung Android Phone haben, müssen Sie diese Funktionen ausprobieren Wenn Sie eine haben Samsung Android Smartphone, Ihr Telefon hat einige ziemlich coole Funktionen, von denen Sie vielleicht nichts wissen. Weiterlesen . Ihr Android-Telefon kann oder darf es nicht, also lassen Sie uns über interessante Apps sprechen, die Ihren Screenshot oder Ihr Bild verbessern, bevor Sie es teilen.
1. Wie man einen Teil eines Bildes hervorhebt
Manchmal möchten Sie in einem Screenshot auf etwas Bestimmtes hinweisen.
Skitch war früher eine beliebte Annotations-App, aber der Besitzer (Evernote) zog die App letztes Jahr aus dem Play Store. Jetzt können Sie sich stattdessen auf Screen Master verlassen, eine Fotobearbeitungs-App mit grundlegenden Anmerkungsfunktionen. Öffnen Sie die App, wählen Sie Fotomarkierung und wählen Sie das Bild aus, das Sie mit Anmerkungen versehen möchten. Wenn Sie auf Zeichnen klicken, können Sie dem Bild Pfeile, Linien, Kreise und Quadrate hinzufügen, die die Aufmerksamkeit des Benutzers auf sich ziehen sollten.
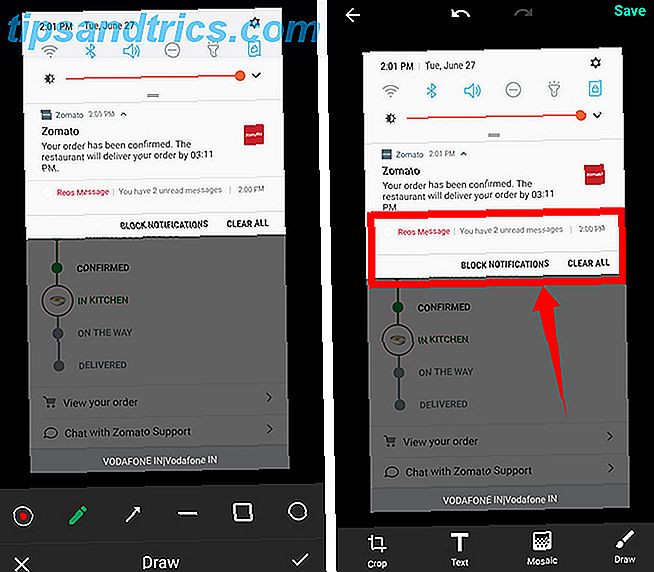
Download: Bildschirmmaster (kostenlos)
2. Wie man Inhalt in einem Bild verpixelt
Manchmal möchten wir einen Screenshot oder ein Bild teilen, aber es enthält vertrauliche Informationen wie Ihre Kontaktdaten oder Kontonummern.

Screen Master kann Ihnen dabei helfen. Sobald Sie ein Bild zum Bearbeiten ausgewählt haben, klicken Sie auf die Schaltfläche Mosaik . Jetzt gleiten Sie einfach mit dem Finger über den Teil, der pixelig sein soll, und er macht den Job. Sie können auch die Größe des Pixelierungs-Pinsels für einen guten Job auswählen.
3. Wie man Bilder mit Text beschriftet
Dann gibt es Zeiten, in denen Sie einfach nur Wörter auf einem Screenshot oder einem Bild hinzufügen und den Personen, die es sehen, einen genauen Kontext liefern.
Screen Master verfügt über eine Textanmerkungsfunktion, mit der die Textfarbe geändert werden kann, um sie besser sichtbar zu machen, der Schrift Gewicht oder Schatten hinzuzufügen oder die Opazität / Ausrichtung zu ändern. Aber wenn Sie mehr Spunk hinzufügen möchten, weisen wir vielleicht auf eine andere App hin, die auch eine Vielzahl von Schriftarten enthält: Pixlr.

Wählen Sie nach dem Öffnen von Pixlr ein Foto aus, an das Sie Text anhängen möchten, und klicken Sie auf die Textsymbolschaltfläche unten. Geben Sie nun die Wörter ein und klicken Sie auf " Weiter" . Hier sehen Sie viele Schriftarten, die in einem Tap heruntergeladen werden können. Pixlr hat eine schöne Vorschau-Funktion: einfach drücken und halten Sie den Knopf nach oben rechts, um das Bild ohne die Änderungen zu sehen.
Download: Pixlr (Kostenlos)
4. Erstellen Sie eine Collage
Pixlr, abgesehen davon, dass es eine ziemlich leistungsstarke Fotobearbeitungs-App ist 6 Beste Fotobearbeitung für Android 6 Beste Fotobearbeitung für Android Mit diesen Apps können Sie Fotos schnell und einfach auf Ihrem Android-Smartphone oder -Tablet bearbeiten. Lesen Sie mehr, hilft auch mit einer weiteren Sache: Nähen mehrerer Bilder in einem einzigen Rahmen.

Öffnen Sie dazu die App und klicken Sie auf Collage . Wählen Sie hier bis zu vier Bilder aus der Bildbibliothek und klicken Sie auf Fertig . Wählen Sie nun aus den verschiedenen Collagen-Designs, in die Sie diese Bilder einfügen möchten: nebeneinander, oben und unten, Bild-in-Bild usw. Die Werkzeuge unten ermöglichen Ihnen, das Gesamtbild der Collage zu verändern .
5. Lange Screenshots
Wie bereits erwähnt, können manche Android-Smartphones lange Screenshots machen, ohne eine separate App zu installieren.
Wenn Ihr Telefon diese Funktion nicht besitzt, installieren Sie LongScreenshot. Diese einfache App erfasst Inhalte, die unter der aktuellen Ansicht des Bildschirms verborgen sind. Angenommen, Sie möchten eine Webseite erfassen - öffnen Sie die App und klicken Sie auf die Schaltfläche mit dem Pluszeichen (+) . Die App wird minimiert und eine schwebende Play- Taste über den Bildschirm gelegt.
Navigieren Sie nun zu der App, in der Sie den langen Screenshot aufnehmen möchten, klicken Sie darauf, scrollen Sie zu dem Punkt, an dem der Screenshot enden soll, und drücken Sie die Stopp- Taste. Die App wird wieder geöffnet und zeigt Ihnen den Screenshot, den Sie gerade aufgenommen haben. Sie können diesen Screenshot mit anderen Apps teilen, indem Sie auf das Bild drücken und halten.

LongScreenshot ist kostenlos zu verwenden, hat aber oben auf der App ein Werbebanner. Um die Anzeige dauerhaft zu entfernen, kostet sie einen Dollar.
Herunterladen: LongScreenshot (Kostenlos)
Wie notieren Sie Screenshots?
Das ist es! Wir hoffen, dass Sie in diesen Apps den Nutzen finden, den wir im täglichen Gebrauch haben. Gibt es irgendwelche Apps, die wir vermisst haben?
Oder gibt es noch andere Screenshot-Tricks, die du kennst? Wir würden gerne über sie in den Kommentaren unten hören.



