
iWork ist vielleicht nicht in der gleichen Liga wie Microsoft Office, aber es ist immer noch eine leistungsstarke Office-Suite auf Ihrem Mac.
Dieser Leitfaden kann als kostenloses PDF heruntergeladen werden. Laden Sie jetzt 18 erweiterte Tipps für Seiten, Zahlen und Keynote herunter . Fühlen Sie sich frei zu kopieren und teilen Sie dies mit Ihren Freunden und Familie.Wenn Sie sich mit den Grundlagen von iWork vertraut gemacht haben Wie funktioniert iWork: Die Grundlagen von Seiten, Zahlen und Keynote Wie iWork funktioniert: Die Grundlagen von Seiten, Zahlen und Keynote Haben Sie die Produktivitäts-Apps von Apple immer als ungeeignet für Ihre Büroanforderungen abgetan? Es ist Zeit zu überdenken! Lesen Sie weiter, Sie sind bereit, mit dem nächsten Schritt fortzufahren, indem Sie herausfinden, was Sie sonst noch in den iWork-Apps tun können und wie. Hier kommen die folgenden Tipps ins Spiel. Sie zeigen einige der nützlichen Funktionen, die in allen drei iWork-Apps verfügbar sind (Pages, Numbers und Keynote).
Bevor wir jedoch auf diese iWork-Tipps eingehen, möchten wir auf einen signifikanten Namensunterschied zwischen Pages / Numbers und Keynote hinweisen.
Achten Sie auf diese Keynote-Namenskonvention
In Keynote bezeichnet Apple Vorlagen als Themen. Aber wir werden sie in diesem Artikel als Vorlagen bezeichnen, um Verwirrung zu vermeiden.
Beachten Sie jedoch, dass das Wort " Thema" anstelle von " Vorlage" in den Menüoptionen und in Keynote angezeigt wird. Die Optionen selbst erscheinen an den gleichen Stellen wie in Seiten und Zahlen; Es ist nur die Namensgebung, die sich unterscheidet.
Lassen Sie uns nun einige nützliche Funktionen der iWork-Apps erkunden.
1. Ändern Sie die Einstellungen für Sprache und Region
Mit iWork-Apps können Sie die Einstellungen für Sprache und Region für jedes Dokument ändern. Diese beeinflussen, wie das Dokument numerische Werte, Währungen, Daten und mehr anzeigt.
Sie können auf die Spracheinstellungen zugreifen, indem Sie auf Datei> Erweitert> Sprache und Region klicken. Standardmäßig sind sie so eingestellt, dass sie den Systemeinstellungen entsprechen, wie Sie sie unter Systemeinstellungen> Sprache und Region sehen .
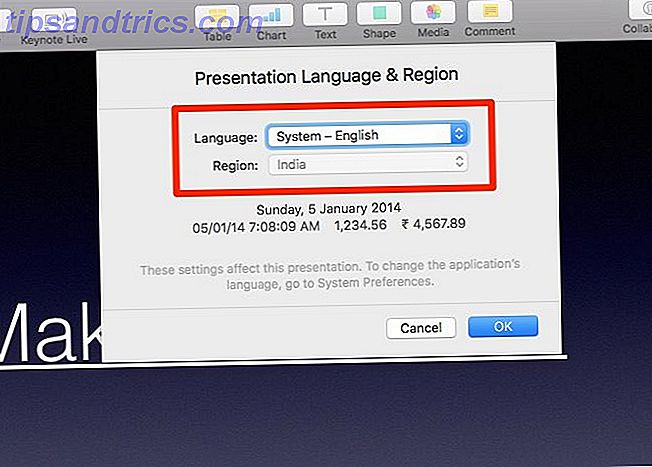
Wenn Sie zu einer anderen Sprache und / oder Region wechseln, sehen Sie direkt unter den Einstellungen eine Vorschau der aktualisierten Datenformate. Drücken Sie die OK- Taste, um die Einstellungen zu speichern.
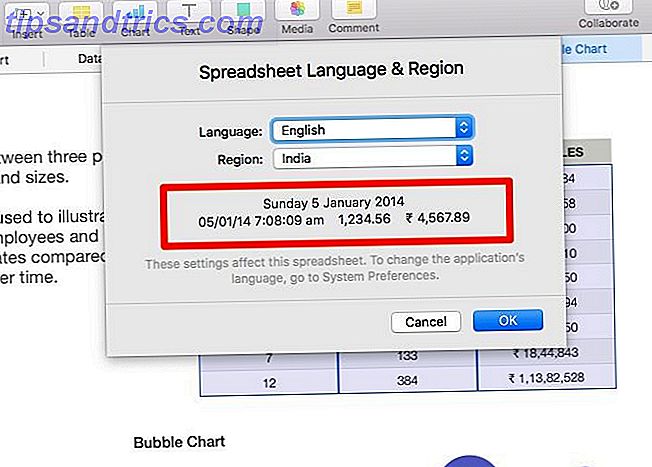
Wird der Inhalt des Dokuments automatisch aktualisiert, um dem neuen Format zu entsprechen? Nicht alles davon. Sie müssen vielleicht etwas ausprobieren, um herauszufinden, was genau sich ändert.
Aber alle neuen Daten, die Sie eingeben, haben das Format, das in den aktualisierten Einstellungen für Sprache und Region angegeben ist. Aus diesem Grund sollten Sie diese Einstellungen optimieren, sobald Sie das Dokument eingerichtet haben.
2. Passen Sie die Autokorrektur-Einstellungen an
Die Autokorrektur-Einstellungen, die Sie unter Systemeinstellungen> Tastatur> Text eingerichtet haben, gelten für Mac OS. Wussten Sie, dass Sie diese Einstellungen für jede iWork-App über Voreinstellungen> Autokorrektur überschreiben können?
Ja, Pages, Numbers und Keynotes Voreinstellungen haben jeweils eine spezielle Registerkarte mit mehreren Autokorrektureinstellungen, die Sie nach Belieben anpassen können. Neben benutzerdefinierten Einstellungen für die Formatierung und Rechtschreibung verfügen Sie über benutzerdefinierte Listen für den Textersatz.
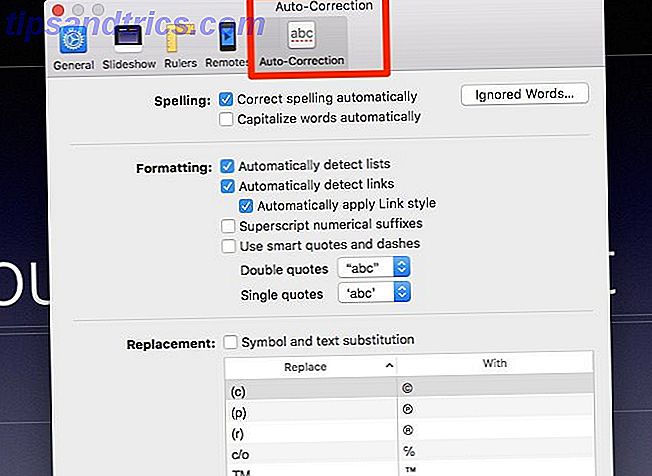
3. Verleihen Sie Objekten mit Styles ein Makeover
iWork verfügt über voreingestellte Kombinationen von Farben, Schriftarten, Formen und mehr, um das Erscheinungsbild von Objekten zu ändern. Diese Stile werden im Format- Inspektor ausgeblendet.
Die Optionen, die Sie im Inspektor sehen, hängen natürlich von dem ausgewählten Objekt ab, und der Name der entsprechenden Registerkarte ist ebenfalls unterschiedlich. Mach dir keine Sorgen, denn die Registerkarten sind super einfach zu finden.
Sie sehen eine Registerkarte Stil für Textfelder, Formen und Medien. Tabellenstile werden unter der Registerkarte " Tabelle" und den Diagrammstilen auf der Registerkarte " Diagramm" angezeigt. Unter der Registerkarte Text werden Absatzstile und Zeichenformate angezeigt.
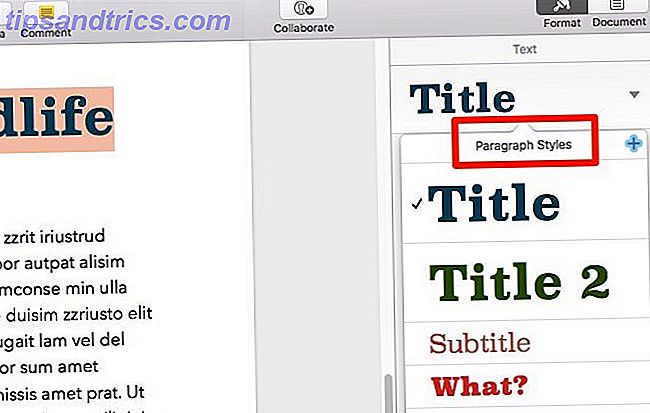
Um einen Stil anzuwenden, wählen Sie das Objekt aus, auf das Sie neue Farbe auflegen möchten, und wählen Sie aus einem der voreingestellten Stile.
4. Erstellen Sie benutzerdefinierte Stile
Mit iWork-Apps können Sie eigene Stile erstellen. Wählen Sie ein Objekt aus, dessen Stil Sie speichern möchten, und klicken Sie auf Format> Erweitert> Stil erstellen .
Wünschen Sie eine Ein-Klick-Verknüpfung anstelle der Menüoption? Klicken Sie im Format- Inspektor auf die Schaltfläche +, die den vorhandenen Stilen folgt. Und jetzt ist dein Style als Preset gespeichert!
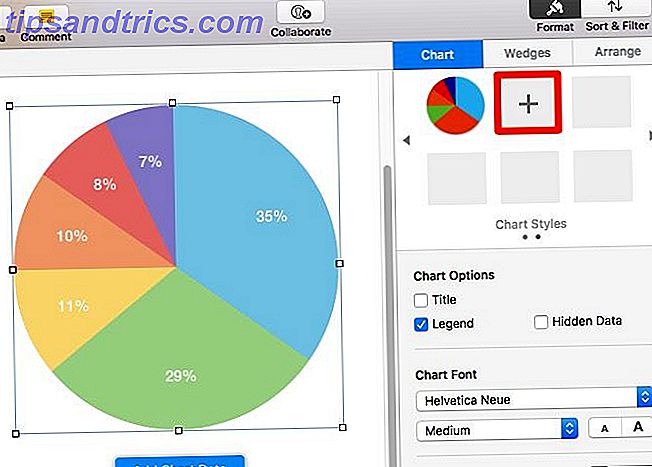
Bei Absatz-, Zeichen- und Listenstilen finden Sie die Schaltfläche zum Hinzufügen an einer etwas anderen Position. Es befindet sich oben rechts in der Stilliste.
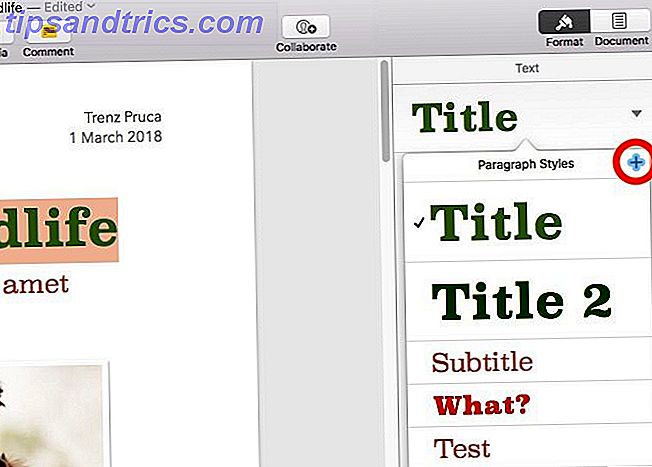
Es ist schade, dass Apple die Importfunktion, mit der Sie benutzerdefinierte Stile von einem Dokument in ein anderes importieren können, aufgegeben hat. Sie können das immer noch tun, aber es erfordert ein wenig zusätzlichen Aufwand, und Sie können immer nur einen benutzerdefinierten Stil nach dem anderen verschieben.
Zuerst müssen Sie das Objekt auswählen, dessen Stil Sie kopieren möchten, und dann auf Format> Stil kopieren klicken. Dann müssen Sie in dem Dokument, in dem Sie den Stil reproduzieren möchten, die Option Format> Stil einfügen verwenden.
5. Fügen Sie Hyperlinks hinzu
Wählen Sie den Text, für den Sie einen Hyperlink erstellen möchten, und rufen Sie das Menü Format> Link hinzufügen oder das Kontextmenü auf, um zu beginnen. Sie werden sehen, dass Sie Links zu Webseiten und E-Mail-Adressen erstellen können.
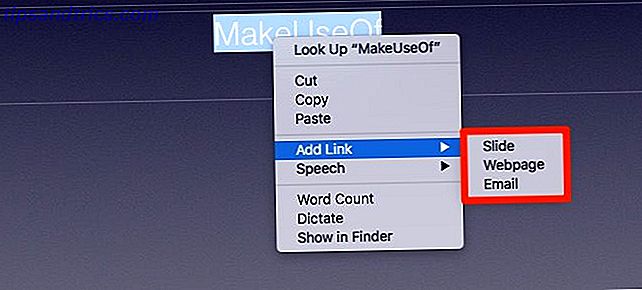
In Keynote können Sie auch auf bestimmte Folien verweisen. Ebenso können Sie mit bestimmten Elementen (Lesezeichen) eines Dokuments in Pages verlinken. Natürlich benötigen Sie ein Lesezeichen, bevor Sie einen Link erstellen können.
Um ein Lesezeichen zu erstellen, wählen Sie zuerst das Element aus, auf das Sie schnell zugreifen möchten. Klicken Sie dann im Bereich " Lesezeichen " des Dokument- Inspektors auf die Schaltfläche " Lesezeichen hinzufügen". Das Lesezeichen wird in der Liste unterhalb der Schaltfläche angezeigt.
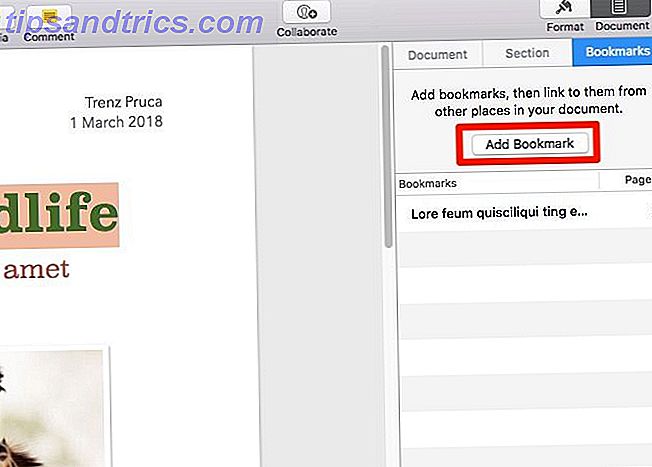
6. Dateien komprimieren
Das Einfügen von Medienobjekten wie Fotos und Filmen in ein iWork-Dokument kann die Dateigröße erheblich erhöhen. Das liegt daran, dass die Datei diese Objekte in ihrer ursprünglichen Größe und Auflösung speichert, selbst wenn Sie sie skaliert haben.
Das ist natürlich praktisch, wenn Sie die Originalversionen der Medienobjekte wiederherstellen möchten. Aber als Kompromiss müssen Sie mit einer größeren Datei umgehen.
Wie wäre es mit der Komprimierung von Dateien, indem iWork Audio / Video trimmen und die Bildauflösung verringern? Klicken Sie auf Datei> Erweitert> Dateigröße verkleinern . Achten Sie darauf, die Option zu verwenden, nachdem alles im Dokument vorhanden ist und alle Medienobjekte die gewünschte Größe haben.
Als Nächstes erhalten Sie ein Meldungsfeld, in dem Sie erfahren, wie sehr die App die Dateigröße reduziert. Klicken Sie auf die Schaltfläche Reduzieren, um mit der Komprimierung fortzufahren.
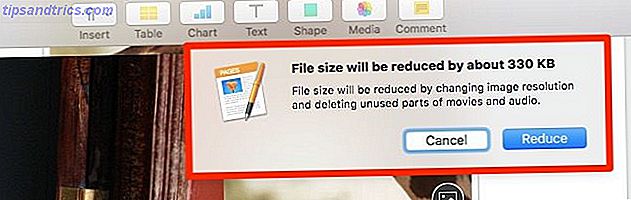
7. Objekte sperren
Bewegst du oft Elemente, die du nicht haben wolltest? Verhindern Sie das, indem Sie Objekte mit der Option Anordnen> Sperren festhalten. Sie müssen dieses eine Objekt nicht gleichzeitig tun; Das Sperren funktioniert auch dann, wenn Sie mehrere Objekte ausgewählt haben.
Mit Ausnahme von Kommentarfeldern können Sie alle Arten von Objekten sperren, die in der primären Symbolleiste einer iWork App aufgelistet sind. Dazu gehören Textfelder, Tabellen, Formen, Bilder und Videos.

Können Sie Objekte in Pages nicht sperren? Manchmal wird die Option " Sperren" im Menü " Anordnen" der Anwendung "Seiten" ausgegraut. Probieren Sie diese nächste Korrektur aus, um sie zu aktivieren.
Öffnen Sie zunächst den Format- Inspektor für das ausgewählte Objekt und wechseln Sie zu dessen Registerkarte Anordnen . Wechseln Sie im Bereich "Objektplatzierung" von der Registerkarte " Mit Text verschieben" zur Registerkarte " Auf Seite bleiben" . Das sollte die Lock- Option für das ausgewählte Objekt zurückbringen.
Wenn Sie ein gesperrtes Objekt verschieben oder bearbeiten möchten, müssen Sie es zuerst entsperren, indem Sie auf Anordnen> Entsperren klicken.
8. Gruppenobjekte
Nehmen wir an, Sie möchten ein paar Objekte bewegen, ohne ihre relative Position zueinander zu stören. Oder vielleicht möchten Sie den gleichen Stil auf alle anwenden. In solchen Fällen hilft es, wenn Sie diese Objekte als ein einzelnes Objekt behandeln können. Sie können das tatsächlich, sobald Sie sie gruppieren, indem Sie auf Anordnen> Gruppieren klicken.
Um die gruppierten Objekte zu trennen und einzeln zu bearbeiten, müssen Sie nur die Gruppe auswählen und auf Anordnen> Gruppierung aufheben klicken .
Sie können Objekte auch gruppieren / loslösen (plus Sperren / Entsperren), indem Sie mit der rechten Maustaste oder im Control- Menü klicken.
9. Halten Sie die Arrangier-Tools Handlich
Der Format- Inspektor enthält eine Registerkarte " Anordnen", mit der Sie Objekte präzise positionieren können. Aber es ist mühsam, jedesmal von einer der anderen Registerkarten zu wechseln.
Warum nicht die Arrange- Tools leichter zugänglich machen? Geben Sie ihnen ein dediziertes portables Fenster, indem Sie auf Ansicht> Zeige Arrangement-Tools klicken. Sie können die Werkzeuge Farben und Bild anpassen auch in ähnlichen Popup-Bereichen verwenden, indem Sie im Menü Ansicht auf die entsprechende Option Anzeigen klicken.
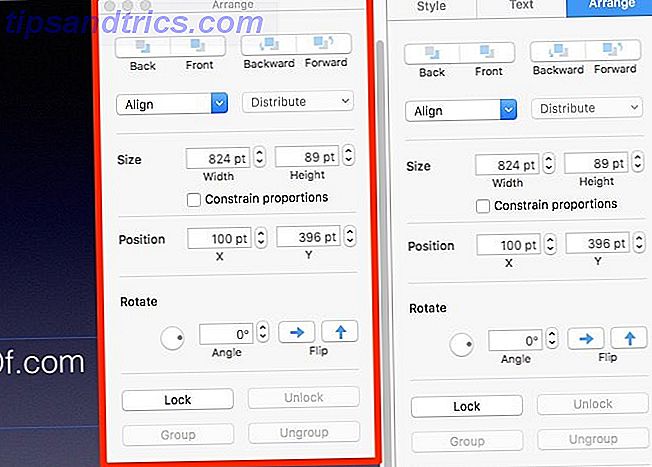
10. Schnell auf die Ansichtsoptionen zugreifen
Sehen Sie diese kleine View- Werkzeugleiste ganz links? Es verbirgt ein nützliches Menü, um die Sichtbarkeit von Tastenelementen auf dem Bildschirm wie Linealen, Kommentaren und dem Feld Suchen und Ersetzen zu ändern.
Basierend auf der iWork App, in der Sie sich befinden, können Sie über das Menü Ansicht der Symbolleiste auch auf einige spezielle Funktionen zugreifen. In Pages können Sie beispielsweise Miniaturansichten ausblenden und die Wortanzahl in diesem Menü anzeigen. In Keynote können Sie zwischen verschiedenen Layouts wechseln und auch Master-Folien bearbeiten.
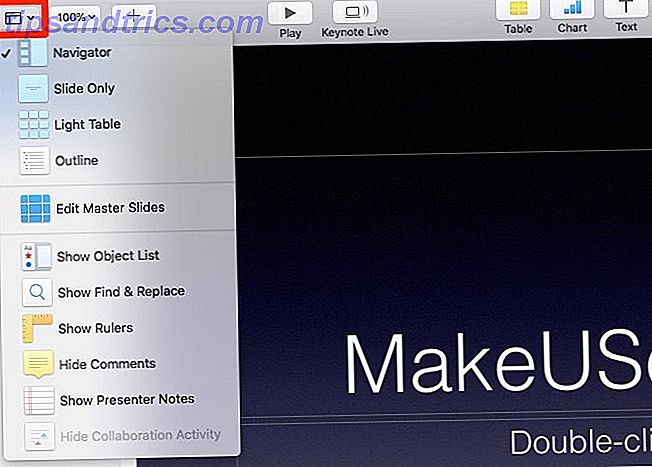
11. Blenden Sie die Vorlagenauswahl aus
Wenn Sie eine iWork App öffnen, werden Ihnen eine Reihe von übersichtlichen, zeitsparenden Vorlagen angezeigt.
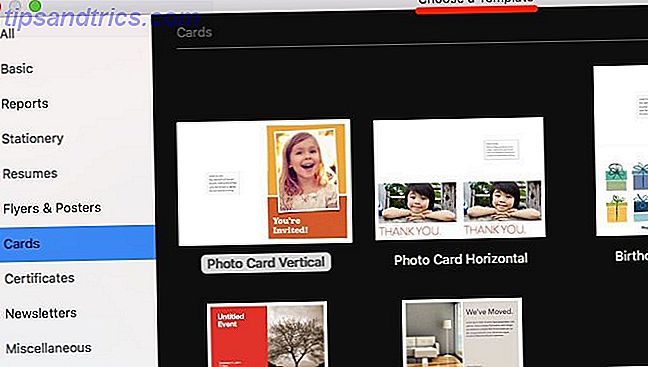
Während die Vorlagen nützlich sind, möchten Sie möglicherweise jedes Mal mit einem leeren Dokument beginnen. In diesem Fall wird die Vorlageauswahl zu einem lästigen Popup. Es zu verstecken ist einfach.
Gehen Sie zuerst mit der Tastenkombination Cmd + Komma zum Abschnitt Einstellungen der App. Wählen Sie im Abschnitt " Für neue Dokumente " auf der Registerkarte " Allgemein" das Optionsfeld für " Vorlage verwenden" aus .
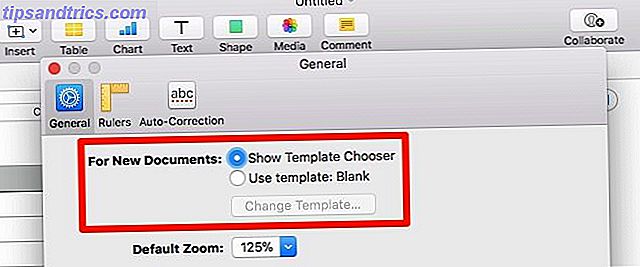
In Seiten und Zahlen ist die Standardvorlage Leer, während in Keynote der Gradient lautet. Sie müssen jedoch nicht bei diesen bleiben. Wählen Sie die Schaltfläche Vorlage ändern unter der Option Vorlage verwenden, um einen neuen Standard auszuwählen. Sie können auch eine neue Vorlage erstellen, um sie als Standard zu verwenden. Wir werden sehen, wie das im nächsten Abschnitt gemacht wird.
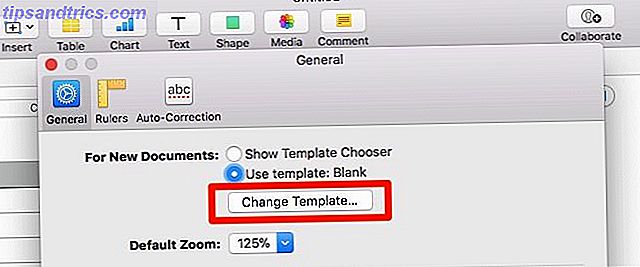
Möchten Sie auf die Vorlagenauswahl zugreifen, nachdem Sie sie ausgeblendet haben? Rufen Sie es auf, indem Sie beim Erstellen eines neuen Dokuments die Wahltaste gedrückt halten. Option + Cmd + N ist die entsprechende Verknüpfung.
12. Erstellen Sie neue Vorlagen
Nehmen wir an, Sie haben ein iWork-Dokument so eingerichtet, und jetzt möchten Sie es als Ausgangspunkt für zukünftige Dokumente verwenden. Sie können das Modelldokument als Vorlage speichern. Klicken Sie dazu auf Datei> Als Vorlage speichern . (In Keynote sehen Sie "Thema speichern" anstelle von " Als Vorlage speichern" .)
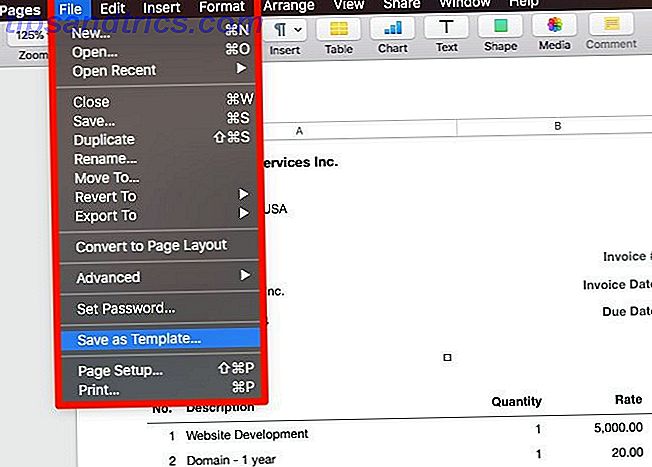
Klicken Sie im angezeigten Dialogfeld auf Zur Vorlagenauswahl hinzufügen, um die Vorlage am Standardspeicherort zu speichern. Es wird dann im Abschnitt Meine Vorlagen des Vorlagenwählers angezeigt. Wenn Sie die Vorlage an einem anderen Ort speichern möchten, klicken Sie stattdessen auf die Schaltfläche Speichern .
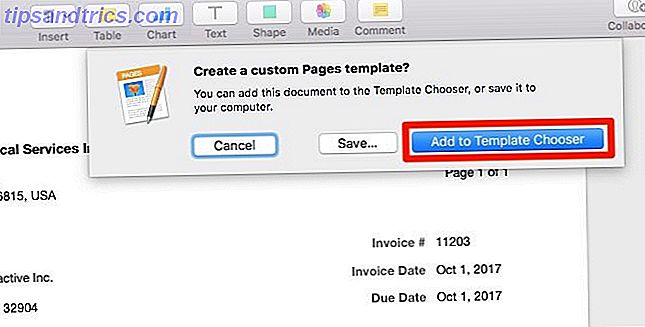
13. Erstellen Sie Platzhalter für Text und Medien
Wenn Sie mit einer benutzerdefinierten Vorlage arbeiten, müssen Sie die vorhandenen Textabschnitte jedes Mal auswählen, wenn Sie sie ersetzen möchten. Dieses Problem tritt nicht auf, wenn die Textausschnitte in der Vorlage Platzhalter sind. Wenn dies der Fall ist, können Sie sofort mit der Eingabe von Text beginnen, ohne zuerst den vorhandenen Text auswählen zu müssen.

Wenn Sie Platzhalter für Medien definieren, können Sie sie im Handumdrehen durch neue ersetzen. Alles, was Sie tun müssen, ist auf die Schaltfläche Bild hinzufügen rechts unten auf dem Platzhalter selbst klicken (siehe Screenshot unten).
Dadurch wird der Popup-Medien-Explorer geöffnet, aus dem Sie das gewünschte Bild oder Video auswählen können. Sie müssen sich nicht mit der Größenänderung oder Neugestaltung der neuen Medien herumschlagen. Sie nehmen den gleichen Stil an wie der Platzhalter.
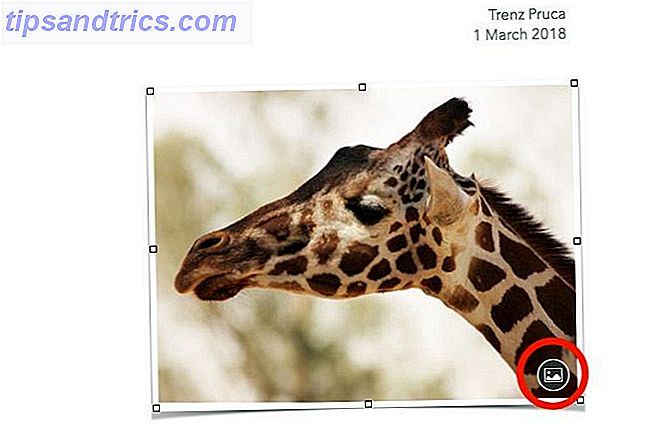
Wie Sie sehen, spart die Verwendung von Platzhaltern für Text und Medien viel Zeit und Sie möchten diese beim Erstellen von Vorlagen verwenden. Das ist ziemlich einfach.
Wählen Sie ein beliebiges Textstück aus, das Sie als Platzhalter definieren möchten, und klicken Sie auf Format> Erweitert> Als Textplatzhalter definieren . Wenn Sie ein Bild oder ein Video als Platzhalter festlegen möchten, wählen Sie stattdessen die Option Als Medienplatzhalter definieren aus demselben Menü.
14. Importieren Sie vorgefertigte Vorlagen
Sie müssen keine benutzerdefinierten Vorlagen erstellen. Warum nicht ein paar tolle aus iWorkCommunity importieren? Sie sind frei zu benutzen! (Sie können auch Vorlagen von Freunden und Familie per E-Mail "ausleihen".)
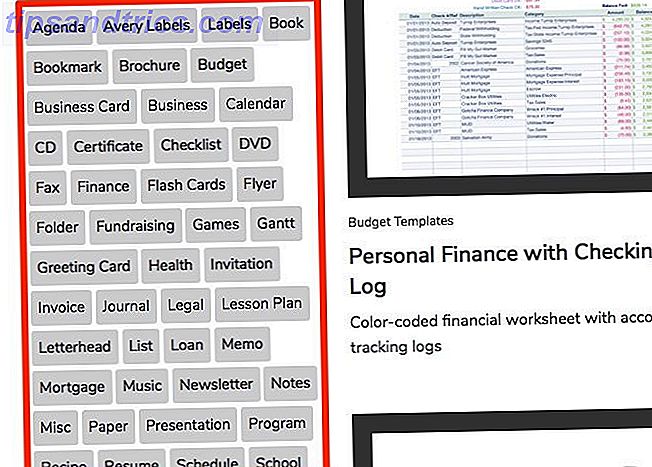
iWorkCommunity enthält Vorlagen für Arbeitszeittabellen, Spendenaktionen, Zeitschriften und viele andere Arten von Dokumenten. Laden Sie eine beliebige Vorlage herunter und öffnen Sie sie mit der entsprechenden iWork-Anwendung.
Die Vorlage wird als reguläre Datei geöffnet. Um es zu installieren, müssen Sie es als eine benutzerdefinierte Vorlage speichern, wie wir im obigen Abschnitt gesehen haben. Sobald Sie dies getan haben, wird es wie gewohnt im Abschnitt " Meine Vorlagen " des Vorlagenwählers angezeigt.
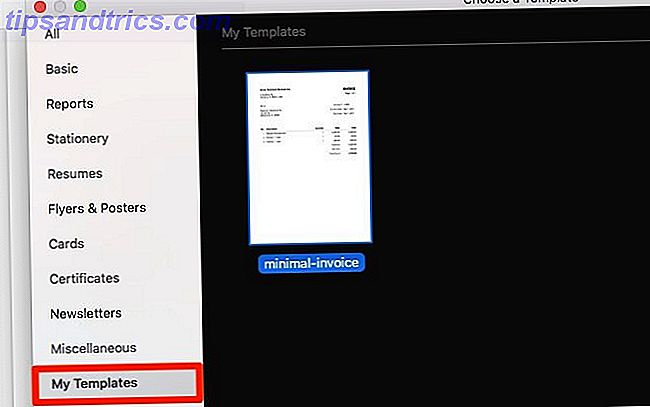
15. Wiederherstellen früherer Dateiversionen
iWork Apps speichern Ihre Arbeit automatisch in regelmäßigen Abständen, nachdem Sie eine Datei einmal gespeichert haben, indem Sie sie benennen. Sie können alle vorherigen Dateiversionen mit der Option Datei> Zurückkehren zu> Alle Versionen durchsuchen anzeigen und wiederherstellen. Das bringt das Dateiversionssystem auf macOS in Aktion.
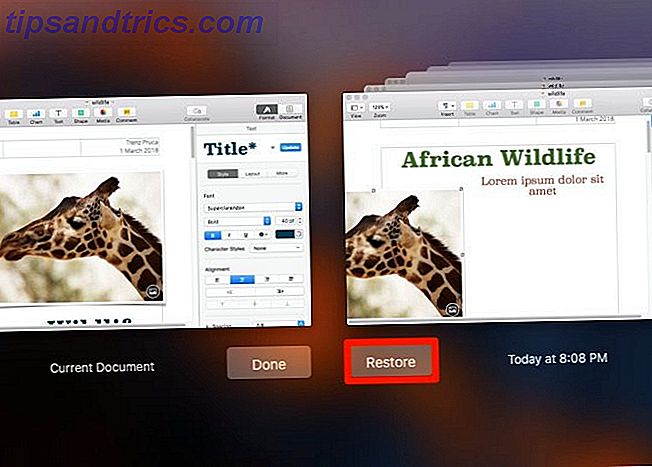
Wenn es eine bestimmte Version der Datei gibt, die Sie als Wiederherstellungspunkt speichern möchten, klicken Sie auf Datei> Speichern oder drücken Sie Befehl + S, um diese Version manuell zu speichern. Es wird dann zusammen mit den automatisch gespeicherten Versionen angezeigt und Sie können es jederzeit wiederherstellen.
16. Sichern Sie Dateien in Microsoft Office-Formaten
Wenn Sie eine maximale Kompatibilität für Ihre Office-Dateien über die meisten Plattformen und Softwareversionen sicherstellen möchten, behalten Sie eine Kopie von:
- Seiten Dokumente als DOC (Word) -Dateien,
- Numbers Tabellen als XLS (Excel) -Dateien und
- Keynote-Präsentationen als PPT (PowerPoint) -Dateien.
Sie können mit diesem Ansatz einige Dateieinstellungen verlieren, aber Ihre Daten sind mehr oder weniger intakt und abwärtskompatibel. Sehen wir uns nun an, wie diese Dateien tatsächlich exportiert werden.
Suchen Sie im Menü " Datei"> "Exportieren nach" nach der entsprechenden Microsoft Office-Anwendung zum Exportieren Ihrer Datei. Wenn das Dialogfeld " Dokument exportieren" angezeigt wird, wählen Sie das entsprechende Format im Abschnitt " Erweiterte Optionen ".
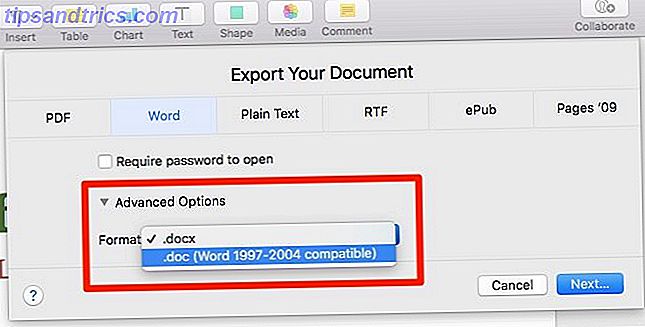
Denken Sie daran, dass DOC, XLS und PPT ältere Dateiformate sind, die Microsoft vor langer Zeit durch die Formate DOCX, XLSX und PPTX ersetzt hat. Erkunden Sie letzteres mit unserem Artikel über seltene Office-Dateiformate.
17. Schützen Sie Dateien mit Passwörtern oder Touch-ID
Mit den iWork Apps können Sie Ihre Dateien hinter einem Passwort verstecken. Klicken Sie auf Datei> Passwort festlegen, um mit der Einrichtung zu beginnen. Achten Sie darauf, einen Kennworthinweis für den einfachen Rückruf hinzuzufügen. Wenn Sie Keychain erhalten möchten, um sich an das Passwort für Sie zu erinnern, aktivieren Sie dieses Kontrollkästchen: Merken Sie sich dieses Passwort in meinem Schlüsselbund . Klicken Sie auf die Schaltfläche Kennwort festlegen, um das Sperren Ihrer Datei abzuschließen.
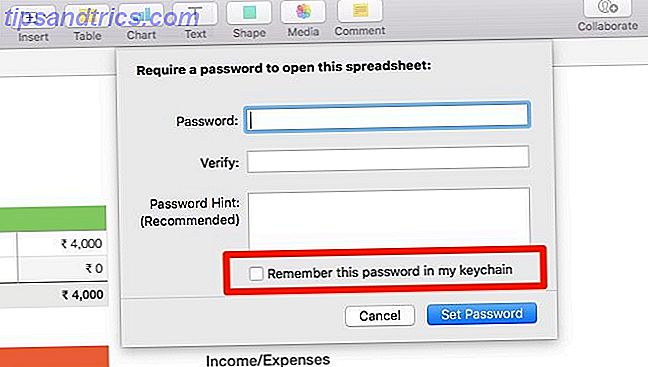
Wenn Ihr Mac Touch ID zum Entsperren von Fingerabdrücken unterstützt, können Sie diese Funktion zum Entsperren von iWork-Dateien verwenden. Aber zuerst müssen Sie Pages, Numbers und Keynote einrichten, um die Touch ID zu verwenden. Aktivieren Sie dazu im Bereich " Einstellungen " jeder dieser Apps das Kontrollkästchen " Touch-ID verwenden" .
Touch ID funktioniert nur zusammen mit einem Textpasswort, sodass Sie nicht nur Touch ID zum Sperren / Entsperren einer Datei verwenden können. Sie müssen zuerst ein Textkennwort einrichten, und währenddessen können Sie die Option Mit Touch ID öffnen auswählen.
18. Finden Sie heraus, was neu ist
Möchten Sie wissen, was das neueste iWork-Update für Sie bereithält? Klicken Sie auf Hilfe> Was ist neu in einer iWork App, um die Hervorhebungen in einem Popup-Fenster anzuzeigen. Klicken Sie auf die Schaltfläche Weiter, um das Feld zu verlassen. Wenn Sie alle wichtigen neuen Funktionen kennenlernen möchten, klicken Sie auf den Link Komplette Funktionsliste, um die entsprechende Apple Support-Seite aufzurufen.
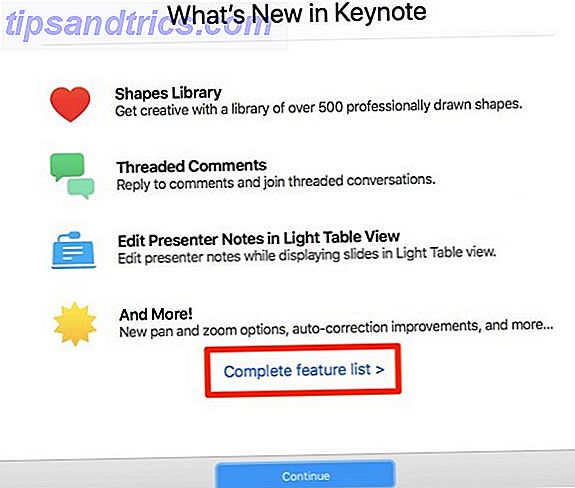
Teilen Sie ein iWork-Geheimnis oder zwei sich selbst
Ob Sie Microsoft Office für iWork ablehnen 5 Gründe, warum Sie iWork anstelle von Microsoft Office verwenden sollten 5 Gründe, warum Sie iWork anstelle von Microsoft Office verwenden sollten Viele langjährige Office-Benutzer sind nicht bereit, von den Apps, mit denen sie arbeiten, abzurücken, aber es ist Zeit, iWork eine weitere Chance zu geben. Lesen Sie mehr oder verwenden Sie beide Office-Suiten nebeneinander liegt ganz bei Ihnen. In jedem Fall spart Ihnen das Erlernen der besten Tipps und Tricks für iWork viel Zeit.



