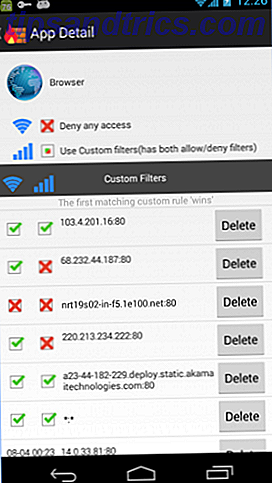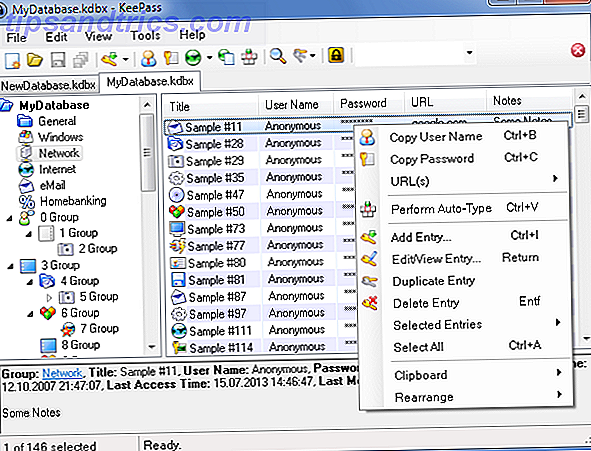Kümmern Sie sich um Ihre Ordner und sie kümmern sich um Sie - nutzen Sie diese Tipps, um einen Vorsprung zu bekommen!
Jeder, der einen Computer benutzt, wird wahrscheinlich täglich Ordner benutzen müssen. Sie sollen die vielen Dateien speichern, die wir auf unseren Systemen speichern. 5 Einfache Möglichkeiten, Geld auf neuen Festplatten zu sparen 5 Einfache Möglichkeiten, Geld auf neuen Festplatten zu sparen Wir haben bereits alle notwendigen Dinge zum Kauf der richtigen Software abgedeckt Festplatte. Jetzt geht es darum, so viel Geld wie möglich zu sparen. Read More organisiert, aber sie können diese Aufgabe nur ausführen, wenn sie ordnungsgemäß verwendet werden.
Das setzt den Benutzer unter Druck - aber es ist viel einfacher, Ihre Ordner in Ordnung zu halten, wenn Sie einige Tipps und Tricks kennen, um den Vorgang zu vereinfachen. In Verbindung mit einigen nützlichen Software-Dienstprogrammen und -Tools haben Sie bald die vollständige Kontrolle über Ihre Ordnerhierarchie und alle darin platzierten Dateien.
1. Ändern Sie den Speicherort von Benutzerordnern
Der einfachste Weg, um einen Ordner von einem Ort zu einem anderen zu verschieben, ist ein einfaches Drag-and-Drop. 7 Fehlerhafte Mausklick-Fehler Sie möchten nicht 7 verheerende Mausklick-Fehler machen Sie möchten nicht in falsche Hände geraten Die Maus könnte sich in ein zerstörerisches Werkzeug verwandeln. Wir zeigen Ihnen, welche Mausroutinen Sie für selbstverständlich halten und wie sie weniger erfahrene Benutzer abweisen. Read More könnte Ihre wichtigen Dateien irgendwo unbeabsichtigt versteckt lassen.
Ordner mit Ihrem Windows-Benutzerkonto 5 Tipps zum Verwalten von Windows-Benutzerkonten Wie ein Profi 5 Tipps zum Verwalten von Windows-Benutzerkonten Wie ein Pro Windows-Benutzerkonten haben sich von isolierten lokalen Konten zu Online-Konten mit verschiedenen Datenschutzherausforderungen entwickelt. Wir helfen Ihnen, Ihre Konten zu sortieren und die Einstellungen zu finden, die für Sie funktionieren. Lesen Sie mehr, wie (Meine) Bilder oder (Meine) Videos, ein noch größeres Problem. Diese Ordner können nicht manuell verschoben werden. Wenn Sie sie entfernten, würde Windows sie einfach neu erstellen. Sie müssen ein neues Ziel festlegen und das System diese Ordner verschieben lassen.
Klicken Sie dazu mit der rechten Maustaste auf den Ordner, den Sie verschieben möchten, und klicken Sie auf Eigenschaften. Wechseln Sie dann zur Registerkarte Speicherort. Wählen Sie das neue Home für Ihre Dateien aus, indem Sie die Schaltfläche Verschieben ... verwenden, um einen Dateipfad auszuwählen, und klicken Sie dann auf OK, um sicherzustellen, dass Ihre Änderungen gespeichert wurden.
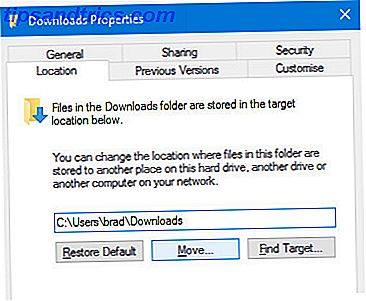
Diese einfache und direkte Methode zum Verschieben eines Ordners von einem Ort zu einem anderen ist nur für Standardordner in Ihrem Benutzerordner verfügbar. Wenn Sie die Systemordner leichtfüßig verschieben, kann dies schwerwiegende Störungen auf Ihrem Computer verursachen. Überlegen Sie, was Sie tun, bevor Sie die Dinge zu viel arrangieren und behalten Sie immer im Auge, was Sie wohin gebracht haben.
2. Kenne deine Abkürzungen
Ein gutes Verständnis von Tastaturkürzeln Windows Tastaturkürzel 101: Das ultimative Handbuch Windows Tastaturkürzel 101: Das ultimative Handbuch Tastaturkürzel können Ihnen viele Stunden Zeit sparen. Meistern Sie die universellen Windows-Tastaturkürzel, Tastaturtricks für bestimmte Programme und einige andere Tipps, um Ihre Arbeit zu beschleunigen. Read More wird jede Aufgabe ein wenig schneller machen. Dies gilt insbesondere, wenn Sie mit Ordnern arbeiten. Verpflichten Sie diese Kombinationen zur Erinnerung, und Sie werden feststellen, dass sie sich regelmäßig ein paar Sekunden von Ihren Bemühungen abschrecken.
Wenn Sie sich in einem Explorer-Fenster befinden und auf die Adressleiste zugreifen möchten, drücken Sie ALT + D - dies funktioniert normalerweise auch in Ihrem Browser. Wenn Sie einen bestimmten Ordner (oder eine andere Datei) umbenennen möchten, klicken Sie einmal darauf und drücken Sie F2 .
Gibt es Ordner, die du immer benutzt? Sie können eine Tastenkombination nur zum Öffnen einrichten. Suchen Sie zuerst den Ordner, klicken Sie mit der rechten Maustaste darauf und wählen Sie Verknüpfung erstellen . Als nächstes finden Sie diese Verknüpfung auf Ihrem Desktop.

Klicken Sie mit der rechten Maustaste auf die Verknüpfung, wählen Sie Eigenschaften und navigieren Sie im daraufhin angezeigten Fenster zur Registerkarte Verknüpfung . Klicken Sie auf das Feld Shortcut-Taste, und Sie können wählen, welche Tastenkombination Sie haben möchten, um den Ordner sofort nach einer Sekunde zu öffnen.
3. Halten Sie Ihre Ordner geheim
Für all die vielen Funktionen im Angebot von Windows 10 7 Beste und schlechteste Windows 10-Funktionen 7 Beste und schlechteste Windows 10-Funktionen War Windows XP auch Ihr bevorzugtes Betriebssystem? Windows 8 hat mich dazu gebracht, zu OS X zu wechseln. Windows 10 war meine Heimkehr, und obwohl einige Funktionen überzeugen, brauchen andere noch Arbeit. Finden Sie heraus, wo ... Lesen Sie mehr, Microsofts Flaggschiff-Betriebssystem bietet immer noch keine einfache Möglichkeit, einen Ordner wirksam zu schützen. Zum Glück bieten viele Tools von Drittanbietern diese Funktionalität, wie der ausgezeichnete (und kostenlose) SecretFolder.

SecretFolder funktioniert, indem es den Zugriff auf Ihre angegebenen Ordner einschränkt - sie sind nicht im Windows Datei-Explorer sichtbar, wenn Sie sie zu Ihrer Liste hinzugefügt haben. Da das Tool passwortgeschützt ist, können nur Sie es öffnen und Einträge aus dieser Liste entfernen, so dass sie wieder zugänglich sind. Wenn sich auf Ihrem Computer Ordner befinden, die Sie vor neugierigen Blicken schützen möchten, ist SecretFolder die ideale Lösung.
4. Klemmen Sie leere Ordner fest
Es gibt keinen Grund für einen leeren Ordner, um herumzuhängen; Es nimmt zwar nicht viel Speicherplatz in Anspruch, erschwert es Ihnen jedoch, auf einen Blick durch nützliche Ordner zu blättern. Empty Folder Finder ist ein kleines, portables Dienstprogramm, mit dem Sie diese leeren Ordner mühelos loswerden können.

Laden Sie das Tool herunter, führen Sie es aus, suchen Sie nach einem zu überprüfenden Pfad, legen Sie Ihre Kriterien für die Datei und die Ordner fest, die gefunden werden sollen, und klicken Sie auf Go! . Die Beschneidung Ihrer Ordner ist ein großer Schritt, um Ihre Dateihierarchie sauber und ordentlich zu halten.
5. Machen Sie Ihren Download-Ordner flexibler
Haben Sie schon einmal Ihren Downloads-Ordner geöffnet? Holen Sie sich einen kostenlosen Download-Manager, um Ihre Downloads zu beschleunigen. Holen Sie sich einen kostenlosen Download-Manager, um Ihre Downloads zu beschleunigen Ihr Browser kann große Downloads nicht gut verwalten. Wenn Sie mit langsamen Download-Geschwindigkeiten und Abstürzen satt sind, versuchen Sie einen Download-Manager. Wir empfehlen 9 kostenlose Tools, um Ihre Downloads zu verwalten. Lesen Sie mehr, um herauszufinden, dass es im Schneckentempo lädt? Es ist ein Problem, das viele Windows-Benutzer plagt, und der beste Weg, es zu beheben, besteht darin, Ihre heruntergeladenen Dateien ordentlich mit Unterordnern zu ordnen - es gibt jedoch eine schnelle Lösung, die die Arbeit erledigt, wenn Sie etwas unmittelbareres suchen.
Klicken Sie mit der rechten Maustaste auf den Ordner Downloads und wählen Sie Eigenschaften . Navigieren Sie zum Tab Anpassen und verwenden Sie das Dropdown-Menü Diesen Ordner optimieren, um Allgemeine Elemente auszuwählen.

Standardmäßig ist diese Option auf "Bild" eingestellt, was die Ausführung verlangsamen kann, wenn der Download-Ordner tatsächlich mit verschiedenen Dateitypen gefüllt ist. Windows wird diese Option manchmal automatisch zurückstellen. Wenn sich die Dinge wieder verlangsamen, müssen Sie den Vorgang möglicherweise wiederholen.
6. Auf erweiterte Ordnerbefehle zugreifen
Wenn Sie mit der rechten Maustaste auf einen Ordner klicken, können Sie auf eine Reihe von Befehlen zugreifen, um Dateien zu öffnen, zu teilen oder zu öffnen oder auf die Eigenschaften des Ordners zuzugreifen. Wussten Sie, dass das Halten der Umschalttaste während Sie mit der rechten Maustaste klicken, einige erweiterte Befehle anzeigt?

Open in new process und Open command window sind nicht standardisierte Kommentare - es gibt auch die Option Kopieren als Pfad weiter unten in der Liste. Diese Funktionen richten sich an Experten und nicht an etwas, auf das Sie regelmäßig zugreifen müssen, aber jetzt wissen Sie es.
7. Öffnen Sie einen kürzlich geschlossenen Ordner erneut
Es ist frustrierend, wenn Sie ein Fenster ohne Bedeutung schließen - aber zumindest wenn es in Ihrem Webbrowser passiert, können Sie eine Tastenkombination wie STRG + UMSCHALT + T verwenden, um eine geschlossene Registerkarte zurück zu bringen. Es gibt keine solche Verknüpfung für den Datei-Explorer, aber Sie können Zugang zu sehr ähnlichen Funktionen mit einem Stück freier Software namens Rückgängigschließen erhalten.
UndoClose ist ein tragbares Programm Die besten tragbaren Apps Die besten tragbaren Apps Tragbare Anwendungen sind leichte Softwareversionen, die von einem USB-Laufwerk ausgeführt werden können, ohne auf dem Host-Computer installiert zu sein. Wir haben die besten für eine Reihe von Aufgaben ausgewählt. Lesen Sie mehr, das läuft direkt von Ihrem Desktop oder einem USB-Stick. Es erfordert jedoch das Microsoft .NET Framework 2.0, also stellen Sie sicher, dass Sie das installiert haben, bevor Sie versuchen, es zu verwenden.
Laden Sie UndoClose herunter und extrahieren Sie die ZIP-Datei. Öffnen Sie UndoClose.exe und Sie sollten feststellen, dass ein Symbol in der Taskleiste angezeigt wird.

Klicken Sie auf diese Schaltfläche, und Sie können eine Tastenkombination einrichten, um das zuletzt geschlossene Fenster schnell wieder zu öffnen. Dasselbe können Sie auch für die zuletzt geschlossene App tun. Sie erhalten außerdem Zugriff auf eine Liste kürzlich geschlossener Ordner, falls Sie mehr als einen Ordner benötigen, auf den Sie erneut zugreifen müssen.
8. Aktivieren Sie Windows Gott Modus
Möchten Sie an einem Ort auf einfache Weise auf einige der nützlichsten Ressourcen zur Fehlerbehebung zugreifen? Sie sollten ein paar Sekunden dauern, um einen "Gott-Modus" -Ordner zu machen. Wie man Gott-Modus in Windows 7, 8.1 und 10 aktiviert Wie man Gott-Modus in Windows 7, 8.1 und 10 aktiviert Windows hat eine versteckte Verknüpfung, um alle Systemeinstellungen zu sehen auf einmal. So kommt man leicht zum Gott-Modus. Weiterlesen .
Benannt nach dem gemeinsamen Videospiel Cheat Code 7 Most Useful Video Spiel Cheats Ever 7 Most Useful Video Game Cheats Immer einmal wurden Einzelspieler-Spiele mit versteckten Cheats ausgeliefert, die verwendet werden könnten, um eine Reihe von raffinierten Kräften und Shortcuts freizuschalten. Erinnerst du dich an diese Tage? Lesen Sie mehr, dieser ansonsten unscheinbare Ordner wird die Fehlersuche beschleunigen, die Sie möglicherweise auf Ihrem PC ausführen müssen. Um es zu erstellen, machen Sie einen neuen Ordner an einem sinnvollen Ort und nennen Sie ihn GodMode. {ED7BA470-8E54-465E-825C-99712043E01C} - Sie können "GodMode" für jeden Namen subtrahieren, den Sie für angemessen halten.

Sie werden mit einem Ordner mit Links zu einer Vielzahl von Control Panel-Funktionalität präsentiert Entsperren Windows-Potenzial: Control Panel entlarvt Windows entsperren Potenzial: Control Panel entmystifiziert Wenn Sie der Meister Ihrer Windows-Erfahrung sein wollen, ist die Systemsteuerung wo es ist beim. Wir entwirren die Komplexität dieses Elektrowerkzeugs. Lesen Sie mehr und mehr, alles an einem einfachen Ort zusammen. Wenn Sie die Art von Person sind, die oft um Hilfe gebeten wird, um die Systeme anderer Leute zu reparieren, werden Sie definitiv in der Lage sein einen "Gott Modus" Ordner zu erstellen, um den Prozess zu beschleunigen.
Haben Sie einen Tipp zum Arbeiten mit Ordnern in Windows? Haben Sie ein bestimmtes Problem und suchen Sie Hilfe? Mach mit bei der Konversation im Kommentarbereich!