
Heutige Browser sind ziemlich stabil, so dass es überraschend ist, wenn sie Probleme haben. Wenn Sie häufig sehen, dass Chrome-Popups sagen, dass eine Seite nicht mehr reagiert und Sie Seiten entweder killen oder warten können, können wir Ihnen bei der Fehlerbehebung helfen.
Ob Ihr Browser diese Fehler nur auf bestimmten Websites oder zu jeder Zeit anzeigt, versuchen Sie diese Tipps, um Ihren Browser wieder gesund zu machen.
Schritt 1: Löschen Sie den Cache
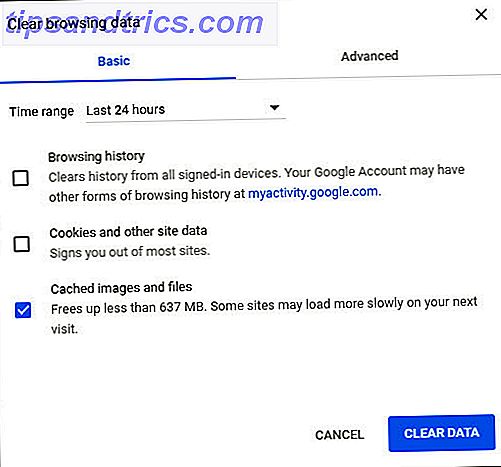
Chrome verwendet lokal zwischengespeicherte Daten, um das Laden der Website zu beschleunigen. Wenn dies beschädigt wird, stürzt Chrome möglicherweise ab, wenn es versucht, die Informationen zu lesen.
So leeren Sie Ihren Chrome-Cache manuell So löschen Sie Ihren Browserverlauf manuell und automatisch So löschen Sie manuell und automatisch Ihren Browserverlauf Die von Ihnen besuchten Websites hinterlassen Titel auf Ihrem Computer. Wir zeigen Ihnen, wie Sie Ihren Browserverlauf in Firefox, Chrome, Edge und Internet Explorer löschen können. Lesen Sie mehr, drücken Sie die Tastenkombination Strg + Umschalt + Entf, um die Option Browserdaten löschen zu öffnen. Aktivieren Sie auf der Registerkarte Basis nur Zwischengespeicherte Bilder und Dateien . Ein Zeitbereich von " Letzte 24 Stunden" sollte funktionieren, wenn Ihre Probleme aktuell sind, Sie können jedoch bei Bedarf ein längeres auswählen. Klicken Sie auf Daten löschen, und laden Sie die betroffene Website erneut.
Schritt 2: Entfernen Sie fehlerhafte Erweiterungen

Chrome-Erweiterungen können Ihrem Browser viele Funktionen hinzufügen, sie können jedoch auch Probleme verursachen. Eine fehlerhafte oder bösartige Erweiterung kann zu Fehlfunktionen von Chrome führen.
Gehen Sie zu Menü> Weitere Tools> Erweiterungen, um sich die installierten Erweiterungen anzusehen. Schalten Sie den Schieberegler für eine Erweiterung aus, um sie zu deaktivieren. Möglicherweise müssen Sie versuchen, mehrere davon zu deaktivieren, um festzustellen, ob Probleme auftreten. Überprüfen Sie auch auf bösartige Erweiterungen 10 Chrome-Erweiterungen, die Sie sofort deinstallieren sollten 10 Chrome-Erweiterungen, die Sie sofort deinstallieren sollten Es ist schwer zu verfolgen, welche Erweiterungen wurden missbraucht ihre Privilegien, aber Sie sollten diese 10 auf jeden Fall so schnell wie möglich deinstallieren. Lesen Sie mehr, während Sie hier sind.
Schritt 3: Setzen Sie den Benutzerdatenordner zurück

Chrome speichert Ihre spezifischen Konfigurationsinformationen in einem bestimmten Ordner. Wenn Sie diesen Ordner umbenennen, wird Chrome gezwungen, einen neuen Ordner zu erstellen, der das Problem möglicherweise löst.
Schließen Sie zunächst Chrome, wenn es ausgeführt wird. Geben Sie dann % localappdata% in das Startmenü ein. Suchen Sie in diesem Verzeichnis nach Google \ Chrome \ User Data und suchen Sie den Standardordner . Benennen Sie es in " Old Default" oder " Default Backup" um . Starten Sie Chrome dann erneut und prüfen Sie, ob weiterhin Probleme auftreten. (Erfahren Sie mehr über AppData! Was ist der Unterschied zwischen AppData Roaming und Local? Was ist der Unterschied zwischen AppData Roaming und Local? Wenn Sie über den AppData-Ordner in Windows gestolpert sind, könnten Sie sich fragen, was der Unterschied zwischen den lokalen und Roaming-Ordnern ist. Weiterlesen )
Schritt 4: Setzen Sie Chrome zurück

Wenn keiner dieser Tipps funktioniert, sollten Sie Chrome zurücksetzen. Natürlich werden dadurch alle Ihre Einstellungen gelöscht. Stellen Sie daher sicher, dass Sie Ihre Chrome-Daten gesichert haben, bevor Sie fortfahren.
Gehen Sie zu Menü> Einstellungen und scrollen Sie bis zum Ende der Seite (erweitern Sie die erweiterten Einstellungen). Wählen Sie Einstellungen auf ihre ursprünglichen Standardeinstellungen zurücksetzen und bestätigen Sie. Dies wird nicht alles zurücksetzen, aber es ist ein guter Schritt zur Fehlerbehebung.
Sollte das Problem weiterhin nicht behoben werden, versuchen Sie, eine neue Version von Chrome neu zu installieren und / oder unsere Chrome-Tipps zur Fehlerbehebung zu lesen. 10 Ärgerliche Chrome-Probleme und wie Sie sie beheben 10 Ärgerliche Chrome-Probleme und deren Behebung bin an den richtigen Ort gekommen. In diesem Artikel werfen wir einen Blick auf einige der häufigsten Fehler und geben Hinweise, wie sie behoben werden können. Lesen Sie mehr für weitere Ausgaben.
Bildquelle: ccaetano / Depositphotos



