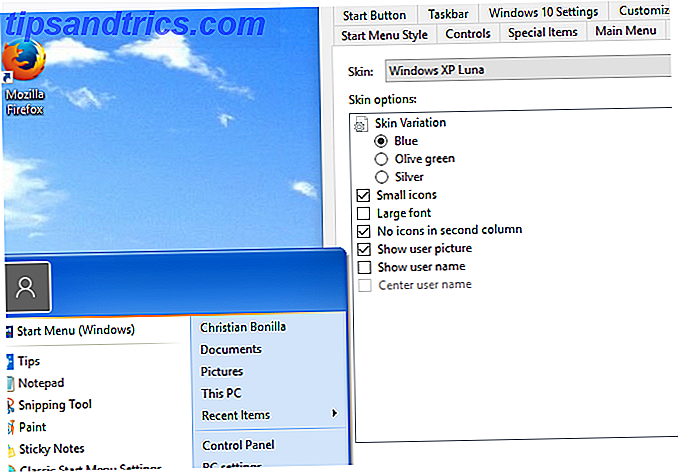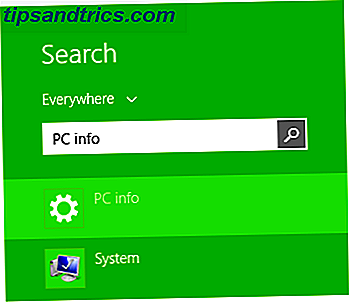Für diejenigen unter Ihnen, die schon einige Male in der Gegend waren, wenn es um Computer geht, müssen Sie sich sicherlich an die Zeiten erinnern, in denen alles auf Textbefehlen beruhte. Selbst nachdem sich die Computerwelt von VAX oder IBM Mainframe Centric Computing abwandte, hatten wir noch lange DOS. Aber selbst nach dem Aufkommen von Windows und seinen vielen Iterationen im Laufe der Jahre blieb eine der Kernfunktionen dieses und anderer Betriebssysteme - entfernte Dateiübertragungen - eine weitgehend textbasierte Operation.
Für diejenigen unter Ihnen, die schon einige Male in der Gegend waren, wenn es um Computer geht, müssen Sie sich sicherlich an die Zeiten erinnern, in denen alles auf Textbefehlen beruhte. Selbst nachdem sich die Computerwelt von VAX oder IBM Mainframe Centric Computing abwandte, hatten wir noch lange DOS. Aber selbst nach dem Aufkommen von Windows und seinen vielen Iterationen im Laufe der Jahre blieb eine der Kernfunktionen dieses und anderer Betriebssysteme - entfernte Dateiübertragungen - eine weitgehend textbasierte Operation.
Nach der Verwendung von "GET" und "PUT" -Befehle für so viele Jahre, schien es ein bisschen peinlich anzufangen mit Punkt-und-Klick-FTP-File-Transfer-Clients Die 3 besten kostenlosen FTP-Clients für Windows Die 3 besten kostenlosen FTP-Clients für Windows FTP ist eine nützliche Dateifreigabemethode und die Go-to-Methode zum Hochladen von Dateien auf einen Webhost. Hier sind die besten FTP-Clients, die Sie kostenlos erhalten können. Lesen Sie mehr, was das Versprechen bot, nie wieder einen anderen FTP-Befehl eingeben zu müssen. Während die Idee ziemlich aufregend war, fand ich ständig, dass diese FTP-Tools fehlten. Ich denke, es ist so, als ob eine Person, die jahrelang mit einem Standard-Stock-Shift Auto gefahren ist, es so schwer hat, eine Automatik zu absolvieren. Es fühlt sich nicht wie ein Upgrade an. Es fühlt sich an, als hättest du weniger Kontrolle und daher viel weniger Macht über das, was vor sich geht.
Mark hat den FTP-Filetransfer-Client FileZilla Transfer Files per FTP mit FileZilla Transfer Files per FTP mit FileZilla Read More im Jahr 2007 abgedeckt und einige Probleme festgestellt, die eine große Anzahl von FTP-Clients bei großen Dateiübertragungen verkompliziert hat. Die Apps erlebten die üblichen Timeouts, die man erwarten würde, wenn der Computer 15 bis 30 Minuten dort sitzen würde und riesige Dateien übertragen würden. In jüngster Zeit habe ich festgestellt, dass FileZila so viele positive Bewertungen im Web veröffentlicht hat, dass ich mich entschlossen habe, genauer hinzusehen, was die neueste Version der Software zu bieten hat. Ich muss sagen, dass ich angenehm überrascht war.
FileZilla ist der König der Dateiübertragungen
Ich habe FileZilla sehr gemocht, als ich es vor Jahren versuchte, aber wie Mark in seiner Besprechung bemerkte, gab es Störungen bei den Verbindungen. Ich habe es in letzter Zeit getestet und war ziemlich beeindruckt davon, wie robust das System ist und wie einfach es ist, verschiedene Remote-FTP-Accounts für schnelle Verbindungen später einzurichten. Ich mag auch die Geschwindigkeit und Einfachheit, mit der Dateien heruntergeladen und hochgeladen werden können, und vor allem mag ich die Benutzeroberfläche selbst sehr.
Hochladen und Herunterladen von Dateien
Also, lassen Sie uns direkt in die neueste Version von FileZilla einsteigen, und als Erstes sehen Sie, wie die neueste Benutzeroberfläche aussieht.

Sorry für das lange Bild - aber ich wollte alle Elemente auf dem Hauptbildschirm zeigen. Sie haben Host-Verbindungsdetails oben und Verbindungsstatus-Updates darunter. Dann haben Sie links und rechts Scheiben für Ihre lokalen und Remote-Sites. Wenn Sie nur eine einzige Datei von Ihrem Laufwerk C: hochladen, erscheint das Aufrufen Ihrer lokalen Maschine als "lokale Site" seltsam, aber wenn Sie bedenken, dass solche FTP-Clients hauptsächlich von Webdesignern verwendet werden, um lokale Entwicklungswebsites auf die aktiven Remote-Server hochzuladen, diese Terminologie macht vollkommen Sinn.
Bei den meisten Standard-FTP-Accounts müssen Sie sich wirklich nicht mit den Port-Einstellungen herumschlagen, da Sie sich mit dem Standard-FTP-Port 21 verbinden, den FileZilla standardmäßig verwendet, wenn Sie einen "QuickConnect" ausführen. Geben Sie einfach die entfernte FTP-Adresse, Ihren Benutzernamen und Ihr Passwort ein und klicken Sie auf "QuickConnect".

Sie sehen im FTP-Statusfenster eine Reihe von Befehls- / Antwort-Updates. Sie können alle Befehle, die Sie zum manuellen Eintippen verwendet haben, in Sekundenschnelle anzeigen lassen. Das spart deutlich Zeit bei der manuellen Ausführung dieser FTP-Befehle.
Sobald eine Verbindung hergestellt ist, führt FileZilla eine Remote-Verzeichnisauflistung durch, und sowohl Ihr lokales Verzeichnis als auch Ihre Remote-Verzeichnisse werden in den beiden folgenden Panels angezeigt. Wenn Sie eine Verbindung zu einem Remote-Webhost herstellen, können Sie auf den public_html- oder den öffentlichen Ordner klicken, um dorthin zu gelangen, wo Ihre Website gehostet wird.

Einige der größten Unterschiede zu den älteren Versionen sind robuste Konnektivität und Benutzerfreundlichkeit. Übertragen von Dateien hin und her ist einfach lächerlich einfach. Öffnen Sie einen Remote-Ordner und klicken Sie dann mit der rechten Maustaste auf eine lokale Datei (oder den gesamten Ordner!) Und wählen Sie "Upload", um alle diese Dateien an das Remote-Verzeichnis zu senden. Wenn Sie einen Massen-Upload des gesamten Verzeichnisses ansehen, wird jeder, der diese Übertragungen per Hand gemacht hat, lächeln lassen. FileZilla erreicht in Sekundenschnelle einen schwindelerregenden Strom schneller Befehle, den eine Person bis zu 15 bis 20 Minuten benötigt hätte. Wirklich, die einzige Sache, die FileZilla verlangsamt, ist Ihre Bandbreite und die Zeit, die es für jede Dateiübertragung braucht.

Öffnen Sie einen lokalen Ordner im linken Bereich und klicken Sie mit der rechten Maustaste auf eine entfernte Datei (oder einen ganzen Ordner!) Und wählen Sie "Herunterladen", um alle diese Dateien in den ausgewählten lokalen Ordner zu übertragen. Auch hier ist der Download für mehrere Dateien schnell und vollständig automatisiert, wenn Sie einen Ordner auswählen.

Das ist der Hauptzweck von FileZilla, und während meiner Tests bemerkte ich, dass lange Dateiübertragungen, die Verbindungsprobleme vor Jahren verursacht hätten, ohne Probleme stattfanden. Natürlich kommt der Wert von FileZilla aus dem Schnickschnack - ein paar zusätzliche Funktionen, die es wirklich bequem machen, als Ihr einziger FTP-Client zu verwenden.
FileZilla Extra Funktionen
Eine der bevorzugten Funktionen ist die Möglichkeit, ganze Verzeichnisse und Unterverzeichnisse auf einem Remote-Server mit verschiedenen Filtermethoden zu durchsuchen. Ich kann Ihnen nicht sagen, wie oft ich eine .css- oder .php-Datei in einem Verzeichnis meiner Site bearbeite, kann mich aber nicht an den genauen Namen des Verzeichnisses oder der Datei erinnern. Ich erinnere mich an einen Teil der Datei oder an die Erweiterung und den Hauptordner, aber mit all den anderen Dingen, die mir in diesen Tagen in den Sinn kamen, rutschte der Name der Datei durch die Ritzen.

Mit der Dateisuche können Sie ein Verzeichnis auf höherer Ebene auswählen, mehrere Kriterien für Ihre Suche hinzufügen, und FileZilla erledigt den Rest der Arbeit mit den normalen FTP-Protokollbefehlen. Ziemlich glatt.
Natürlich, wenn Sie so alt sind, dass Sie immer noch die Möglichkeit haben, Ihre eigenen FTP-Befehle einzugeben, bietet FileZilla Ihnen diese Option. Klicken Sie unter dem Menüpunkt Server auf "Benutzerdefinierten Befehl eingeben ..."

Der rohe FTP-Befehl gibt den Befehl auf der Ebene des Verzeichnisses aus, die Sie vor dem Öffnen dieses Dialogfelds ausgewählt haben.

Geben Sie einen Befehl aus, der Ihnen gefällt, und Sie werden sehen, dass er im obersten Statusfenster zusammen mit einer Serverantwort aktualisiert wird.
Ein weiteres cooles Feature ist Lesezeichen. Wählen Sie ein lokales Verzeichnis und ein entferntes Verzeichnis und klicken Sie auf "Neues Lesezeichen".

Dies speichert grundsätzlich die beiden Verzeichnisstrukturen. Durch einfaches Klicken auf dieses Lesezeichen öffnet es also beide Verzeichnisse für Sie. Dies ist besonders praktisch, wenn Sie ein Remote-Verzeichnis auf einem Webserver haben, auf dem Sie ständig Dateien zwischen der Remote-Site und Ihrem lokalen Computer hin- und herübertragen, wie beispielsweise Bilddateien.
Wenn Sie alle Ihre Lesezeichen sehen möchten, gehen Sie einfach im Datei-Menü zum Site-Manager und Sie sehen, dass Ihre Lesezeichen mit einem Sternsymbol unter Ihren Websites angezeigt werden.

Ja, das sind Websites - Plural. Sie können eine lange Liste von FTP-Konten mit FileZilla einrichten, und diese verschiedenen Konten werden im Dropdown-Menü angezeigt, wenn Sie auf das Site-Manager-Symbol links in der oberen Symbolleiste klicken.

Ein paar andere kleine Dinge, die Sie mit FileZilla machen können, ist das Ändern des Themas des Hauptbildschirms, indem Sie in die Einstellungen gehen und aus den 7 verfügbaren auswählen, die dort aufgelistet sind.

Sie können auch einen schnellen Verzeichnisvergleich durchführen, indem Sie das Symbol für den Verzeichnisvergleich verwenden. Wenn Sie vor dem Klicken auf ein lokales und ein entferntes Verzeichnis auswählen, werden alle Unterschiede zwischen den beiden Verzeichnissen angezeigt. Dies ist ein guter Weg, um zu vergleichen, welche neuen Dateien in Ihrem lokalen Entwicklungsordner noch nicht auf die Site hochgeladen wurden. Gelb zeigt Ihnen, welche Dateien nur auf einer Seite existieren, Rot zeigt Ihnen verschiedene Dateigrößen und Grün zeigt Ihnen, welche Dateien neuer sind. Keine Farbe bedeutet, dass Sie eine perfekte Übereinstimmung auf beiden Seiten haben.

Wie Sie sehen können, haben die Leute, die den FileZilla FTP File Transfer Client entwickeln, einen langen Weg durch die Jahre zurückgelegt. Ich sehe nicht die gleichen Bugs und Verbindungsprobleme, die mir aufgefallen sind, als ich FileZilla das erste Mal vor Jahren getestet habe, und wenn ich es mit den anderen FTP-Clients da draußen vergleiche, bleibt es das beste bisher verfügbare.
Natürlich, wenn Sie etwas Funky wie Transfer-Dateien zwischen Ihrem lokalen PC und Ihrem Android tun möchten - Sie können FTPDroid FTP Droid installieren - Übertragen von Dateien auf Ihr Android-Gerät von überall [Android] FTP Droid - Übertragen von Dateien auf Ihr Android-Gerät von überall [Android] Einen FTP-Server zur Verfügung zu haben, unabhängig davon, ob dieser mit Ihrem Webhosting-Konto verknüpft ist oder ein eigenständiger Server, den Sie zu Hause eingerichtet haben, ist eine nette Annehmlichkeit. Wenn die Leute anfangen, sich für "Cloud" -Apps zu begeistern, lesen Sie mehr auf Ihrem Telefon und beginnen Sie, Ihr Remote-Telefon wie eine Remote-FTP-Site mit FileZilla zu behandeln. Coole Sachen, die du mit FTP machen kannst, oder?
Was ist deine Meinung zu FileZilla? Sind Sie ein normaler Benutzer oder bevorzugen Sie einen anderen FTP-Client? Teilen Sie Ihre eigenen Gedanken und Ansichten zu diesem oder einem anderen FTP-Client in den Kommentaren unten.
Bildquelle: ShutterStock