
Schicht 1 ... Schicht 2 ... Schicht 3 ... ad infinitum.
Stellen Sie sich Schichten als durchsichtige Plastikfolien vor, die übereinander angeordnet sind und das Bild ist klar. Aber eine schlechte Organisation kann sie in Zeitungsstapel verwandeln - und ein Rezept für eine Katastrophe, wenn es um Fotobearbeitung geht. Ebenen stehen im Mittelpunkt von Adobe Photoshop.
Vielleicht haben Sie als Anfänger die Photoshop-Layer-Management-Tricks für später verschoben. Aber Organisation ist ebenso eine Gewohnheit wie eine Priorität. Denken Sie nur an das Empfängerende: jemand hat Ihnen gerade eine PSD-Datei mit zwei Dutzend Schichten geschickt, und das alles ohne Namen oder Anschein von Ordnung. Viel Glück damit!
Regel Nummer eins ist, alle Photoshop-Ebenen zu benennen, sobald Sie sie erstellt haben. Aber es gibt noch ein paar Regeln, mit denen man arbeiten kann, und alle können Ihnen das Leben leichter machen.
1. Farbcodeschichten
Gib jeder Ebene einen Namen. Gib ihnen außerdem eine einzigartige Farbe, um sie im Schichtenstapel zu erkennen. Zum Beispiel können Sie ähnliche Layer mit der gleichen Farbe farbcodieren. Oder Sie können einen Farbcode verwenden, der mit der Farbe in dieser bestimmten Ebene übereinstimmt.
Klicken Sie mit der rechten Maustaste auf das Augensymbol der Ebene, die Sie farbcodieren möchten> Das Kontextmenü wird neben der Ebene angezeigt> Wählen Sie die Farbe für die Ebene> Klicken Sie auf OK.

Um den Farbcode zu entfernen, klicken Sie erneut mit der rechten Maustaste und wählen Sie Keine Farbe .
2. Organisiere Ebenen in Ordnern
Gruppieren Sie ähnliche funktionale Layer in ihren eigenen Ordnern. Zu viele übereinander gestapelte Ebenen und Sie können Ihren Weg verlieren, während Sie Bearbeitungen oder Masken anwenden.
Schichten sind wie transparente Kunststoffplatten übereinander. Ein Ordner ist wie ein Ordner, den Sie verwenden, um diese ähnlichen Blätter (z. B. alle Ebenen, die den Himmel in einem Foto bearbeiten) zusammen zu speichern, damit Sie sie als Gruppe bearbeiten können.
Wählen Sie zunächst die gewünschten Ebenen und klicken Sie dann auf das Symbol für die neue Gruppe am unteren Rand der Ebenen-Palette.
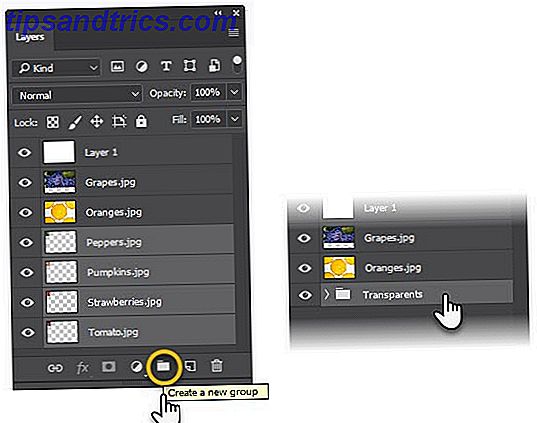
Sie können auch eine leere Gruppe erstellen und dann die Ebenen einzeln oder nacheinander in den Ordner ziehen. Beschriften Sie den gruppierten Ordner mit einem Namen. Um alle einzelnen Ebenen anzuzeigen, klicken Sie auf den kleinen Pfeil, um die gesamte Gruppe zu erweitern.
Mithilfe von Gruppen können Sie einen Bearbeitungsworkflow auf mehreren Ebenen zusammen verwenden. Sie können die Sichtbarkeit der gruppierten Ebenen wie für die einzelnen Ebenen ändern. Ein großer Vorteil ist, dass Sie Masken auf die gesamte Gruppe anwenden können.
In Photoshop können Sie auch Gruppen ineinander verschachteln und eine mehrschichtige Ordnerstruktur erstellen, die die Verwaltung komplexer Dokumente vereinfacht. Um eine Gruppe von Ebenen aufzuheben, klicken Sie mit der rechten Maustaste auf die Gruppe und wählen Sie Gruppierung aufheben .
3. Blenden Sie mehrere Photoshop-Ebenen mit einem Klick aus
Ihre Bilddatei hat möglicherweise Hunderte von Ebenen, aber Sie möchten nur eine Ebene sehen, ohne dass die anderen sich gegenseitig stören. Sie müssen nicht zu jeder Ebene oder Ebenengruppe gehen und die Sichtbarkeit deaktivieren. Verwenden Sie eine Verknüpfung, um alle außer der einen Ebene schnell zu deaktivieren.
Drücken Sie die Alt- Taste ( Option auf dem Mac) und klicken Sie auf das Augensymbol neben der Ebene, die Sie sehen möchten. Alle anderen Ebenen werden automatisch ausgeblendet.

Drücken Sie die Alt-Taste und klicken Sie erneut auf das Auge, um alle wieder sichtbar zu machen.
Willst du ein guter Fotograf werden? Fangen Sie mit Ebenen an, auch als Photoshop- und Photoshop-Anfänger 10 Must-Know Einführende Photoshop-Kenntnisse für Anfänger Fotografen 10 Einführende Photoshop-Fähigkeiten für Anfänger Fotografen In diesem Handbuch sehen wir uns einige Photoshop-Funktionen an, in die Sie direkt eintauchen können Sie haben wenig oder gar keine Erfahrung in der Bildbearbeitung. Weiterlesen .
Hast du die Grundidee hinter Layern herausgefunden? Welche anderen zeitsparenden Shortcuts für Photoshop-Ebenen kennen Sie?



