
Mit einer virtuellen Maschine wie VirtualBox können Sie virtuell mehrere Betriebssysteme installieren, ohne neue Hardware kaufen zu müssen.
Dieser Leitfaden kann als kostenloses PDF heruntergeladen werden. Laden Sie jetzt VirtualBox: Benutzerhandbuch herunter . Fühlen Sie sich frei zu kopieren und teilen Sie dies mit Ihren Freunden und Familie.Vielleicht haben Sie schon von virtuellen Maschinen (VM) gehört, aber Sie haben es nie selbst ausprobiert. Sie haben vielleicht Angst, dass Sie es nicht richtig einrichten oder nicht wissen, wo Sie eine Kopie Ihres bevorzugten Betriebssystems finden können. VirtualBox ist die beste virtuelle Maschine für Heimanwender VirtualBox vs. VMware Player: Die beste virtuelle Maschine für Windows VirtualBox vs. VMware Player: Die beste virtuelle Maschine für Windows Sie haben Schwierigkeiten, sich für eine virtuelle Maschine zu entscheiden? VirtualBox und VMware Workstation Player sind beide kostenlos. Aber welches ist das Beste für dich? Lassen Sie uns Ihnen helfen, es herauszufinden! Lesen Sie mehr, und Sie können diese Virtualisierungssoftware mit unserer Hilfe verwenden.
In diesem Handbuch zur Verwendung von VirtualBox erfahren Sie, warum Sie die Software verwenden sollten, wie Sie ein Betriebssystem installieren und wie Sie es für Sie verwenden können. Wir werden alles erklären und Tipps auf dem Weg teilen, damit Sie nicht verloren gehen. Lass uns hineinspringen!
In diesem Handbuch: Erste Schritte mit VirtualBox | Installieren Sie Windows 10 in einer virtuellen Maschine | Installiere Ubuntu in einer virtuellen Maschine | Installiere macOS in einer virtuellen Maschine | VirtualBox-Werkzeuge
Was ist VirtualBox und warum verwenden Sie es?
VirtualBox ist eine von Oracle veröffentlichte Software. Es erlaubt Ihnen, ein Betriebssystem auf Ihrem eigenen PC zu emulieren und es zu benutzen, als würde es auf echter Hardware laufen. Sie werden Unmengen an Anwendungen für virtuelle Maschinen entdecken. 7 Praktische Gründe für den Start einer virtuellen Maschine 7 Praktische Gründe für den Start einer virtuellen Maschine Der Begriff "virtuell" wurde auf viele verschiedene Arten verwendet. Virtuelle Realität. Virtueller Arbeitsspeicher Virtuelle Schulen. Aber die Virtualisierung im Kontext von PCs kann verwirrend sein. Wir sind hier, um es aufzuklären. Weiterlesen .
Wenn Sie Linux ausprobieren möchten, können Sie es in einer virtuellen Maschine installieren, ohne das Risiko einer Installation oder eines Dual-Boot-Vorgangs zu riskieren. Oder Sie können sich mit gefährlicher Software oder Hacks anlegen, ohne Ihren Computer zu gefährden. Vielleicht müssen Sie aus Kompatibilitätsgründen eine virtuelle Kopie eines älteren Betriebssystems ausführen Warum Windows XP nicht in absehbarer Zeit weggehen wird Warum Windows XP nicht in absehbarer Zeit weggehen wird Menschen können Windows XP nicht loslassen. In Geschäften und Häusern auf der ganzen Welt wird es bleiben. Wir haben mit drei Windows XP-Benutzern unterschiedlicher Generationen und Hintergründe gesprochen, um herauszufinden, warum. Weiterlesen .
Aus welchem Grund auch immer, VirtualBox ist der einfachste und sicherste Weg, einen "neuen Computer" ohne Risiko auf Ihrem eigenen Rechner zu installieren. Und es ist kostenlos für Heimanwender.
Erste Schritte mit VirtualBox
Um zu beginnen, gehen Sie auf die Download-Seite von VirtualBox. Sie können die Software unter Windows, macOS und Linux verwenden. Wir verwenden Windows für dieses Tutorial, aber es ist auf allen drei Plattformen nahezu identisch. Sehen Sie unter den VirtualBox XX Plattform-Paketen nach und laden Sie die Kopie für Ihr Betriebssystem herunter.
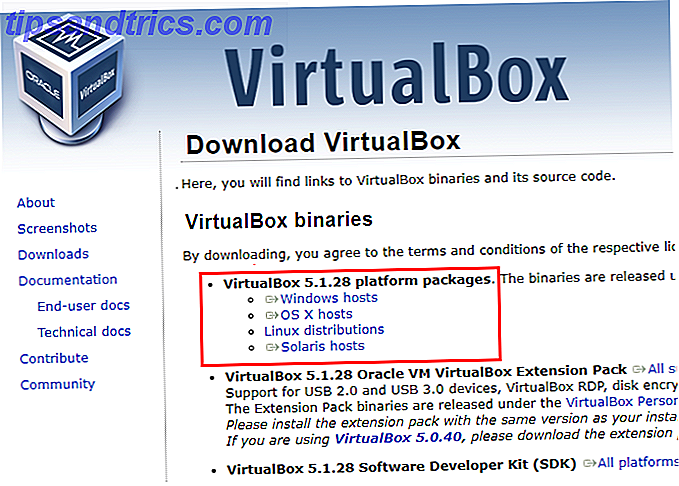
Führen Sie das Installationsprogramm wie gewohnt aus - es gibt nichts, was Sie während des Vorgangs ändern sollten. Beachten Sie, dass das Installationsprogramm Ihre Internetverbindung vorübergehend stoppt. Installieren Sie daher VirtualBox nicht, wenn Sie einen kritischen Download ausführen. Wenn Sie einen Windows-Dialog sehen, in dem Sie aufgefordert werden, einen Treiber zu installieren, gehen Sie vor und lassen Sie ihn zu.
Wenn Sie fertig sind, sehen Sie den Hauptbildschirm von VirtualBox.

Da noch keine virtuellen Maschinen installiert sind, müssen Sie eine erstellen. In diesem Handbuch werden zwei gängige Szenarien durchgespielt - Installation von Windows 10 und Installation von Ubuntu. Bevor Sie jedoch beginnen, empfehlen wir Ihnen, eine Einstellung zu überprüfen.
Standardmäßig speichert VirtualBox Informationen zu virtuellen Maschinen in Ihrem Benutzerordner. Wenn Sie nur ein Laufwerk in Ihrem PC haben, funktioniert das einwandfrei. Wenn Sie jedoch eine zweite Festplatte haben, speichern Sie Ihre virtuellen Maschinen möglicherweise lieber dort, um Speicherplatz auf Ihrem primären Laufwerk zu sparen. So sparen Sie Speicherplatz in Windows 10 So sparen Sie Speicherplatz in Windows 10 In Bezug auf Speicherplatzanforderungen wird Windows 10 ist geradezu gefräßig. 20 GB auf einer kleinen SSD zu verschwenden kann frustrierend sein. Glücklicherweise können Sie den Windows 10-Footprint reduzieren und einen Teil dieses Speicherplatzes zurückgewinnen. Weiterlesen . In wenigen Minuten erstellen Sie eine virtuelle Festplatte mit einer Größe von 20 GB oder mehr. Auf einer kleinen SSD 5 Dinge, die Sie beim Kauf einer SSD beachten sollten 5 Dinge, die Sie beim Kauf einer SSD beachten sollten Die Welt der Heimcomputer bewegt sich in Richtung Solid-State-Laufwerke für die Speicherung. Sollten Sie einen kaufen? Lesen Sie mehr, das könnte zu viel Platz sein, um zu verbrauchen.
Um dies zu tun, gehen Sie zu Datei> Einstellungen in VirtualBox. Auf der Registerkarte Allgemein wird das Feld Standard-Computerordner angezeigt . Wenn es Ihnen nicht gefällt, wo es standardmäßig ist, klicken Sie in der Dropdown-Liste auf Andere, um es jetzt zu ändern.

Installieren Sie Windows 10 auf einer virtuellen Maschine
Ob Sie Windows auf Ihrem Mac verwenden möchten 4 Möglichkeiten, Windows auf Ihrem Mac zu bekommen 4 Möglichkeiten, Windows auf Ihrem Mac zu bekommen Sie möchten Windows 8 auf Ihrem Mac ausführen, wissen aber nicht, wo Sie anfangen sollen? Lassen Sie uns Ihnen zeigen, wie. Lesen Sie mehr oder eine Linux-Maschine oder wollen Sie eine zweite Kopie von Windows, in der Sie herumspielen können. Hier erfahren Sie, wie Sie eine Vollversion von Windows 10 erhalten, die in VirtualBox läuft. Wenn Sie stattdessen Windows 7 oder 8.1 installieren möchten, können Sie dies trotzdem tun, da es sich um einen ähnlichen Prozess handelt. Mit ein wenig zusätzlicher Arbeit können Sie sogar Windows XP in einer VM installieren. Windows XP kostenlos und legal herunterladen, direkt von Microsoft Windows XP kostenlos und legal herunterladen, direkt von Microsoft Wenn Sie jemals Windows XP benötigen, hier ist eine kostenlose virtuelle Maschine Lösung. Sie können dieses System zum Testen oder Ausführen älterer Programme verwenden, die nur in XP funktionieren. Weiterlesen .
Erstellen der virtuellen Maschine
Beginnen Sie mit einem Klick auf die blaue Schaltfläche Neu auf der VirtualBox-Hauptseite. Sie müssen Ihrer VM einen Namen geben. Wählen Sie etwas Einzigartiges, damit Sie es unter Ihren Maschinen identifizieren können. Nachdem Sie einen Namen eingegeben haben, ändert VirtualBox die Felder Typ und Version automatisch entsprechend Ihrer Eingaben. Wenn es nicht korrekt ist, stellen Sie sicher, Type auf Microsoft Windows und Version zu Windows 10 (64-Bit) festzulegen . Klicken Sie auf Weiter, wenn Sie dies bestätigt haben.

Hinweis: Ob Sie die 64-Bit- oder die 32-Bit-Version von Windows installieren Was ist der Unterschied zwischen 32-Bit- und 64-Bit-Windows? Was ist der Unterschied zwischen 32-Bit- und 64-Bit-Windows? Weißt du, ob dein Computer 32-Bit oder 64-Bit ist und spielt es überhaupt eine Rolle? Ja tut es! Werfen wir einen Blick darauf, woher diese Begriffe kommen und was sie für Sie bedeuten. Lesen Sie mehr hängt von Ihrem eigenen PC ab. Wenn Ihr Computer weniger als ein paar Jahre alt ist, ist es fast sicher 64-Bit und Sie sollten daher 64-Bit-Windows in Ihrer VM installieren. VirtualBox installiert automatisch die richtige Version seiner Software für Sie.
Keine 64-Bit Option?
Wenn Sie einen 64-Bit-PC verwenden und keine 64-Bit-Optionen in der Versionsliste sehen, müssen Sie dieses Problem beheben, bevor Sie fortfahren.
Versuchen Sie zunächst, Hyper-V, die Microsoft-Plattform für virtuelle Maschinen, zu deaktivieren. Verwenden von Hyper-V zum Ausführen beliebiger Linux-Distributionen unter Windows 10 Verwenden von Hyper-V zum Ausführen beliebiger Linux-Distributionen unter Windows 10 Was ist besser als ein Betriebssystem? Zwei Betriebssysteme! Wir zeigen Ihnen, wie Sie ein zweites Betriebssystem unter Windows mithilfe von Hyper-V, der systemeigenen Windows Virtual Machine-Lösung, installieren. Weiterlesen .
Geben Sie Windows-Funktionen in das Startmenü ein und öffnen Sie die Option Windows-Funktionen aktivieren oder deaktivieren. Scrollen Sie im folgenden Dialog nach unten und vergewissern Sie sich, dass das Kontrollkästchen bei Hyper-V nicht aktiviert ist. Wenn dies der Fall ist, deaktivieren Sie das Kontrollkästchen, klicken Sie auf OK, und starten Sie Ihren PC neu.

Haben Sie nachher noch keine 64-Bit-Optionen in VirtualBox? Sie müssen als nächstes in Ihrem BIOS neu booten. Wie man das BIOS auf Ihrem Computer eingibt Wie man das BIOS auf Ihrem Computer eingibt Innerhalb des BIOS können Sie grundlegende Computereinstellungen, wie die Startreihenfolge ändern. Der genaue Schlüssel, den Sie treffen müssen, hängt von Ihrer Hardware ab. Wir haben eine Liste von Strategien und Schlüsseln zusammengestellt, ... Weiterlesen.
Suchen Sie nach einer Virtualisierungsoption, wenn Sie sich darin befinden. Allgemeine Namen umfassen Intel VT-x, Intel Virtualization Technology und Virtualization Extensions . Sie finden diese unter den Menüs Prozessor oder Sicherheit . Wenn Sie es nicht finden können, versuchen Sie eine Google-Suche nach dem Namen Ihres Computers und aktivieren Sie die Virtualisierung .
Nachdem Sie die Virtualisierung im BIOS aktiviert und die Einstellungen gespeichert haben, führen Sie einen Neustart durch und versuchen Sie erneut, eine 64-Bit-VM zu erstellen. Du solltest gut gehen. Wenn nicht, besteht die Möglichkeit, dass Ihr Prozessor keine 64-Bit-Virtualisierung unterstützt und Sie müssen mit einer 32-Bit-Version fortfahren.
RAM wird zugewiesen
Wenn Sie bei der Erstellung Ihrer VM eine Sicherungskopie erstellen, müssen Sie als Nächstes die Größe des Arbeitsspeichers angeben, der dem virtuellen Betriebssystem zur Verfügung gestellt werden soll. VirtualBox wird hier eine Empfehlung geben, aber es ist wahrscheinlich zu niedrig. Bei zu wenig RAM leidet Ihre VM unter schlechter Leistung. Problembehandlung Niedrige RAM- oder Speicherlecks in Windows Problembehandlung bei niedrigem RAM- oder Speicherleck in Windows Verfügen Sie über 4 oder mehr GB RAM und fühlt sich Ihr Computer immer noch träge an? Sie können unter einem Speicherverlust oder -mangel leiden. Wir zeigen Ihnen, wie Sie alle Ihre Windows (10) Probleme beheben ... Lesen Sie mehr. Aber geben Sie der VM zu viel RAM, und Ihr Host-PC könnte instabil werden.
Die genaue Menge hängt davon ab, wie viel RAM Sie haben Wie viel RAM benötigen Sie wirklich? Wie viel RAM brauchen Sie wirklich? RAM ist wie Kurzzeitgedächtnis. Je mehr Sie Multitasking, desto mehr brauchen Sie. Finden Sie heraus, wie viel Ihr Computer hat, wie Sie das Beste daraus machen oder wie Sie mehr bekommen. Weiterlesen . Als allgemeine Faustregel sollte die Hälfte des Systemarbeitsspeichers zur VM ausreichen. Windows 10 wird mit 4 GB RAM gut genug funktionieren.
Verwenden Sie den Schieberegler oder geben Sie den Wert von RAM ein, den Sie der VM in Megabyte geben möchten. Da Computer Bytes anders berechnen als Menschen, multiplizieren Sie die GB des von Ihnen bereitgestellten Arbeitsspeichers mit 1.024 . Also, wenn Sie 4 GB RAM in der VM wollen, geben Sie 4.096, nicht 4.000 ein .

Fügen Sie eine virtuelle Festplatte hinzu
Als nächstes ist es an der Zeit, eine Festplatte hinzuzufügen, damit die VM Daten speichern kann. Wählen Sie auf diesem Bildschirm Jetzt eine virtuelle Festplatte erstellen, um eine neue Festplatte zu erstellen . Als nächstes fordert VirtualBox Sie auf, den Typ der Festplatte zu wählen. Lassen Sie die Standard- VDI ausgewählt und klicken Sie auf Weiter .
VirtualBox kann zwei verschiedene Arten von virtuellen Festplatten erstellen - dynamisch und fest. Ein dynamisch zugewiesener Datenträger belegt nur dann Platz auf Ihrem tatsächlichen Laufwerk, wenn dieser voll ist. Wenn Sie also eine virtuelle Festplatte mit 100 GB erstellen und nur 30 GB verwenden, werden nur 30 GB Speicherplatz auf dem PC-Laufwerk benötigt. Wenn Sie jedoch Speicherplatz in der VM freigeben, wird die virtuelle Festplatte nicht verkleinert.

Die andere Option ist eine Festplatte mit fester Größe . Dies erstellt die Festplatte in ihrer maximalen Größe von Anfang an. Es nimmt somit anfänglich mehr Platz ein, könnte jedoch im Vergleich zu einer dynamischen Platte einige leichte Geschwindigkeitssteigerungen aufweisen. Sie können entscheiden, welche Sie bevorzugen; Wir werden in diesem Beispiel mit Dynamic gehen. Wenn Sie auf Ihrer VM nicht viel installieren, verschwenden Sie auf diese Weise keinen Speicherplatz mit einer Festplatte.
Um den Datenträger zu beenden, geben Sie einen Speicherort und eine Größe an. Sie können den Namen als Standard belassen, der mit dem Namen Ihrer VM übereinstimmt. Der Standardspeicherort befindet sich innerhalb des Standardmaschinenordners, den Sie zuvor eingerichtet haben. Zur Größenbestimmung gibt Microsoft an, dass 20 GB die Voraussetzung für 64-Bit-Windows 10 sind. Wenn Sie es ersparen können, ist 40 GB ein gutes Minimum, um einigen Programmen und Dateien Platz zum Atmen zu lassen. Fühlen Sie sich frei, dies zu erhöhen, wenn Sie viel freien Platz haben.

Wenn Sie fertig sind, klicken Sie auf Erstellen, und Ihre VM ist bereit, Windows zu installieren!
Laden Sie das Windows 10-Installationsprogramm herunter
Jetzt haben Sie eine virtuelle Maschine erstellt, aber Sie müssen ein Betriebssystem installieren. Dazu sollten Sie die Windows 10-Download-Seite von Microsoft besuchen. Klicken Sie auf die Schaltfläche Jetzt herunterladen, um eine Kopie des Windows 10 Media Creation Tools zu erhalten. Windows 10 Installationsmedien Erstellen von Windows 10 Installationsmedien Unabhängig davon, wie Sie bei Windows 10 angekommen sind, gibt es eine Möglichkeit, Ihre eigenen Installationsmedien zu erstellen. Früher oder später wirst du es vielleicht brauchen. Lassen Sie uns Ihnen zeigen, wie Sie vorbereitet sein können. Weiterlesen .
Nachdem das Tool heruntergeladen wurde, starten Sie es und Sie haben die Wahl, Ihren eigenen PC zu aktualisieren oder Installationsmedien zu erstellen. Wählen Sie die Option Installationsmedium erstellen und überprüfen Sie dann die Optionen auf der nächsten Seite. Stellen Sie sicher, dass die Edition Windows 10 und die Architektur 64-Bit (x64) ist . Wenn dies nicht der Fall ist, deaktivieren Sie das Kontrollkästchen Empfohlene Optionen für diesen PC verwenden und beheben Sie sie.

Ihre letzte Wahl ist, ob Sie ein bootfähiges USB-Laufwerk erstellen oder eine ISO erstellen. Wählen Sie die Option für die ISO-Datei und geben Sie einen Speicherort an. Anschließend lädt das Tool Windows.
Montage der Installationsdisc
Eine ISO ist eine Image-Datei für Datenträger Erstellen und Bereitstellen von Disc-Images auf einem virtuellen Laufwerk Erstellen und Bereitstellen von Disc-Images auf einem virtuellen Laufwerk Haben Sie immer noch CDs oder DVDs herumliegen? Wenn eine optische Scheibe bricht, ist sie für immer weg. Wir zeigen Ihnen, wie Sie jetzt digitale und spielbare Backups Ihrer CDs und DVDs erstellen können! Weiterlesen . Wenn Sie Windows auf einem physischen Computer installieren, müssen Sie das ISO auf eine DVD brennen und es auf Ihrem PC installieren, um die Installation von Windows zu starten. Aber wir können diesen Schritt überspringen und die ISO-Datei direkt in unsere virtuelle Maschine mounten.
Markieren Sie dazu Ihre VM im VirtualBox-Hauptmenü und klicken Sie auf Einstellungen . Besuchen Sie die Registerkarte Speicher auf der linken Seite und Sie sollten ein CD-Symbol im Feld Speicherstruktur sehen . Klicken Sie auf dieses Symbol und dann auf die CD mit einem Pfeil daneben auf der rechten Seite. Wählen Sie Virtuelle Optical Disc-Datei auswählen und navigieren Sie zu dem Speicherort der Windows.iso- Datei.

Wechseln Sie dann auf die Registerkarte System . Klicken Sie unter Boot Order auf den Optical- Eintrag und verschieben Sie ihn mit den Pfeilen über die Festplatte . Aus irgendeinem Grund ist Floppy standardmäßig aktiviert - obwohl Windows 10 Disketten unterstützt, können Sie das deaktivieren.

Klicken Sie auf OK, und Sie können das Windows-Installationsprogramm starten.
Installieren von Windows 10
Wählen Sie im VirtualBox-Hauptmenü Ihre Windows-VM und klicken Sie auf die Schaltfläche Start, um sie zu starten. Nach kurzer Zeit sehen Sie den Windows 10-Installationsbildschirm. Stellen Sie sicher, dass Ihre regionalen Einstellungen korrekt sind und klicken Sie dann auf Weiter . Klicken Sie auf dem nächsten Bildschirm auf die Schaltfläche Jetzt installieren .

Windows fragt Sie dann nach einem Produktschlüssel, um es zu aktivieren. Sie benötigen jedoch keinen Produktschlüssel, um Windows 10 zu verwenden. Windows 10 kostenlos auf jedem Windows-, Linux- oder OS X-PC installieren So installieren Sie Windows 10 kostenlos auf jedem Windows-, Linux- oder OS X-PC muss nicht auf Windows 10 aktualisiert werden, um es zu testen. Unabhängig davon, ob Sie sich für das kostenlose Upgrade qualifizieren oder Windows 10 unter Linux oder OS X testen möchten, können Sie es kostenlos testen. Weiterlesen .
Wenn Sie einen haben (ein gültiger Product Key für Windows 7 oder 8 funktioniert auch), können Sie ihn jetzt eingeben. Wenn nicht, klicken Sie einfach auf Ich habe keinen Produktschlüssel . Die Verwendung einer Kopie von Windows 10, die nicht aktiviert ist, weist einige Einschränkungen auf, die jedoch für eine leichte VM-Verwendung geeignet sind.

Als Nächstes wählen Sie die Edition von Windows 10, die Sie installieren möchten. Wenn Sie einen Product Key haben Alles, was Sie über Windows Product Keys wissen sollten Alles, was Sie über Windows Product Keys wissen sollten 25 Zeichen steuern Ihr Windows-System. Ihr Produktschlüssel ist 100 US-Dollar oder mehr wert, unabhängig davon, ob Sie auf Windows 10 aktualisiert haben oder nicht. Wir erklären, was Sie mit Ihrer Windows-Lizenz tun können und was nicht. Lesen Sie mehr für Windows 10 Home oder Pro, wählen Sie die passende Version.
Wenn Sie das Betriebssystem jedoch nicht aktivieren möchten, installieren Sie Windows 10 Pro, um Zugriff auf die zusätzlichen Funktionen zu erhalten. Ist ein Windows 10 Pro Upgrade im Wert von $ 99? Ist ein Windows 10 Pro Upgrade im Wert von $ 99? Windows 10 Pro bietet mehr Funktionen, trägt aber auch ein Preisschild von $ 99, um von der Home-Edition zu aktualisieren. Hier ist, was Sie wissen müssen, um zu entscheiden, ob professionelle Features das Upgrade wert sind. Weiterlesen . Akzeptieren Sie die Lizenzbedingungen und fahren Sie mit der Installation fort.

Als Nächstes haben Sie die Wahl zwischen Upgrade- und benutzerdefinierten Installationen. Sie können Upgrade nicht auswählen, da Sie Windows auf einem leeren virtuellen Laufwerk installieren. Wählen Sie daher " Benutzerdefiniert" .

Sie sehen das von Ihnen erstellte virtuelle Laufwerk mit dem Namen " Laufwerk 0" . Klicken Sie darauf, um es auszuwählen. Sobald Sie Weiter wählen, beginnt die Windows 10-Installation. Setzen Sie sich für ein bisschen fest - der Installationsvorgang kann eine Weile dauern.

Konfigurieren Sie Windows 10-Optionen
Sobald die Installation beendet ist, hören Sie Cortana zu sprechen beginnen. Sie führt Sie durch den Installationsprozess von Windows 10. Klicken Sie auf das Mikrofonsymbol in der unteren linken Ecke des Bildschirms, um sie ruhig zu halten, wenn Sie möchten.
Bestätigen Sie Ihre Region und Tastatur, und klicken Sie nach jedem auf Ja . Klicken Sie auf Überspringen, wenn Sie nicht mit einem zweiten Tastaturlayout oder einer zweiten Tastatur tippen.

Danach wird die virtuelle Windows-Installation nach Updates suchen. Warten Sie auf die Installation, und Cortana fragt, ob Ihr PC Ihr eigener ist oder zu einer Organisation gehört. Wählen Sie Einrichtung für den persönlichen Gebrauch .

Windows möchte, dass Sie sich mit einem Microsoft-Konto anmelden. Sie werden aufgefordert, Ihre E-Mail-Adresse einzugeben oder ein neues Konto zu erstellen. Obwohl die Verwendung eines Microsoft-Kontos Vorteile bietet, möchten Sie möglicherweise keine für Ihre VM verwenden. In diesem Fall wählen Sie Offline-Konto in der unteren linken Ecke. Sie werden sowieso aufgefordert, ein Microsoft-Konto zu erstellen. klicke Vielleicht später .

Geben Sie einen Namen für Ihr Konto ein und erstellen Sie ein Passwort. Wiederherstellen eines verlorenen Passworts Zurücksetzen des verlorenen Windows 10-Passworts Zurücksetzen des verlorenen Windows 10-Passworts Sie haben Ihr Windows 10-Anmeldepasswort vergessen? Verzweifeln Sie nicht! Wir zeigen Ihnen, wie Sie Ihr Passwort zurücksetzen und Ihr Konto wiederherstellen können. Lesen Sie mehr ist ein großer Schmerz, also stellen Sie sicher, dass Sie dies irgendwo speichern. Erstellen Sie einen Kennworthinweis, wenn Sie möchten, und klicken Sie dann auf Weiter .
Jetzt müssen Sie entscheiden, ob Sie Cortana verwenden. Sie kann viel tun, und wenn Sie neu in Windows 10 sind, sollten Sie es überprüfen. Wählen Sie Ja oder Nein, um fortzufahren.

Windows wird dann Datenschutzeinstellungen für Sie konfigurieren So konfigurieren Sie Windows 10-Datenschutzeinstellungen während des Setups So konfigurieren Sie Windows 10-Datenschutzeinstellungen während des Setups Wenn Sie Windows 10 zum ersten Mal installieren, sind Sie möglicherweise nicht zufrieden mit den Annahmen, die Microsoft trifft Voreinstellungen für Express-Einstellungen während der Installation. Welche Freiheiten nimmt Microsoft mit Ihrer Privatsphäre? Weiterlesen . Sie können auswählen, wie viele Informationen Sie teilen möchten. Deaktivieren Sie die Option wie erforderlich und klicken Sie dann auf Akzeptieren .
Endlich bist du fertig. Lassen Sie Windows das Setup abschließen. Sobald Sie den Desktop-Bildschirm sehen, ist Ihre VM bereit.
Gastzugänge installieren
Sie können jetzt Windows in VirtualBox verwenden, aber Sie sollten sofort eine andere wichtige Komponente installieren. Sie heißen Gast-Ergänzungen, eine Gruppe von Treibern VirtualBox-Gasterweiterungen: Was sie sind und wie sie VirtualBox-Gasterweiterungen installieren: Was sie sind und wie man sie installiert Die Installation eines Betriebssystems auf der virtuellen Maschine ist nicht genug - Sie brauchen um die Gasterweiterungen von VirtualBox für die beste Erfahrung zu installieren. Was genau machen sie und wie können Sie sie installieren? Lesen Sie More und andere Dienstprogramme, mit denen VirtualBox besser mit Ihrem Host-Computer verbunden werden kann. Nachdem Sie sie installiert haben, können Sie das VM-Fenster dynamisch anpassen, bidirektionales Ziehen und Ablegen aktivieren und vieles mehr.
VirtualBox installiert diese über eine virtuelle CD. Da Sie das Windows-Installationsabbild noch bereitgestellt haben, müssen Sie dieses zuerst entfernen. Klicken Sie im VM-Fenster mit der rechten Maustaste auf das CD-Symbol, und wählen Sie Datenträger vom virtuellen Laufwerk entfernen .

Mounten Sie dann die Guest Additions-CD, indem Sie in der VirtualBox-Menüleiste auf Geräte> CD-Image " Gasterweiterungen installieren " klicken. Um es zu starten, öffnen Sie den Datei-Explorer von der Taskleiste am unteren Bildschirmrand und klicken Sie dann auf diesen PC auf der linken Seite. Doppelklicken Sie auf das CD-Laufwerksymbol, um die Gasterweiterungen zu installieren. Klicken Sie auf Ja, wenn Sie eine Eingabeaufforderung für Administratorberechtigungen erhalten.

Nach einem Moment sollten Sie ein neues Symbol für das Setup in der Taskleiste am unteren Rand sehen. Klicken Sie auf diese Schaltfläche und dann auf Weiter, um mit den Schritten fortzufahren. Wenn Sie aufgefordert werden, die Gerätesoftware zu installieren, klicken Sie auf Installieren .

Sie sehen eine Aufforderung zum Neustart, um die Installation abzuschließen. Fahren Sie fort und machen Sie das jetzt, damit Sie die neuen Funktionen nutzen können. Ohne sie werden Sie auf einem Bildschirm mit niedriger Auflösung stecken bleiben.
Nachdem Sie wieder gestartet haben, sind Sie fertig. Sie können Ihr VirtualBox-Fenster erweitern, um die volle Bildschirmgröße zu nutzen. Vergessen Sie nicht, mit der rechten Maustaste auf das CD-Symbol zu klicken und die CD "Guest Additions" zu entfernen.
Windows 10 Grundlagen
Wenn Sie Windows 10 von Linux aus versuchen So richten Sie eine Windows Virtual Machine in Linux ein So richten Sie eine Windows Virtual Machine unter Linux ein Viele Heimanwender bevorzugen ein Dual-Boot-Setup, wenn sowohl Windows als auch Linux benötigt werden Wenn Sie Windows lieber unter Linux ausführen möchten, können Sie dies wie folgt einrichten. Lesen Sie mehr oder verwenden Sie es zum ersten Mal, wir werden Ihnen ein paar kurze Tipps geben, damit Sie sich auskennen. Lesen Sie unsere Tipps für Windows-Neulinge Neu bei Windows? Diese Tipps helfen Ihnen, neu zu Windows zu überleben? Diese Tipps werden Ihnen helfen zu überleben Viele Kinder gehen in diesen Tagen mit iPads, Macs und Android-Tablets durch die Schule. Früher oder später treffen die meisten Leute auf Windows. Erfahren Sie mehr über das Betriebssystem und Tipps zur Beherrschung! Lesen Sie mehr und die coolsten neuen Funktionen von Windows 10 7 Neue Windows 10-Funktionen, die Sie möglicherweise verpasst haben 7 Neue Windows 10-Funktionen, die Sie möglicherweise verpasst haben Jedes wichtige Windows Update kommt jetzt mit unzähligen neuen Optionen und Funktionen. Hier berichten wir über tolle neue Features, die nicht in die Schlagzeilen kamen. Lesen Sie mehr für mehr.
- Klicken Sie auf die Schaltfläche Start unten links und dann auf das Zahnradsymbol, um das Menü Einstellungen zu öffnen. Hier können Sie die meisten Aspekte von Windows 10 konfigurieren So steuern Sie Windows 10: Der Einstellungsleitfaden So steuern Sie Windows 10: Das Einstellungshandbuch Das Windows-Kontrollfeld ist auf dem Weg nach draußen. Der Ersatz, die App "Einstellungen", wurde in Windows 10 erheblich verbessert. Wir werden alle seine Geheimnisse für Sie offen legen. Weiterlesen .
- Um Updates zu installieren, besuchen Sie die Registerkarte Update & Sicherheit unter Einstellungen und dann die Registerkarte Windows Update auf der linken Seite. Das Aktualisieren stellt sicher, dass Sie die neuesten Funktionen erhalten. Dies ist wichtig, wenn Sie eine VM zur Evaluierung von Windows 10 verwenden.
- Windows 10 enthält einen integrierten Virenschutz, Windows Defender 4 Gründe für die Verwendung von Windows Defender in Windows 10 4 Gründe für die Verwendung von Windows Defender in Windows 10 In der Vergangenheit wurde Windows Defender von anderen Optionen überschattet, aber jetzt ist es ein ziemlicher Anwärter. Hier sind einige Gründe, warum Sie Ihre Sicherheitssoftware zugunsten von Windows Defender löschen sollten. Lesen Sie mehr, damit Sie sich keine Sorgen machen müssen, eine für Ihre VM zu installieren.
- Verwenden Sie das Suchfeld unten links, um nach Programmen, Dateien und Einstellungen in Windows zu suchen.
- Sie können den Windows Store nach neuen Apps für moderne Apps Desktop und Windows Store durchsuchen: Welchen Download sollten Sie durchführen? Desktop vs. Windows Store Apps: Welche sollten Sie herunterladen? Unter Windows 10 und 8.1 können Sie entweder Desktop-Anwendungen aus dem Internet herunterladen und installieren oder Sie können eine App aus dem Windows Store beziehen. Wir erforschen die Unterschiede zwischen Desktop und Store ... Lesen Sie mehr, aber es ist ein wenig berauschend. Wir empfehlen das Herunterladen der besten Windows-Software Die beste Windows-Software Die beste Windows-Software Windows schwimmt in einem Meer von kostenlosen Anwendungen. Welchen können Sie vertrauen und welche sind die besten? Wenn Sie sich nicht sicher sind oder eine bestimmte Aufgabe lösen müssen, konsultieren Sie diese Liste. Lesen Sie mehr von einer seriösen Download-Site 9 Sauberste und sicherste Websites zum Herunterladen von Freier Software für Windows 9 Sauberste und sicherste Websites zum Herunterladen von Freier Software für Windows Herunterladen von Software kann gefährlich sein. Besuchen Sie die falsche Seite und Sie könnten versehentlich Malware herunterladen. Wir haben kostenlose Software-Download-Sites zusammengestellt, denen Sie vertrauen können. Lesen Sie stattdessen mehr.
- Um Windows 10 herunterzufahren, klicken Sie auf die Schaltfläche Start in der unteren linken Ecke des Bildschirms. Dann drücken Sie das Energiesymbol und anschließend Herunterfahren . Windows wird heruntergefahren und dann schließt VirtualBox automatisch die VM.
Ansonsten können Sie Spaß haben! Verwirren Sie, erkunden Sie und haben Sie keine Angst, etwas zu brechen. Es ist nur eine VM und Sie können es leicht wiederherstellen, indem Sie einen Snapshot verwenden, wenn etwas schief geht. Informationen dazu finden Sie im folgenden Abschnitt.
Installieren Sie Ubuntu in einer virtuellen Maschine
Wenn Sie Windows bereits verwenden, werden Sie wahrscheinlich nicht viel für die Installation in einer virtuellen Maschine benötigen. Aber es ist eine gute Option, Linux in einer VM auszuprobieren. Es ist viel einfacher als Dual-Boot 7 Gründe, warum sollten Sie (und sollten nicht) Dual-Boot-Linux 7 Gründe, warum sollten Sie (und sollten nicht) Dual Boot Linux Oft machen die Wahl der Installation von Linux über Windows kann schwierig zu sein rechtfertigen. Aber warum nicht für beide entscheiden? Hier sind fünf Gründe für Dual-Boot und zwei Gründe, die Sie nicht sollten. Lesen Sie mehr - Sie können die Gewässer testen, ohne sich Sorgen um etwas zu machen.
Wie Sie vielleicht wissen, gibt es Hunderte von Versionen von Linux Die neuesten Linux-Betriebssysteme für jede Nische Die neuesten Linux-Betriebssysteme für jede Nische Linux-Betriebssysteme werden ständig aktualisiert, mit einigen sind umfangreicher als andere. Nicht sicher, ob zu aktualisieren? Sehen Sie sich diese neuen Linux-Betriebssysteme an und prüfen Sie, ob Sie sie ausprobieren sollten. Lesen Sie mehr - bekannt als Verteilungen. Wir installieren Ubuntu 4 Möglichkeiten, Ubuntu Linux auf einem Windows-Computer zu installieren 4 Möglichkeiten, Ubuntu Linux auf einem Windows-Computer zu installieren Sie möchten Ubuntu auf Ihrem Windows-Computer installieren, oder? Die Sache ist, du bist noch nicht 100% sicher. Zum Glück gibt es viele Möglichkeiten, wie Sie Ubuntu ausprobieren können, bevor Sie sich verpflichten. Lesen Sie mehr, einer der beliebtesten, für dieses Beispiel. Aber wenn Sie experimentieren möchten, versuchen Sie eine der anderen großen VM-ready Linux-Aromen Top 5 Linux-Betriebssysteme, die Sie in einer virtuellen Maschine versuchen sollten Top 5 Linux-Betriebssysteme, die Sie in einer virtuellen Maschine versuchen sollten Fünf Linux-Betriebssystem-Distributionen sind besonders geeignet um virtuelle Maschinen laufen zu lassen, werfen wir einen Blick auf sie. Weiterlesen .
Die anfängliche Arbeit beim Erstellen einer VM in VirtualBox ist für Ubuntu fast identisch wie für Windows 10. Wir werden es hier schnell durchgehen; Überprüfen Sie oben im Windows-Abschnitt, wenn Sie weitere Hilfe benötigen.
Erstellen Sie die virtuelle Maschine
Öffnen Sie VirtualBox und klicken Sie auf die blaue Schaltfläche Neu, um mit der Erstellung einer neuen Maschine zu beginnen. Geben Sie der neuen VM einen eindeutigen Namen - Ubuntu ist in Ordnung. Wenn sich Typ und Version nicht automatisch mit dem Namen ändern, stellen Sie sicher, dass sie auf Linux bzw. Ubuntu (64-Bit) eingestellt sind, bevor Sie auf Weiter klicken. Die Windows-Diskussion über 32- und 64-Bit-Betriebssysteme gilt auch hier - Sie sollten die 64-Bit-Version von Ubuntu installieren, wenn Sie eine 64-Bit-Maschine verwenden.

Als nächstes entscheiden Sie, wieviel RAM der VM geben soll. Wie bei Windows sollte die Hälfte des System-RAM ausreichen. Sie sollten nicht weniger als 2 GB verwenden oder die Leistung der VM wird wahrscheinlich leiden. Um RAM zu sparen, stellen Sie außerdem sicher, dass auf Ihrem PC so viele laufende Programme wie möglich geschlossen werden, wenn Sie Ihre VM verwenden. Multiplizieren Sie den GB RAM, den Sie verwenden möchten, mit 1.024 - also 2 GB RAM sind hier 2.048 MB .

Jetzt müssen Sie eine virtuelle Festplatte für Ubuntu erstellen. Behalten Sie den Standardwert Create a virtual hard disk now checked und klicken Sie auf Create . VDI (VirtualBox Disk Image ist für den Dateityp in Ordnung, klicken Sie erneut auf Weiter .
Dann müssen Sie entscheiden, ob Sie eine dynamische Festplatte oder eine Festplatte möchten. Ein dynamischer Datenträger wächst, wenn Sie ihn bis zu einer maximalen Größe verwenden, während ein fester Datenträger von Anfang an festgelegt wird. Wenn Sie nur in einer VM herumspielen, funktioniert die dynamisch zugewiesene Funktion einwandfrei. Klicken Sie auf Weiter .
Sie können den Namen des Laufwerks mit dem Namen Ihrer VM vergleichen. Dann müssen Sie nur die Größe der Festplatte wählen. Ubuntu benötigt nicht so viel Platz wie Windows 10, so dass Sie nicht so viel Speicherplatz benötigen. Wenn Sie nicht planen, viele Programme zu installieren und diese VM ständig zu verwenden, ist 40GB eine gute Größe, wenn Sie es ersparen können. Aber wenn nicht, Ubuntus empfohlene 25 GB ist in Ordnung.

Klicken Sie auf Erstellen, und Ihre VM ist für ein Betriebssystem bereit.
Laden Sie Ubuntu herunter
Als nächstes müssen Sie eine Kopie von Ubuntu greifen. Gehe dazu auf die Ubuntu-Download-Seite. Sie werden bemerken, dass es zwei Versionen gibt - die ältere LTS (Langzeitunterstützung) und eine neuere Version.
LTS, the excellent 16.04 6 Große Gründe für ein Upgrade auf Ubuntu 16.04 6 Große Gründe für ein Upgrade auf Ubuntu 16.04 Ein neues LTS-Release von Ubuntu bedeutet Sicherheit und Stabilität. Unabhängig davon, ob Sie ein Upgrade durchführen oder von Windows wechseln, werfen wir einen Blick auf die Neuerungen in Ubuntu 16.04 Xenial Xerus. Lesen Sie mehr zum Zeitpunkt des Schreibens, ist stabiler und das Unternehmen hält es mit Sicherheitsupdates seit fünf Jahren auf dem neuesten Stand. Die neuere Version, 17.04 zur Veröffentlichungszeit, enthält die neuesten Funktionen, erhält jedoch nur Sicherheitsupdates für neun Monate.
Sofern Sie kein Linux-Enthusiast sind, ist es sinnvoller, die LTS-Edition in Ihrer VM zu installieren. Das bedeutet, dass Sie sich in ein paar Monaten keine Sorgen über ein Upgrade machen müssen und Sie werden die wenigen Neuerungen nicht verpassen.
Klicken Sie auf die Schaltfläche Download neben der LTS-Edition. Ubuntu wird dich um einen Beitrag bitten, aber Linux ist völlig kostenlos Wer hat Linux gemacht und warum ist es kostenlos? Wer hat Linux gemacht und warum ist es kostenlos? Linux ist das am weitesten verbreitete freie und Open-Source-Betriebssystem der Welt. Im Gegensatz zu kommerziellen Alternativen kann keine Person oder Firma Kredite aufnehmen. Aber warum ist es kostenlos? Und wer steckt hinter Linux? Lesen Sie weiter, klicken Sie auf Weiter zum Download . Unterstützung von Open-Source-Software Warum Linux kostenlos ist: Wie die Open-Source-Welt Geld verdient Warum Linux kostenlos ist: Wie die Open-Source-Welt Geld macht Warum nur Linux und Open-Source-Software? Ist es sicher, freier Software zu vertrauen? Was machen die Entwickler daraus und wie verdienen sie Geld, um weiter zu entwickeln? Lesen Sie mehr, wenn es Ihnen wichtig ist.
Wenn Sie möchten, können Sie stattdessen auf den Alternativen Download- und Torrents- Text klicken, um Ubuntu über BitTorrent herunterzuladen. Dies könnte Ihren Download beschleunigen, aber verwenden Sie den Standard-Download-Button, wenn Sie keinen BitTorrent-Client installiert haben oder nicht sicher sind.
Hängen Sie den Ubuntu Installer an Ihre VM an
Sobald der Download abgeschlossen ist, haben Sie eine ISO- Datei, mit der Sie Ubuntu installieren können. Klicken Sie im Menü von VirtualBox auf Ihre Ubuntu VM und dann auf die Schaltfläche Einstellungen . Wählen Sie die Registerkarte " Speicher" und klicken Sie auf das CD-Symbol neben " Empty" . Klicken Sie ganz rechts auf das andere CD-Symbol mit einem Pfeil daneben und wählen Sie Virtuelle optische CD- Datei auswählen. Navigieren Sie zu dem Speicherort, an dem Sie das Ubuntu-ISO gespeichert haben, und doppelklicken Sie, um es auszuwählen.

Wechseln Sie zur Registerkarte System und klicken Sie in der Liste Boot Order auf den Eintrag Optical . Verwenden Sie die Pfeiltasten, um es oben über der Festplatte zu verschieben, und deaktivieren Sie Diskette, während Sie hier sind. Klicken Sie auf OK, um Ihre Einstellungen zu speichern. Wählen Sie dann Ihre VM im Hauptmenü aus und klicken Sie auf Start, um sie zu laden.

Ubuntu installieren
Jetzt kommen Sie zum spaßigen Teil - installieren Sie Ubuntu in Ihrer VM genauso wie Sie es auf einem echten Computer installieren würden. Nachdem Sie auf Start geklickt haben, geben Sie Ihrer VM einen Moment, um das Ubuntu-Installationsprogramm zu laden.
Der erste Bildschirm, den Sie sehen, fragt, ob Sie Ubuntu ausprobieren oder Ubuntu installieren möchten. Sie möchten es installieren, wählen Sie diese Option.

Als nächstes können Sie zwei Kästchen ankreuzen, um etwas Zeit zu sparen. Oben werden die neuesten Updates für Ubuntu während der Installation heruntergeladen. Die zweite Box bietet die Installation von Drittanbieter-Software wie Grafik- und Netzwerktreibern sowie Plugins für Flash und andere gebräuchliche Formate.
Sofern Sie nicht versuchen, ein vollständig Open-Source-Leben zu führen (da einige davon proprietär sind), sollten Sie beide Kästchen ankreuzen, um Zeit zu sparen. Klicken Sie auf Weiter, um fortzufahren.

Da Ihre VM leer ist, fragt Ubuntu als nächstes, wie Sie es installieren möchten. Der Standard Datenträger löschen und Ubuntu installieren ist was du willst. Sie können auch auswählen, die Installation zu verschlüsseln und LVM zu verwenden, wenn Sie möchten. Da dies eine VM ist, ist beides nicht wirklich notwendig. Klicken Sie auf Jetzt installieren und dann an der Eingabeaufforderung Weiter .

Bestätigen Sie Ihre Zeitzone und klicken Sie dann auf Weiter . Als nächstes wählen Sie Ihr Tastaturlayout und fahren Sie fort .
Schließlich müssen Sie einen Benutzernamen und ein Passwort festlegen. Geben Sie Ihren Namen ein und geben Sie einen Namen für die VM an - damit können Sie sie von anderen Benutzern identifizieren. Geben Sie einen Benutzernamen an, der mit Ihrem eigenen Namen übereinstimmen kann. Dann wählen und bestätigen Sie ein Passwort. Vergiss es nicht!
Wenn Sie Automatisch anmelden auswählen, wird Ubuntu Ihr Konto automatisch anmelden, sobald Sie hochfahren. Da es sich um eine VM handelt, sollten Sie diese Option aus praktischen Gründen überprüfen. Wenn nicht, müssen Sie wie bei jedem anderen Computer Ihr Passwort eingeben, um sich anzumelden. Sie können auch wählen, Ihren privaten Ordner zu verschlüsseln, wenn Sie mehr Sicherheit wünschen, obwohl Sie dies nicht für eine VM tun müssen.

Nachdem Sie auf Weiter geklickt haben, erhalten Sie eine kleine Diashow seiner Funktionen, während Sie auf die Installation von Ubuntu warten. Nach Abschluss des Vorgangs wird eine Meldung angezeigt, die Sie zum Neustart auffordert. Tun Sie das und Ubuntu wird Sie bitten, das Installationsmedium zu entfernen. Klicken Sie mit der rechten Maustaste auf das CD-Symbol am unteren Rand und wählen Sie Laufwerk vom virtuellen Laufwerk entfernen, und drücken Sie die Eingabetaste . Wenn die Disc ausgegraut ist, drücken Sie einfach die Eingabetaste .
Ihre VM wird neu gestartet und Sie auf dem Ubuntu-Desktop platziert.
Gastzugänge installieren
Wie bei Windows sollten Sie die Gasterweiterungen sofort installieren, um alle Funktionen von VirtualBox zu aktivieren. Wählen Sie " Geräte"> "CD-Image für Gastzusätze installieren". Sie werden gefragt, ob Sie das ausführen möchten. Klicken Sie auf Ausführen und geben Sie Ihr Passwort ein.

Sie werden sehen, dass ein Terminal-Fenster erscheint und die Installation durchläuft. Wenn Sie drücken , um dieses Fenster zu schließen, drücken Sie die Eingabetaste . Dann müssen Sie neu starten. Klicken Sie oben rechts auf dem Desktop auf das Zahnrad- / Energiesymbol und wählen Sie " Herunterfahren". Drücken Sie dann die Taste " Neu starten".

Jetzt sind Sie bereit für Ubuntu.
Ubuntu-Grundlagen
Für den Fall, dass Sie noch nie Linux verwendet haben 7 Neat Linux Tricks, die Newbies wissen müssen 7 Neat Linux Tricks, die Newbies wissen müssen Als Linux-Neuling ist es normal zu kämpfen. Alles fühlt sich einfach anders an als Windows und Sie finden sich bei einfachsten Aufgaben am Kopf kratzen. Lesen Sie weiter, Sie sollten ein paar Dinge darüber wissen, wie Ubuntu funktioniert, um Ihre neue VM zu umgehen. Schauen Sie sich unsere Tipps zum Anpassen von Ubuntu an Wie man den Ubuntu 16.04 LTS Desktop anpasst Wie man den Ubuntu 16.04 LTS Desktop anpasst Sick vom Standard-Ubuntu-Look? Zeit, Ubuntu so anzupassen, wie Sie es wollen? Mit dem Unity Tweak Tool und einigen einfachen Terminalbefehlen können Sie Ihre Unity zu Ihren eigenen machen! Read More und Must-Have-Software für eine neue Installation 11 Must-Have-Apps auf Ubuntu Direkt nach einer Neuinstallation 11 Must-Have-Apps auf Ubuntu Direkt nach einer Neuinstallation Sie suchen eine Neuinstallation von Ubuntu und fühlen sich etwas verloren? Wir haben diese Liste der ersten elf Anwendungen zusammengestellt, die Sie installieren müssen. Lesen Sie mehr für mehr.
- Klicken Sie im linken Dock auf die Schaltfläche Einstellungen, um das Menü Systemeinstellungen von Ubuntu zu öffnen. Hier können Sie Ihr Hintergrundbild ändern, Soundoptionen anpassen, Konten hinzufügen und vieles mehr.
- Das Ubuntu-Symbol oben in Ihrem Dock ist wie das Startmenü in Windows. Klicken Sie darauf, um eine Suchleiste zu öffnen, in der Sie nach Dateien, Apps und mehr suchen können.
- Sie müssen keine Angst vor dem Terminal haben - es ist nicht notwendig für den gelegentlichen Gebrauch von Ubuntu. Sobald Sie sich daran gewöhnt haben, ist das Eingeben von Befehlen viel schneller als das Navigieren in visuellen Menüs. Sehen Sie sich einige Möglichkeiten an, Linux zu lernen Terminal 4 Möglichkeiten, sich Terminalbefehle in Linux zu unterweisen 4 Möglichkeiten, sich Terminalbefehle in Linux zu lehren Wenn Sie ein echter Linux-Master werden wollen, ist es sinnvoll, Terminalwissen zu haben. Hier können Sie Methoden verwenden, um selbst zu unterrichten. Lesen Sie mehr, wenn Sie Ihre Zehe eintauchen möchten.
- Um die Software zu installieren, klicken Sie auf das Ubuntu Software- Symbol im Dock - es sieht aus wie eine Einkaufstasche. Hier können Sie Software für Linux aus einer Hand installieren. Die beste Linux-Software Die beste Linux-Software Für Linux sind großartige Apps verfügbar. Ob Sie neu im Betriebssystem sind oder ein erfahrener Benutzer sind, Sie werden immer neue und nützliche Linux-Software finden, die Sie lieben können. Dies sind unsere Favoriten. Weiterlesen . Klicken Sie oben auf die Registerkarte Updates, um Updates für Ihre Apps sowie Betriebssystemaktualisierungen zu installieren.

Ubuntu ist eine großartige Distribution von Linux für Anfänger, also schauen Sie sich um und sehen Sie, was Sie denken.
Installieren Sie macOS in einer virtuellen Maschine
Sie möchten Apples macOS in einer VM installieren? Es ist viel aufwendiger als das Einrichten von Windows oder Linux, da macOS nur auf Apple-Hardware ausgeführt werden kann. Das Eintauchen in den gesamten Prozess würde den Rahmen dieses Artikels sprengen. Bitte lesen Sie unseren Leitfaden zur Installation von macOS in VirtualBox. Wie man macOS unter Windows 10 in einer virtuellen Maschine ausführt Wie man macOS unter Windows 10 in einer virtuellen Maschine ausführt Der beste Weg versuchen Sie ein neues Betriebssystem ist mit einer virtuellen Maschine auf Ihrem bestehenden Betriebssystem installiert. Hier erfahren Sie, wie Sie macOS Sierra unter Windows 10 ausführen (dh einen virtuellen Hackintosh erstellen). Lesen Sie mehr, wenn Sie sich auf diese Suche begeben möchten.
VirtualBox-Werkzeuge
Nachdem wir nun die Installation von zwei gängigen Betriebssystemen durchgelaufen sind, gehen wir noch auf einige nützliche Werkzeuge von VirtualBox und einige andere Nebenprodukte ein, die Sie kennen sollten.
Fügen Sie Tastenkombinationen ein
Bestimmte Tastenkombinationen werden immer von Ihrem eigenen Computer erfasst. Beispielsweise gibt es einen wichtigen Windows-Prozess, der dem Abfangen gewidmet wird, wenn Sie STRG + ALT + ENTF drücken. Wenn Sie versuchen, diese Tastenkombination für Ihre VM zu drücken, wird sie nur auf Ihrem Host-Betriebssystem aktiviert.
Um diese Tastenkombinationen einzufügen, gehen Sie zur Registerkarte Eingabe im Menü von VirtualBox. Wählen Sie Tastatur und Sie können einige verschiedene Tastenkombinationen wie STRG + ALT + ENTF und Bildschirm drucken auswählen.

Mach ein Bildschirmfoto
Sie haben wahrscheinlich ein Screenshot-Tool installiert Die besten Tools zum Abfangen von Screenshots in Windows Die besten Tools zum Abfangen von Screenshots in Windows Machen Sie oft Screenshots? Aktualisieren Sie Ihr Tool auf eines, das Ihren Anforderungen entspricht. Wir stellen einige kostenlose Tools auf den Test und präsentieren die besten für die einfache Bedienung, Bearbeitung und den Austausch von Screenshots. Read More bereits auf Ihrem eigenen Computer. Aber Sie können sich einen Screenshot Ihrer VM schnappen, ohne die exakte Größe zu ermitteln. Drücken Sie einfach die rechte STRG- Taste (die VirtualBox nennt den Host- Schlüssel) und E zusammen, um einen Vollbild-Screenshot zu erfassen. Dann können Sie wählen, wo Sie es speichern möchten.
Verwenden von Schnappschüssen
Angesichts der Natur von VMs werden Sie wahrscheinlich von Zeit zu Zeit potenziell gefährliche Aktivitäten durchführen. Das nächste Mal, wenn Sie eine verdächtige Datei testen möchten Eine verdächtige Datei gefunden? Testen Sie es in einer virtuellen Maschine! Eine verdächtige Datei gefunden? Testen Sie es in einer virtuellen Maschine! Führen Sie diese verdächtige Datei nicht auf Ihrem PC aus, um zu überprüfen, ob sie Ihre Antiviren-Software warnt. Sie sollten stattdessen herausfinden, was sie kann, indem Sie die Datei auf einer virtuellen Maschine ausführen. Lesen Sie mehr oder führen Sie einen Registrierungs-Hack durch, erstellen Sie zuerst einen Snapshot Ihrer VM. Auf diese Weise können Sie problemlos in einen sauberen Zustand zurückkehren, ohne Ihr Betriebssystem neu installieren zu müssen.
Sie können einen Snapshot erstellen, ob die VM ausgeführt wird oder nicht. Um eine laufende VM als Snapshot zu erstellen, wechseln Sie in der VirtualBox-Menüleiste zu " Machine> Take Snapshot" . Fügen Sie einen Namen des Snapshots hinzu (wie Vor dem Testen von gefälschter Antiviren-Malware ) und eine Beschreibung, ob Sie dadurch mehr darüber erfahren können. Klicken Sie auf OK, um den Schnappschuss zu speichern.
Um eine geschlossene VM zu aktivieren, wählen Sie sie im VirtualBox-Hauptmenü aus. Klicken Sie auf der rechten Seite auf die Schaltfläche Snapshots . Klicken Sie dann auf die Schaltfläche "Kamera", um einen neuen Snapshot hinzuzufügen. Sie müssen hier auch einen Namen und eine Beschreibung hinzufügen.

Sobald Sie einen Snapshot gespeichert haben, müssen Sie nichts mehr tun, bis Sie ihn wiederherstellen möchten. Angenommen, Sie testen etwas auf Malware und Ihre VM wird beschädigt. Fahren Sie das Gerät herunter und wählen Sie den Eintrag im VirtualBox-Hauptmenü.
Klicken Sie erneut auf die Schaltfläche Snapshots auf der rechten Seite und klicken Sie mit der rechten Maustaste auf den Snapshot, den Sie wiederherstellen möchten. Wählen Sie Snapshot wiederherstellen . Sie sehen eine Benachrichtigung, um einen weiteren Snapshot des aktuellen Status zu speichern. Es besteht die Möglichkeit, dass beim Wiederherstellen eines Snapshots der aktuelle Zustand des Computers gestört wird. Wenn dies der Fall ist, deaktivieren Sie das Kontrollkästchen Einen Snapshot des aktuellen Computerstatus erstellen und klicken Sie auf Wiederherstellen .

Nach dem Wiederherstellen eines Snapshots ist das nächste Mal, wenn Sie Ihre VM laden, genau so wie bei der Erstellung des Snapshots. Es ist ziemlich praktisch.
Teilen Sie Ordner und Zwischenablagen
Zur besseren Kompatibilität können Sie einige Funktionen aktivieren, mit denen Sie einfach Informationen zwischen Ihrem eigenen PC und der VM verschieben können. Klicken Sie auf einer VM auf Einstellungen, und öffnen Sie in der Kategorie Allgemein die Registerkarte Erweitert .
Hier können Sie zwei Optionen aktivieren: Gemeinsame Zwischenablage und Drag'n'Drop . Wenn Sie Ihre Zwischenablage freigeben, können Sie Objekte zwischen Ihrem Host-Betriebssystem und der VM kopieren und einfügen. Wenn Sie die zweite Option aktivieren, können Sie eine Datei von einem Computer auf den anderen ziehen, um sie zu kopieren.
Beide bieten vier Auswahlmöglichkeiten: Deaktiviert, Host für Gast, Gast für Host und Bidirektional . Wenn Sie dies verwenden möchten, gibt es keinen Grund, etwas anderes als Bidirektional zu wählen, da es am bequemsten ist. Sobald Sie die Einstellung gespeichert haben, ziehen Sie einfach eine Datei von Ihrem eigenen PC auf die VM, um eine Kopie zu erstellen.

VirtualBox bietet auch eine Option für freigegebene Ordner . Damit können Sie von Ihrer VM aus Zugriff auf bestimmte Ordner auf Ihrem PC gewähren. Für den gelegentlichen Benutzer sollte Drag & Drop jedoch ausreichen.
Herunterfahroptionen
Sie können die VM herunterfahren oder neu starten, indem Sie die integrierte Option zum Herunterfahren des Betriebssystems verwenden. Sie können aber auch Datei> Schließen für einige zusätzliche Optionen zum Herunterfahren aufrufen. Du hast drei:

- Maschinenzustand speichern: Wenn Sie diese Option wählen, wird der aktuelle Status der VM auf Ihrer Festplatte "eingefroren" und geschlossen. Wenn Sie die VM das nächste Mal starten, wird VirtualBox genau dort weitermachen, wo Sie aufgehört haben. Das ist ein bisschen so, als würde man den Computer in den Ruhezustand versetzen. Schlafmodus vs. Ruhezustand: Welchen Energiesparmodus sollten Sie verwenden? Schlafmodus vs. Ruhezustand: Welchen Energiesparmodus sollten Sie verwenden? Was genau macht der Sleep-Modus? Worin unterscheidet es sich vom Hibernate-Modus, der eine zusätzliche Option auf Windows-Computern ist? Welches sollten Sie wählen, und gibt es Nachteile bei der Verwendung? Lesen Sie Mehr, außer dass der gespeicherte Status beibehalten wird, bis Sie die VM erneut öffnen.
- Senden Sie das Shutdown-Signal: Dies entspricht dem Klicken auf Shut Down im VM-Betriebssystem. Wenn Sie diese Option wählen, wird die VM angewiesen, herunterzufahren und einen sauberen Herunterfahrzyklus auszuführen. Windows 10: 7 Tipps und Tricks Herunterfahren Windows 10: 7 Tipps und Tricks Sie können fast alle Windows-Funktionen anpassen. Wir zeigen Ihnen sieben Möglichkeiten, den Shutdown-Prozess zu verbessern. Bald wirst du Windows wie einen Aussenseiter beenden. Weiterlesen .
- Schalten Sie die Maschine aus: Das Ausschalten der Maschine ist wie das Ziehen des Steckers an einem echten PC Das Power Cycle Mystery: Sind harte Neustarts gefährlich? Das Power Cycle Mystery: Sind harte Neustarts gefährlich? Wir waren alle dort: ein abgestürztes oder eingefrorenes System. Die einzige Lösung? Ein harter Neustart. Aber harte Neustarts müssen nicht gruselig sein und wir erklären warum. Lies mehr und töte es sofort. Sie können dies verwenden, wenn eine VM eingefroren ist, aber tun Sie dies nicht, es sei denn, Sie müssen dies tun. Das System muss die virtuellen Laufwerke überprüfen und den Stecker ziehen, wenn das Betriebssystem ausgelastet ist, was zu Datenverlusten führen kann.
Bearbeiten von VM-Eigenschaften
Die meisten Eigenschaften Ihrer VM sind nicht permanent. Klicken Sie im VirtualBox-Hauptmenü auf einen Computer und wählen Sie Einstellungen, um die Optionen zu überprüfen.
In der Kategorie System können Sie den Arbeitsspeicher einer VM anpassen. Wenn seine Leistung stottert, versuchen Sie es ein wenig mehr, vorausgesetzt, Ihr PC hat genug. Auf der Registerkarte Prozessor können Sie zusätzliche CPU-Kerne bereitstellen, wenn Sie wirklich möchten, dass Ihre VM steigt.

Auf der linken Seite der Benutzeroberfläche können Sie die Optionen ändern, die VirtualBox in den Menüs zur Verfügung stellt. Vielleicht möchten Sie die wenigen, die standardmäßig deaktiviert sind, aktivieren, sodass Sie alle Steuerelemente griffbereit haben oder einige entfernen können, um Unordnung zu vermeiden.
Wie verwenden Sie virtuelle Maschinen?
Jetzt wissen Sie alles, was Sie brauchen, um VirtualBox effektiv zu nutzen. Wir haben das Installieren und Konfigurieren der Software, das Erstellen virtueller Maschinen, das Herunterladen neuer Betriebssysteme und das Einrichten für die erstmalige Verwendung behandelt.
An dieser Stelle sind Sie nur durch Ihre eigene Kreativität eingeschränkt. Wofür verwenden Sie virtuelle Maschinen? Testen Sie ein neues Betriebssystem, haben Sie Spaß, alles zu kaputt zu machen, oder probieren Sie einfach eine Betriebssystem-spezifische Software aus, die Sie noch nie erlebt haben. VirtualBox macht es einfach, und wir hoffen, dass Sie Spaß mit virtuellen Maschinen haben.
Für eine völlig andere Verwendung von VMs versuchen Sie, einen VM-Klon der Festplatte Ihres PCs zu erstellen. Erstellen einer Virtual Machine Clone Ihrer vorhandenen Windows-Festplatte Erstellen einer Virtual Machine Clone Ihrer vorhandenen Windows-Festplatte Virtualisierung ermöglicht die Ausführung eines Betriebssystems auf einem anderen Betriebssystem. Wir zeigen Ihnen, wie Sie einen Virtual Machine-Klon Ihres Systems erstellen und wie Sie ihn verwenden. Weiterlesen .
Welche virtuellen Maschinen haben Sie installiert? Was ist Ihre bevorzugte Verwendung einer virtuellen Maschine? Lassen Sie uns wissen, ob Sie diesen Leitfaden hilfreich fanden; Wiegen Sie sich in den Kommentaren ab!
Bildquelle: realinemedia / Depositphotos



