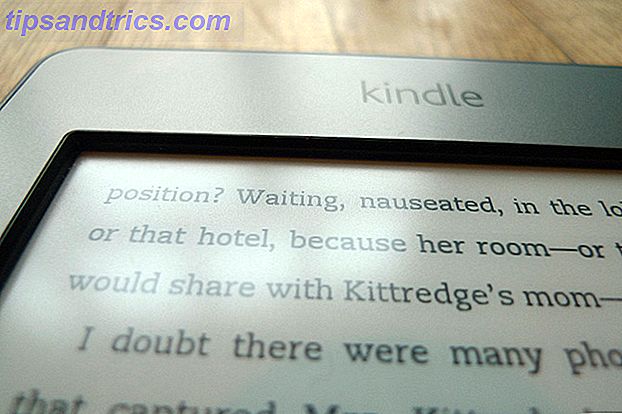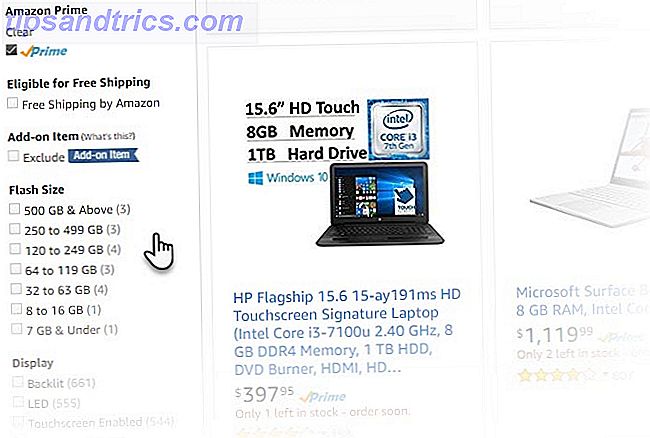Auch wenn es eine Menge zu lieben an den Mac 7 Features gibt, die Sie lieben werden, wenn Sie auf Mac 7 umsteigen. Features, die Sie lieben werden, wenn Sie auf Mac wechseln Ich war früher der Typ, der bei MacBook-Nutzern die Augen verdrehte iMac. Lesen Sie mehr, es gibt eine Sache, die dazu neigt, Neulinge stolpern: die Hardware. Nicht die Hardware in der Maschine selbst, sondern die Peripheriegeräte auf Ihrem Schreibtisch. Ich hasse Apples Magic Mouse.
Zugegeben, ein Teil meiner Frustration kommt von 20 Jahren Windows-Erwartungen Eine schnelle Anleitung zur Verwendung eines Mac für Windows-Benutzer Eine schnelle Anleitung zur Verwendung eines Mac für Windows-Benutzer Es gibt Zeiten im Leben, in denen Sie feststellen, dass Sie etwas anderes als verwenden müssen Ihre erste Wahl aus der Not heraus. Dies gilt auch für Computerbetriebssysteme. Read More in meinen Fingern gesperrt. Aber ich bin nicht allein dabei, wie in diesem Thread auf MacRumors. Außerdem ist die Magic Mouse im Grunde genommen nutzlos, wenn Sie Boot Camp in Windows starten.
Deshalb verwende ich eine Mac-Maus eines Drittanbieters. Genervt und daran gedacht, das Gleiche zu tun? Hier finden Sie einige Tipps und Tricks, die Ihnen die Einrichtung und den Komfort erleichtern.
Verwenden einer Drittanbieter-Maus auf dem Mac
Moderne Macs unterstützen fast alle USB- und Bluetooth-Geräte. Daher sollte das Finden einer kompatiblen Maus kein Problem darstellen. Selbst wenn das Gerät für Windows verkauft und vermarktet wird, ist die Wahrscheinlichkeit, dass es auf Ihrem Mac nicht funktioniert, praktisch gleich Null, zumindest was die grundlegenden Funktionen betrifft: Cursor-Verfolgung, Tastenklick, Radscrollen.
Wenn die Maus über spezielle Funktionen verfügt, wie Schaltflächen zum Wechseln von Fenstern oder zum Ändern der System-DPI-Einstellungen, funktionieren sie wahrscheinlich nicht ordnungsgemäß auf Ihrem Mac. Das liegt daran, dass diese unkonventionellen Funktionen spezielle Herstellertreiber erfordern, die normalerweise nur für Windows verfügbar sind.
Grundlegende Mauseinstellungen optimieren
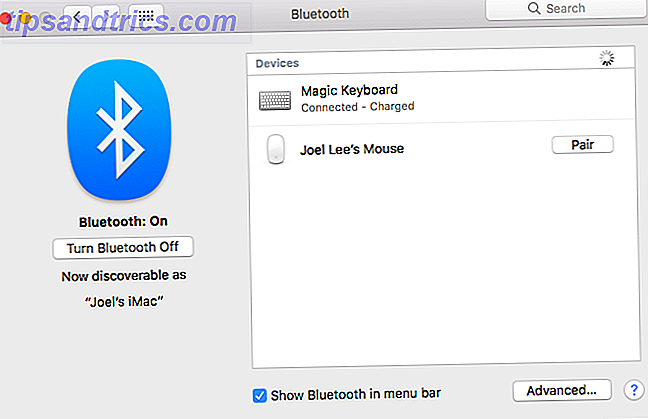
Das Anschließen einer Maus eines Drittanbieters an Ihren Mac ist so einfach wie das Einstecken, wenn es sich um eine USB-Maus handelt. Bei Bluetooth-Mäusen navigieren Sie zuerst zu Systemeinstellungen> Bluetooth und schalten Sie dann die Maus ein (falls erforderlich, aktivieren Sie den Erkennungsmodus). Warten Sie, bis es erkannt wird, und klicken Sie dann auf Pairing . Das ist es!

Sobald die Maus verbunden ist, navigieren Sie zu Systemeinstellungen> Maus, um sie zu konfigurieren. Es gibt nicht viele Einstellungen, die hier geändert werden müssen, aber es reicht für die grundlegendsten Verbesserungen. (Sie werden auch eine Schaltfläche Bluetooth-Maus einrichten sehen, die eine andere Möglichkeit bietet, neue Mäuse zu koppeln.)
- Verfolgungsgeschwindigkeit: Bestimmt die Entfernung, die der Cursor zurücklegt, wenn Sie die Maus bewegen (oder im Fall eines Trackpads, wenn Sie Ihre Finger bewegen). Je schneller die Geschwindigkeit ist, desto schneller erscheint der Cursor auf dem Bildschirm.
- Bildlaufgeschwindigkeit : Bestimmt den Bildlauf, der beim Drehen des Scrollrads erzeugt wird (oder im Fall eines Trackpads oder einer Magic Mouse, wenn Sie mit den Fingern streichen). Je schneller die Geschwindigkeit, desto mehr Entfernung wurde gescrollt.
- Primäre Maustaste : Legt fest, welche der beiden primären Maustasten als Hauptschaltfläche zählt. Nur relevant für Linkshänder.
- Double-Click Speed: Legt fest, wie schnell zwei Klicks hintereinander gezählt werden müssen, um als Doppelklick gezählt zu werden. Je schneller die Einstellung ist, desto kürzer ist die Intervallabschaltung.
- Bildlaufrichtung: Legt fest, wie die Bildlaufbewegung zu interpretieren ist. Wenn diese Option deaktiviert ist, wird das Abwärtsscrollen als abwärts interpretiert. Andernfalls wird der Bildlauf nach oben wie bei Windows nach oben verschoben.

Es gibt noch eine weitere Möglichkeit, Ihre Mauseinstellungen zu optimieren, ohne Software von Drittanbietern zu verwenden: Systemeinstellungen> Eingabehilfen> Maus & Trackpad . Hier können Sie mit der Mouse Keys-Funktion des Mac spielen, mit der Sie den Cursor mit einem Tastatur-Nummernblock bewegen können.
Was ist federbelastet? Wenn Sie ein Objekt über einen Ordner im Finder ziehen und halten, öffnet sich möglicherweise der Ordner und Sie können das Objekt weiter ziehen, ohne es loszulassen. Die Federladeverzögerung bestimmt, wie lange Sie warten müssen, bis die Öffnung ausgelöst wird.
Zuletzt klicken Sie auf Mausoptionen ..., um ein Fenster zu öffnen, in dem Sie die Scrollgeschwindigkeit einstellen können.
Die Maus mit USB Overdrive optimieren
Gefühl eingeschränkt durch die Grundeinstellungen von Mac? Dann solltest du USB Overdrive installieren, eine App von Drittanbietern, die präzises Optimieren bietet. Es kostet $ 20, aber Sie können es für unbegrenzte Zeit mit einem 10-Sekunden-Nag Fenster verwenden, das erscheint, wenn Sie zwicken wollen.
Wenn das für Sie verwirrend aussieht, machen Sie sich keine Sorgen. Lass uns einen Sinn daraus machen.

Dieser Abschnitt enthält eine Liste der Aktionen, die USB Overdrive ausführen wird. Die 11 Elemente, die Sie im Screenshot sehen, sind die Standardeinstellungen, die von der App bei der ersten Installation festgelegt wurden. Sie können neue Aktionen hinzufügen und vorhandene Aktionen entfernen, wie Sie möchten.
Klicken Sie auf das Pluszeichen " + ", um eine neue Aktion hinzuzufügen. USB Overdrive wartet darauf, dass Sie etwas mit Ihrer Maus tun (z. B. einen ungewöhnlichen Knopf drücken), und erstellen dann eine neue Aktion, falls noch nicht geschehen.

Dieser Abschnitt enthält eine Liste von Modifikatoren, die bestimmen, wann die Aktion registriert wird. Wenn Sie beispielsweise den Klick-Typ zu "Doppelklick" ändern und den "Befehl" -Modifikator aktivieren, wird die linke Maustaste nur während eines Doppelklicks ausgelöst, während der Befehl gehalten wird. Fühlen Sie sich frei, diese nach Herzenslust anzupassen.
Beachten Sie, dass der gelbe Abschnitt bei einigen Aktionen als Konfigurationsbereich fungiert. Mit Wheel Up können Sie z. B. eine Richtung (Auf, Ab, Links, Rechts) sowie die Geschwindigkeit (Anzahl der Zeilen, die mit einem einzelnen Radstoß gescrollt werden) auswählen.

Dieser Abschnitt ist von dem oben genannten getrennt. Wheel Button bestimmt, welche Maustaste gedrückt wird, wenn Sie auf das Scrollrad klicken. Die Geschwindigkeit ist eine feinere Methode, um die Cursorgeschwindigkeit zu optimieren. Beschleunigung ändert die Beschleunigungsrate (je schneller Sie mit der Maus ruckeln, desto mehr Entfernung wird vom Cursor zurückgelegt).
Schließlich können Sie auf Erweiterte Optionen ... klicken, um ein paar verschiedene Bits zu optimieren, wie Achsen invertieren und ob Mausbewegungen Ihren schlafenden Mac aufwecken sollten. 4 Möglichkeiten, Ihren Mac vor dem Einschlafen zu bewahren 4 Möglichkeiten, Ihren Mac vor dem Einschlafen zu bewahren, mit dem Computer bedeutet, starrte auf den Computerbildschirm, eine Hand um die Maus umklammert, die andere stand bereit auf Ihrer Tastatur. Viele von uns benutzen jedoch unseren Computer für ... Read More.
Optimieren der Maus mit BetterTouchTool
Wenn USB Overdrive nicht alle Konfigurationen bietet, die Sie benötigen, können Sie das BetterTouchTool zu Ihrem Arsenal hinzufügen. Es ist Pay-was-Sie-wollen-Software mit einem Mindestpreis von $ 5, und kommt mit einer 45-Tage-Testversion. Nach Ablauf der Testphase wird die Funktionalität eingestellt, bis Sie eine persönliche Lizenz erwerben.
Ich halte das BetterTouchTool für eine unverzichtbare Software für Mausbenutzer von Drittanbietern, weil es etwas tun kann, was mit freier Software nicht möglich ist: Binde die Maustasten an Aktionen auf Systemebene .

BetterTouchTool wird mit Hunderten von vordefinierten Aktionen auf Systemebene geliefert (zB Open Finder, Volume Up, Alle Fenster ausblenden, Capture Screenshot, Logout). Die meisten davon sind natürlich nicht gut für die Bindung von Mäusen geeignet, aber es gibt zwei Aktionen auf Systemebene, die Sie für Mäuse benötigen.
- 3F Swipe nach links (Seite zurück)
- 3F Swipe Right (Seite vor)
Aus irgendeinem Grund lösen die Schaltflächen "Zurück" und "Vorwärts" bei einer Maus keine Aktionen zum Zurückblättern und Weiterleiten in Webbrowsern auf dem Mac aus. Es spielt keine Rolle, welchen Browser Sie verwenden - Chrome, Firefox, Opera und Safari leiden alle unter diesem seltsamen Problem. Aber wenn Sie diese Schaltflächen an ihre jeweiligen Drei-Finger-Wischaktionen binden, ist alles in Ordnung.
BetterTouchTool kann auch eine andere raffinierte Einstellung anpassen:

Es verfügt nicht nur über einen präziseren Schieberegler zum Einstellen der Cursor-Geschwindigkeit auf Systemebene, sondern kann auch die Cursor-Geschwindigkeit ändern, wenn Sie eine Modifier-Taste gedrückt halten. Zu den möglichen Modifikatoren gehören Umschalt, Funktion, Steuerung, Option, Befehl oder eine beliebige Kombination davon.
Leider gelten die meisten anderen Maus-Optimierungen nur für Magic Mouse-Benutzer.
Welche Maus verwendest du auf dem Mac?
Sie sollten nicht viel mehr als die oben genannten Werkzeuge benötigen. Zwischen den Systemeinstellungen, USB Overdrive und BetterTouchTool sollten Sie gut vorbereitet sein, um Ihre Mauseinstellungen ganz nach Ihren Wünschen anzupassen, bis hin zu den kniffligsten Details.
Jetzt, wo Ihre Maus bereit ist und los geht, können Sie Ihre Mac-Produktivität noch weiter steigern, indem Sie den Finder beherrschen. 8 Finder-Tipps für Mac-Neulinge 8 Finder-Tipps für Mac-Neulinge Das Navigieren von Dateien und Ordnern mit dem nativen Mac-Dateibrowser Finder ist einfach, Aber hinter Menüs und Tastaturkürzeln verbergen sich viele weitere Funktionen. Mehr lesen und Spotlight in Ihren Workflow integrieren Effizientere Suche unter Mac OS X Mit unseren Top-Spotlight-Tipps Effizientere Suche unter Mac OS X Mit unseren Top-Spotlight-Tipps Spotlight ist seit Jahren eine herausragende Mac-Funktion, da Cupertino regelmäßig Redmond in der Kunst schult der Desktopsuche. Hier sind ein paar Tipps, die Ihnen helfen, mehr auf Ihrem Mac zu finden. Weiterlesen .
Was ist dein größtes Problem mit Apples Magic Mouse? Mit welcher Maus hast du dich stattdessen entschieden? Hast du noch andere Tipps für uns? Teile in den Kommentaren unten!