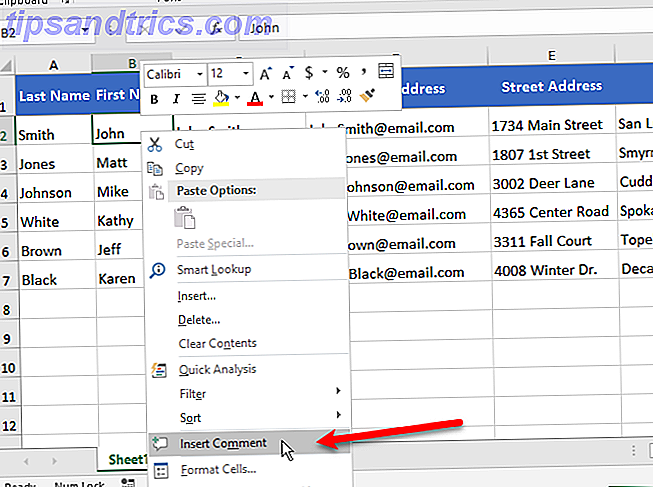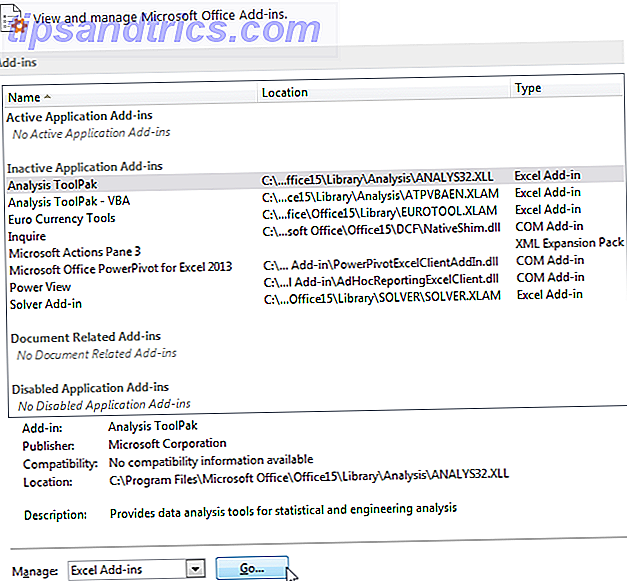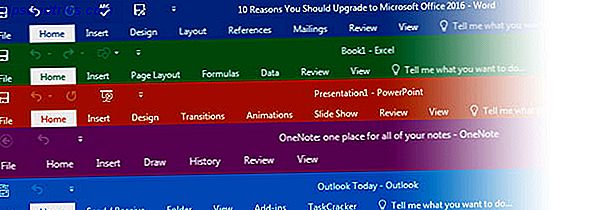Während eine Änderung in der Regel eine gute Sache ist, können Änderungen an einem Betriebssystem (OS) schwierig zu handhaben sein. Betriebssysteme wie Windows neigen dazu, sich radikal von Version zu Version zu ändern, so dass einige Kunden durch ihr neues Betriebssystem nach Programmen und Ordnern streifen.
Da diese Verschiebungen weitgehend auf der Benutzeroberfläche basieren, kann es bei Änderungen der Fenstergröße auf eine fehlende Startschaltfläche dazu kommen, dass die Benutzer im Dunkeln bleiben. Nicht länger! Wir zeigen Ihnen, wie Sie Ihr Windows 10 zum Windows-Look-Alike Ihrer Wahl machen!
Windows XP
Windows XP leidet an einem ungewöhnlichen Problem: Es ist die älteste Windows-Distribution, die bei einem hohen Anteil von Benutzern bekannt und sogar beliebt ist. Noch wichtiger ist, dass diejenigen, die Windows XP regelmäßig verwenden, in der Regel mit ihrer Benutzeroberfläche am besten zurechtkommen. Aus diesem Grund simulieren Sie eine Benutzeroberfläche der Vergangenheit unter Beibehaltung der modernen Sicherheitsstandards für Ihr Betriebssystem. Wie Sie Windows XP optimieren und sich nicht mehr um die Apokalypse kümmern müssen Windows XP optimieren und sich keine Sorgen mehr um die Apokalypse machen Sie sind gezwungen, bei Windows XP zu bleiben? Die Verwendung eines nicht unterstützten Betriebssystems ist riskant, aber verzweifeln Sie nicht! Wir zeigen Ihnen, wie Sie Windows XP ausführen können, wenn Sie müssen. Lesen Sie mehr ist von größter Bedeutung.
Laden Sie Classic Shell herunter, um Ihre Windows 10-Benutzeroberfläche in XP zu konvertieren. Geben Sie nach der Installation in Ihrem Startmenü Classic Start Menu ein und klicken Sie auf Classic Start Menu Settings, um das Fenster Settings for Classic Start Menu zu öffnen.
Mit der klassischen Shell können Benutzer ihre Startmenü- und Startschaltflächen neu skalieren, ändern oder neu einfärben. Bevor Sie fortfahren, laden Sie die Windows XP-Suite für Classic Shell herunter. Der Inhalt dieser Datei ermöglicht es Ihnen, einige Windows-Eigenschaften neu zu strukturieren, indem Sie die Benutzeroberfläche von XP simulieren. Extrahieren Sie den Inhalt in einen Ordner Ihrer Wahl, aber behalten Sie den Speicherort im Auge.
Startmenü
Aktivieren Sie zunächst die Option Alle Einstellungen anzeigen, die sich am oberen Rand des Fensters befinden. Dies öffnet alle Programmoptionen. Rufen Sie dann die Registerkarte Startmenü-Stil auf . Klicken Sie auf das Optionsfeld Klassisch mit zwei Spalten und wählen Sie dann Skin aus . Klicken Sie auf das Dropdown-Menü neben dem Skin- Parameter und wählen Sie Windows XP Luna .
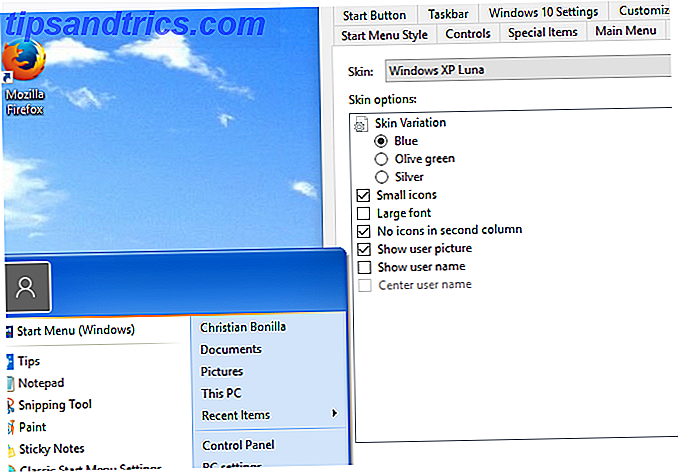
Konfigurieren Sie die Einstellungen wie Sie möchten und klicken Sie auf OK .
Taskleiste
Als nächstes gehen Sie zur Registerkarte Taskbar . Überprüfen Sie die Option Taskleiste anpassen, bevor Sie fortfahren. Klicken Sie auf Taskleisten-Textur und dann auf die Schaltfläche Ellipse ( ... ). Eine Dateioption wird geöffnet. Gehe dorthin, wo du deine XP-Suite heruntergeladen hast, und wähle deine xp_bg- Datei aus, die als dünnes Bild erscheint. Die klassische Shell wird diese Vorlage verwenden, um die Taskleiste neu zu erstellen.

Klicken Sie dann auf die Option Horizontale Dehnung, um die Haut zu aktivieren. Wählen Sie Kachel für horizontale und vertikale Dehnungsoptionen .
Start Knopf
Wir haben die Benutzeroberfläche ein wenig geändert, um XP freundlicher zu erscheinen, aber eine Sache fehlt uns: die Start-Schaltfläche. Glücklicherweise können Sie mit Classic Shell auch diese Optionen ändern. Wechseln Sie zur Registerkarte Startschaltfläche und klicken Sie auf Startschaltfläche ersetzen . Klicken Sie dann auf die Schaltfläche Benutzerdefiniert, Schaltflächenbild und die Schaltfläche Ellipse ( ... ).

Suchen Sie das Bild XPButton, das wie ein gestapeltes Bild aussieht, und doppelklicken Sie auf das Bild. Größe das Bild auf Ihre Taskleiste.
Feinschliff
Da Windows XP ein Überbleibsel einer anderen Zeit ist, ist wenig mehr erforderlich, um den gewünschten Effekt zu erzielen. Zieh einfach die klassische Bliss Tapete an und du solltest fertig sein!
Windows 7
Dieser Effekt erfordert viel von der gleichen Funktionalität, die in Classic Shell vorhanden ist.
Startmenü
Gehen Sie zu der Stelle, an der Sie Ihren vorherigen Skin- Parameter (früher Windows XP Luna) ausgewählt haben, und wählen Sie Windows Aero .

Bearbeiten Sie die Einstellungen so, wie Sie es für richtig halten.
Taskleiste
Wechseln Sie zur Registerkarte Taskbar von Classic Shell. Während die klassische Shell keinen direkten Windows 7-Klon für Ihre Taskleiste hat, verfügt sie über eine Glossy- Option, die dieser ähnelt. Aktivieren Sie die Taskleiste anpassen und aktivieren Sie das Optionsfeld Glas .

Passen Sie die Deckkraft und die Farbe auch so an, wie Sie es für richtig halten.
Start Knopf
Gehen Sie zu diesem Forenbeitrag und laden Sie das Windows 7-Startbild herunter. Classic Shell interpretiert es als interaktiven Startknopf.

Wechseln Sie zu Ihrer Start- Schaltfläche, und ersetzen Sie Ihre vorherige Schaltfläche durch die oben verlinkte Schaltfläche.
Finishing Touches: Windows Aero Glass
Aero Glass erzeugt eine schöne, transparente Kante für Ihre Systemprogrammfenster. Windows Aero Glass, obwohl ein großer Aspekt der Faszination von Windows 7, ist auf geheimnisvolle Weise aus Windows 10 verschwunden. Das heißt, das Glas-Thema auf Ihrem 10-Gerät ist überschaubar.

Eine fantastische kleine Anwendung, die Aero Glass schön anwendet, wurde von einem Reddit Benutzer, / u / HV250 entwickelt. Sie können das Aero-Design sowohl aktivieren als auch bearbeiten und so den perfekten letzten Touch für das gesamte Windows 7-Feeling schaffen. Wenn das nicht funktioniert und Sie andere Aero Glass-Methoden erkunden möchten So erhalten Sie das Aero Glass Theme unter Windows 10 So erhalten Sie das Aero Glass Theme unter Windows 10 Dies war eines der am häufigsten angeforderten Features von Windows Insiders. Dennoch hat Microsoft beschlossen, Aero Glass nicht zu Windows 10 hinzuzufügen, nachdem es in Windows 8 entfernt wurde. Hier erfahren Sie, wie Sie es bekommen ... Lesen Sie mehr unter Windows 10, wir haben das auch abgedeckt.
Windows 8.1
Windows 8 war zwar nicht so erfolgreich wie seine Gegenstücke, enthielt jedoch eine neue und aufregende Funktion: Die moderne Benutzeroberfläche (ehemals Metro UI) verwirrten Sie durch die Terminologie der Windows-App? Sind Sie von der Windows App-Terminologie verwirrt? Haben Sie sich jemals gefragt, was ist der Unterschied zwischen einer Anwendung, einem Programm oder einer Software? Oder ob diese Windows-App Metro, modern, universell oder einfach gerade ist? Du bist nicht allein. Lasst uns die Dinge klären! Weiterlesen . Während die moderne UI als Microsoft-Versuch, den Tablet- und Desktop-Betriebssystem-Markt zu verschmelzen, groß geschrieben wurde, enthielt sie viele nützliche Funktionen für Benutzer mit Touchscreen-Fähigkeiten.
Moderne Benutzeroberfläche
Es gibt zwei Möglichkeiten, die moderne Benutzeroberfläche in Windows 10 zu integrieren - beides standardmäßig! Der erste ermöglicht den Startbildschirm, der im Gegensatz zum typischen Startmenü Ihre fixierten Startmenüprogramme über den gesamten Bildschirm anzeigt. Zum Aktivieren klicken Sie mit der rechten Maustaste auf einen freien Bereich auf Ihrem Desktop und wählen Sie Personalisieren .
Klicken Sie auf die Option Start in Ihrem Personalisierungsfenster und wählen Sie die Option Start im Vollbildmodus .

Diese Option bietet Ihnen keine vollständige moderne Benutzeroberfläche. Stattdessen wird einfach eine Vollbildversion Ihres Startmenüs erstellt.

Die zweite Standardoption für die Simulation von Modern UI ist eine vollständigere Version der vorherigen Option: Mit dem Tablet-Modus von Windows 10 können Sie Ihren typischen Desktop in ein Vollbild-Startmenü mit zusätzlicher Taskbar-Funktionalität umwandeln. Rufen Sie zum Aktivieren das Action Center auf und wählen Sie den Tablet-Modus.

Diese Standardoptionen sind nicht nur nützlich, sie bieten eine etwas andere Dynamik für Ihr Startmenü, ohne die Funktionalität zu entfernen, die das Windows Startmenü so ikonisch macht. Es gibt jedoch Optionen von Drittanbietern, die Windows 10 einen genaueren Eindruck vermitteln. Omnimo ist einer der besten.
Omnimo ist ein komplettes Rainmeter-Paket zur Simulation des Windows 8-Desktops. Einfach installieren und konfigurieren. Wenn Sie mit Rainmeter nicht vertraut sind, haben Sie keine Angst. Wir haben eine Rainmeter-Anleitung Eine einfache Anleitung für Rainmeter: Das Windows-Desktop-Anpassungstool Eine einfache Anleitung für Rainmeter: Das Windows-Desktop-Anpassungstool Rainmeter ist das ultimative Tool für die Anpassung Ihres Windows-Desktops mit interaktiven Hintergrundbildern, Desktop-Widgets und mehr. Unser einfacher Leitfaden hilft Ihnen, Ihre persönliche Desktop-Erfahrung in kürzester Zeit zu erstellen. Lesen Sie mehr, um zu helfen.
Während Sie auf Rainmeter beschränkt sind, würden Sie sich schwer tun, eine Alternative so glatt und natürlich wie Omnimo zu finden. Das Beste von allem, es ist völlig kostenlos!
Wir müssen zurück (manchmal)
Sicher, es gibt einige Neuerungen bei der Simulation vergangener Windows-Benutzeroberflächen in Windows 10. Es gibt jedoch einige, die von der Vertrautheit früherer Betriebssystemversionen abhängen, tägliche Aufgaben auf ihrem PC auszuführen.
Ob Sie einen Spaziergang durch die Vergangenheit wagen möchten Die vergessenen Retro-Sounds der frühen Windows-Ära Die vergessenen Retro-Sounds der frühen Windows-Ära Dieses Jahr ist die Veröffentlichung der endgültigen Windows-Version. 20 Jahre zuvor war Windows 95 geboren. Erinnerst du dich, wie es klang? Begleiten Sie uns auf einer nostalgischen Audiotour in die Vergangenheit. Lesen Sie mehr, oder möchten Sie die Vertrautheit eines früheren Betriebssystems mit der Sicherheit eines modernen Betriebssystems genießen, sollten Sie jetzt in der Lage sein, das Customizing in kürzester Zeit zu erledigen.
Welche anderen früheren Windows-Funktionen möchten Sie in Windows 10 sehen? Lass es uns in den Kommentaren wissen!