
Microsoft OneNote ist nicht nur eine gewöhnliche Notizanwendung. Es kann verwendet werden, um Listen zu halten, Dateien einzubetten und Dokumente für Arbeit, Schule und Zuhause zu erstellen. Aber der Schlüssel ist Organisation und mit diesen herausragenden Funktionen können Sie ein gut strukturiertes System haben. Das einzige OneNote-Handbuch, das Sie jemals brauchen werden Das einzige OneNote-Handbuch, das Sie jemals brauchen werden OneNote ist eine leistungsfähige Notiz-App. Es ist plattformübergreifend und gut in Microsoft Office integriert. Lesen Sie diese Anleitung, um OneNote pro zu werden! Lesen Sie mehr, um immer auf dem Laufenden zu bleiben.
Die OneNote-Hierarchie
Wenn Sie kein aktueller oder häufiger OneNote-Benutzer sind, ist es wichtig, dass Sie sich mit seiner Struktur vertraut machen. OneNote besteht aus drei Haupthierarchiestufen: Notizbücher, Abschnitte und Seiten. Sie können es sich wie ein physisches Spiralheft mit mehreren Themen vorstellen.
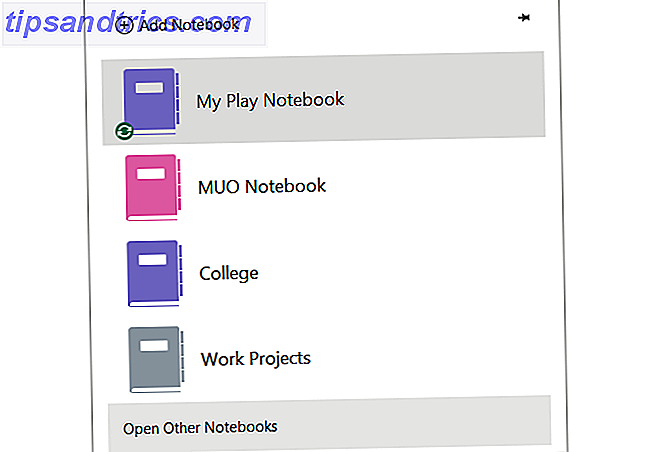
Notizbücher sind die Hauptdateien für OneNote, in denen sich alle Teile befinden. Sie können separate Notizbücher für Artikel wie Arbeit, Schule oder Zuhause erstellen.
Abschnitte sind die Teiler in den Notizbüchern und die nächsten Ebenen in der Hierarchie. Sie könnten sie wie in einem College-Notizbuch als Chemie, Psychologie und Mathematik für jeden Ihrer Klassen kennzeichnen.
Seiten befinden sich in den Abschnitten als Notizen, Listen und Planer. Wenn Sie das College wieder als Beispiel verwenden, kann Ihr Bereich Psychologie Seiten für Vorlesungsnotizen, Studienfragen und Hausaufgaben enthalten.
Nachdem Sie nun die Struktur von OneNote kurz erklärt haben, ist es an der Zeit, mit den wunderbaren organisatorischen Funktionen fortzufahren. 10 Einzigartige Möglichkeiten zur Verwendung von Microsoft OneNote 10 Einzigartige Möglichkeiten zur Verwendung von Microsoft OneNote OneNote ist eine der am meisten unterbewerteten Anwendungen von Microsoft. Es ist auf fast jeder Plattform verfügbar und kann viele Tricks anwenden, die Sie von einer Notiz-App nicht erwarten würden. Weiterlesen .
Erstellen Sie Abschnittsgruppen
Um die Dinge mit den Abschnitten noch ein Stück weiter zu bringen, können Sie die sogenannten Abschnittsgruppen verwenden. OneNotes beste Organisationsfunktion ist in Plain Sight verborgen Die beste Organisationsfunktion von OneNote ist in Plain Sight versteckt Eine der besten Organisationsfunktionen von OneNote versteckt sich in Sichtweite. Hier erfahren Sie, wie Sie mit der Funktion zum Gruppieren von Gruppen Ihre Bücher organisieren können. Weiterlesen . Dies bedeutet im Grunde, dass Sie in einem Notizbuch, das zahlreiche Abschnitte enthält, Abschnitte gruppieren können. Im Folgenden finden Sie einige Beispiele für die Verwendung von Abschnittsgruppen.
Abschnitt Gruppenbenutzung
Wir werden zuerst unser College-Notebook-Beispiel verwenden. Sie haben Abschnitte für jede Klasse markiert. Aber was, wenn Sie diese Klassen nach Semester oder Semester gruppieren möchten? Mit Abschnittsgruppen können Sie eine Gruppe namens Semester 1 erstellen und diese Klassenabschnitte dann in die Gruppe verschieben.

Wenn dann Ihr nächster Begriff auftaucht, erstellen Sie eine weitere Abschnittsgruppe namens Semester 2 und fügen Sie die Klassen als Abschnitte hinzu.
Für die Arbeit haben Sie vielleicht ein Notebook namens Work Projects. Sie können Abschnittsgruppen für IT-Projekte, Kundendienstprojekte und Kundenverwaltungsprojekte erstellen. Dann haben die IT-Projekte Abschnitte für das Redesign der Website, das neue System und die Client-Conversions.

Die Funktion "Bereichsgruppen" ist eine nützliche Methode zum Organisieren in Ihrem Notebook und Ihren Abschnitten. Und es kann Ihnen ersparen, separate Notizbücher für Themen zu erstellen, die zusammengehören.
Richten Sie eine Abschnittsgruppe ein
Sie können eine Abschnittsgruppe sehr einfach erstellen. Klicken Sie mit der rechten Maustaste auf die Tab- Leiste und wählen Sie Neue Bereichsgruppe und geben Sie ihr einen Namen. Wenn Sie bereits Abschnitte erstellt haben, können Sie sie einfach in die neue Abschnittsgruppe ziehen. Falls nicht, klicken Sie auf die Gruppe und fügen Sie Abschnitte hinzu.

Wenn Sie sich innerhalb einer Abschnittsgruppe befinden und eine Ebene zurückgehen möchten, klicken Sie einfach auf den grünen Pfeil.
Mit Tags arbeiten
Möglicherweise verwenden Sie Tags bereits in anderen Anwendungen, z. B. in einem anderen Notizentool oder Lesezeichen-Manager. Diese praktischen kleinen Beschriftungen erleichtern das Organisieren und Suchen Weshalb jeder OneNote-Benutzer sofort mit Tags beginnen muss Warum jeder OneNote-Benutzer jetzt mit Tags beginnen muss Benutzerdefinierte Tags sind eine subtile Funktion und leicht zu übersehen, können aber bei richtiger Verwendung antreibend sein Ihre Organisation und Produktivität zu neuen Höhen. Weiterlesen . Außerdem bietet OneNote neben benutzerdefinierten Tags, die Sie erstellen können, eine große Auswahl an integrierten Tags.
Wählen und Anwenden von Tags
Auf der Registerkarte Start sehen Sie in Ihrer Multifunktionsleiste den Abschnitt Tags . Wenn Sie auf den Pfeil im Feld Tags klicken, können Sie eine vollständige Liste der integrierten Optionen anzeigen. Von der einfachen Priorisierung über Follow-ups bis hin zu Ideen, Büchern und Filmen können Sie aus einer schönen Auswahl auswählen.
Um ein Tag zu verwenden, navigieren Sie zu der Seite, auf die es angewendet werden soll, und klicken Sie es einfach in der Liste Tags an. Zusammen mit einem passenden Symbol für eine einfache Anzeige auf einen Blick, können Sie Text in das Tag einfügen. Wenn Sie also die Tag- Website besuchen möchten, können Sie www.makeuseof.com eingeben, oder um Movie zu sehen, können Sie " Vom Winde verweht" eingeben.

Für die Schule können Sie Tags für die Priorisierung von Hausaufgaben verwenden. So verwenden Sie OneNote in der Schule: 10 Tipps für Schüler und Lehrer So verwenden Sie OneNote in der Schule: 10 Tipps für Schüler und Lehrer OneNote kann den modernen Unterricht verändern. Die Notiz-App von Microsoft ist sowohl für Schüler als auch für Lehrer gedacht. Mach weiter und organisiere, kollaboriere und teile diese Tipps für bessere Notizen. Weiterlesen . Sie können dann nach allen Tags mit hoher Priorität suchen, um zu sehen, was zuerst fällig ist. Für die Arbeit können Sie Tags für Besprechungen verwenden, die Sie planen müssen. Sie können dann alle auf einmal schnell sehen und mit der Planung beginnen.
Tagged Seiten finden
Nachdem Sie die Tags eingerichtet haben, können Sie nach ihnen suchen, indem Sie im Abschnitt Tags Ihrer Multifunktionsleiste auf Tags suchen klicken. Dies öffnet eine Stichwortzusammenfassung mit allen Tags und eine Gruppierungsoption zum einfachen Sortieren. Sie können auf ein beliebiges Tag klicken, das direkt zur Seite geleitet werden soll.

Probieren Sie mehrere Tags aus
Sie können einer Seite auch mehrere Tags hinzufügen und Tags verschachteln. Wenn Sie also eine Checkliste mit Aufgaben haben, können Sie separate Tags für Projekt A, Project B und Schedule Meeting verwenden . Sie können jedoch auch Projekt A, Besprechungsplanung und Besprechung mit Verwaltung in einem verwenden. Damit können Sie die Tags als Gruppe und auch einzeln suchen.
Um diese verschachtelten Tags hinzuzufügen, platzieren Sie den Cursor innerhalb des ursprünglichen Tags und wählen Sie einfach das zusätzliche Tag aus der Liste aus. Sie sehen dann das Symbol des Tags neben dem Rest.

Um die aktuellen Tags zu ändern oder eine neue zu erstellen, wählen Sie einfach Tags unten in der Tags-Liste oder in der Tags-Übersicht aus .
Fügen Sie Links für den Schnellzugriff ein
Wie bei den anderen Microsoft-Anwendungen wie Word und Excel können Sie mit OneNote sowohl externe als auch interne Links hinzufügen. Wenn Sie beispielsweise eine Liste mit Referenzwebsites für einen Artikel erstellen, können Sie die URLs direkt in Ihre Liste einfügen. So speichern Sie Alles in OneNote von überall aus So speichern Sie alles in OneNote von überall aus Microsoft OneNote ist ein leistungsfähiges Tool für Freiformnotizen -Aufnahme. Dank der einzigartigen Struktur von OneNote können Sie Ihre Notizen sammeln, organisieren und freigeben. Hier sind die besten Möglichkeiten, Informationen von überall zu sammeln. Weiterlesen . Sie können Text von einer Ihrer OneNote-Seiten auch mit einer bestimmten Datei auf Ihrem Computer verknüpfen.
Aber eine weitere nützliche organisatorische Funktion ist die Verknüpfung von Notizbüchern, Abschnitten und Seiten innerhalb von OneNote. Sie werden vielleicht nicht erkennen, wie bequem das sein kann und wie einfach es ist.
Link verwendet
Zurück zum College-Notebook-Beispiel können Sie diese Funktion zum Referenzieren von Material verwenden. Vielleicht möchten Sie Notizen aus einem früheren Projektabschnitt mit einem neuen für dieselbe Klasse verknüpfen. Oder vielleicht möchten Sie eine Hausaufgaben-Zuordnungsseite mit Ihrer To-Do-Liste verbinden.

Für die Arbeit könnten Sie ein Termin-Meeting- Tag mit einer Meeting-Agenda-Seite verknüpfen. Oder Sie verknüpfen Besprechungsnotizen mit einer neuen Seite, die Sie für eine Projektübersicht erstellen möchten.
Wählen und wenden Sie Links an
Um Notizbücher, Abschnitte und Seiten zu verknüpfen, wählen Sie zunächst den Text auf der Seite aus, die Sie verbinden möchten. Klicken Sie dann entweder in der Multifunktionsleiste auf der Registerkarte Einfügen auf Verknüpfen, oder klicken Sie mit der rechten Maustaste auf den ausgewählten Text, und wählen Sie im Kontextmenü den Befehl Verknüpfen.

Das Popup-Fenster "Link" wird angezeigt, und Sie können dann das Notizbuch auswählen, zu dem Abschnitt erweitern oder einen Schritt weiter gehen, um eine Seite auszuwählen. Sie können auch eine neue Seite erstellen, auf eine Website verweisen oder eine Verbindung zu einer Datei auf Ihrem Computer herstellen.
Wenn Sie fertig sind, klicken Sie auf OK und Sie sind fertig. Sie können die gleichen Schritte auch ausführen, um einen Link bei Bedarf zu bearbeiten.
Zusätzliche Möglichkeiten zum Organisieren
Mit Abschnitt Gruppen, Tags und Links können Sie einen hervorragenden Start mit OneNote bekommen. Darüber hinaus gibt es noch weitere Funktionen, mit denen Sie gut organisiert bleiben können.
- Farbcode-Notizbücher und Abschnitte, um auf einen Blick zu sehen, was Sie brauchen.
- Verwenden Sie Unterseiten, um eine Gliederungsstruktur innerhalb eines Abschnitts zu erstellen.
- Teilen Sie Notizbücher für sofortige Zusammenarbeit in Projekten.
- Synchronisieren Sie mit Outlook für Aufgaben und Kalenderereignisse.
- Geben Sie Suchbegriffe in das Suchfeld ein, um Artikel schnell zu finden.
- Profitieren Sie von den integrierten Vorlagen für organisierte Seitenformate. So verwenden Sie OneNote-Vorlagen für mehr Organisation So verwenden Sie OneNote-Vorlagen für mehr Organisation OneNote ist eine gute Möglichkeit, Ihre Gedanken zu ordnen, und Vorlagen können diesen Vorgang noch einfacher machen. In diesem Handbuch erfahren Sie, wie Sie Ihre eigenen Vorlagen verwenden, bearbeiten und erstellen. Weiterlesen .
Wie organisieren Sie OneNote am liebsten?
Wenn Sie diese Funktionen kombinieren, nehmen Sie einfache Notizen und wandeln sie in ein strukturiertes und organisiertes System um. Der wesentliche Leitfaden zu OneNote für Mac Der grundlegende Leitfaden zu OneNote für Mac OneNote ist eine kostenlose und plattformübergreifende Notiz-App für Mac und iPad und iPhone. Unser Kurzführer fasst alles zusammen, was Sie wissen müssen. Vergessen Sie Ihren Microsoft-Hass und probieren Sie OneNote heute bei uns aus. Weiterlesen .
Verwenden Sie eine oder alle dieser Methoden zum Organisieren von OneNote? Welche Funktionen finden Sie am hilfreichsten, um alles zusammen zu halten? Lass uns deine Gedanken in den Kommentaren wissen!



