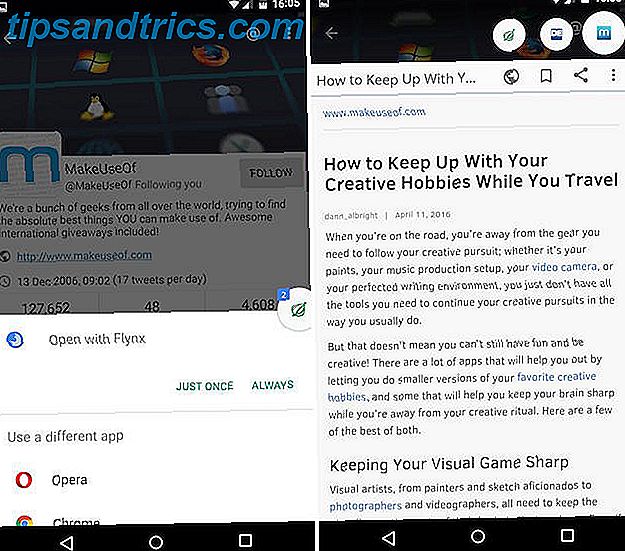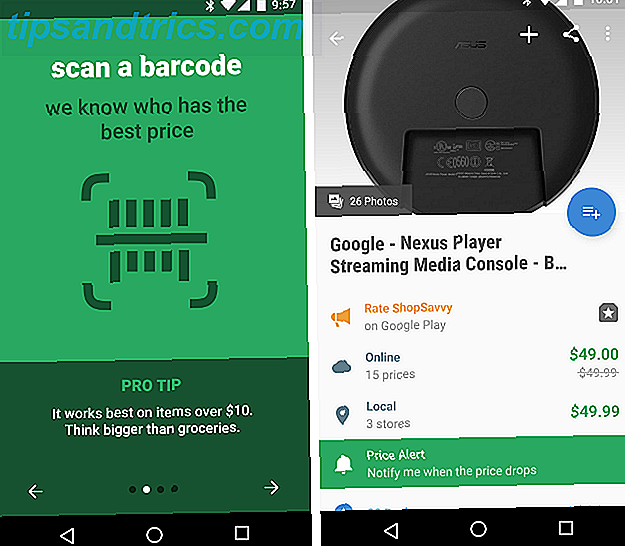macOS Sierra war kein Game Changer für ein Update, aber es brachte einige nützliche Verbesserungen und Features mit sich. Wir schrieben über die fünf größten Änderungen an Sierra 5 Gründe für die Installation von macOS Sierra Right Now und wie Sie 5 Gründe für die Installation von macOS Sierra Right Now upgraden und wie Sie nach einigen Monaten der öffentlichen Beta die neueste Version von Apples Desktop-Betriebssystem aktualisieren Bereit für die Prime Time. Lesen Sie mehr kürzlich. Jetzt ist es an der Zeit, einige der kleineren Änderungen hervorzuheben, die eure Mac OS-Erfahrung wesentlich verbessern werden.
Was können Sie in Sierra tun? Was gibt es Neues in macOS Sierra? Die neuen Funktionen auf Ihrem Mac Was ist neu in macOS Sierra? Die neuen Funktionen Ihres Mac OS X sind tot, es lebe macOS. Lesen Sie mehr, dass Sie nicht in El Capitan könnten.
1. Verwenden Sie Tabs und Filter in Mail
Sierra unterstützt Tabs in vielen Anwendungen, einschließlich Finder und Maps. Die Verwendung ist einfach: Sie drücken Befehl + t oder wählen Sie Datei> Neuer Tab aus der Menüleiste, wie Sie es tun, um einen neuen Tab in Ihrem Browser zu öffnen.
Sierra unterstützt auch Tabs in Mail, aber wenn Sie sich fragen, wie Sie sie in Mail zum Laufen bringen, sind Sie nicht allein. Befehl + t öffnet den Font-Selektor und nicht wie erwartet eine neue Registerkarte.
Die Verknüpfung für neue Registerkarte für Mail ist Option + shift + n, aber das wird nicht funktionieren, wenn Sie eine kleine Optimierung zuerst vornehmen . Gehen Sie zu Systemeinstellungen> Dock und suchen Sie nach bevorzugten Tabs beim Öffnen von Dokumenten:. Wählen Sie in diesem Dropdown-Menü Immer aus .
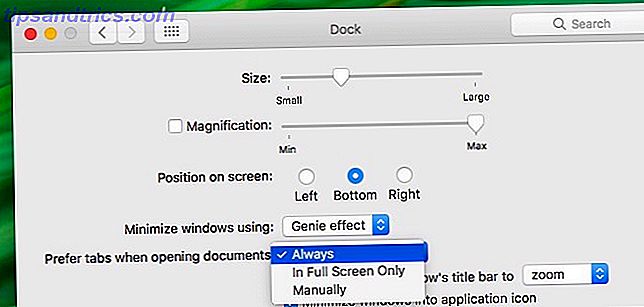
Kommen wir nun zur neuen Filterfunktion in Mail. Sehen Sie das kleine graue Symbol oben rechts in der Nachrichtenspalte? Es hat einen Kreis mit drei horizontalen Linien. Klicken Sie auf dieses Symbol, um Ihren Posteingang nach ungelesenen Nachrichten zu filtern, und klicken Sie erneut darauf, um zur normalen Nachrichtenansicht zurückzukehren.

Klicken Sie in der Ansicht "Gefiltert" auf den blauen Ungelesen- Text neben dem Filtersymbol. Sie erhalten dann ein Drop-Down-Menü, mit dem Sie Mails auch anhand anderer Kriterien filtern können. E-Mails an Sie, E-Mails mit Anhängen und markierte E-Mails zum Beispiel.
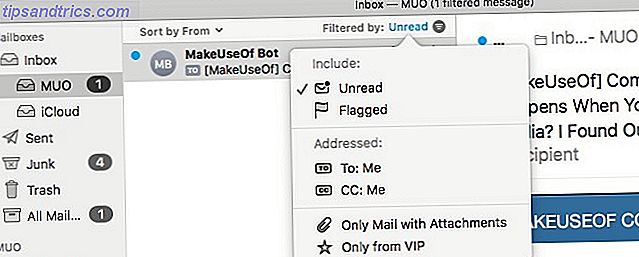
Das Filtersymbol wird in der klassischen Ansicht nicht angezeigt. Wenn Sie also die Filterfunktion verwenden möchten, müssen Sie zur Ansicht "Modern" wechseln . Um dies zu tun, gehen Sie zu Mail> Einstellungen> Anzeigen und deaktivieren Sie das Kontrollkästchen neben Klassisches Layout verwenden .
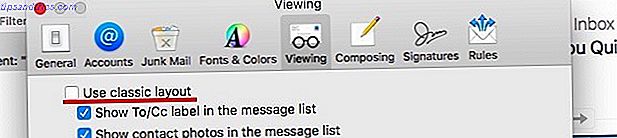
2. Öffnen Sie kürzlich geschlossene Tabs in Safari
Vor Sierra können Sie mit Befehl + z nur die letzte von Ihnen geschlossene Registerkarte öffnen. Jetzt können Sie diese Verknüpfung beibehalten, um so viele zuletzt geschlossene Tabs wiederherzustellen, wie Sie möchten. Wenn Sie in anderen Browsern geschlossene Tabs mit Befehl + Shift + t wiederherstellen, können Sie jetzt die gleiche Verknüpfung in Safari verwenden. Es klappt!
Wenn Sie eine Liste der zuletzt geschlossenen Registerkarten anzeigen möchten, müssen Sie nicht mehr zu Verlauf> Kürzlich geschlossene Registerkarten gehen . Um die Liste direkt in der Tableiste aufzurufen, klicken Sie auf die Schaltfläche "Plus" ganz rechts und halten Sie sie gedrückt.
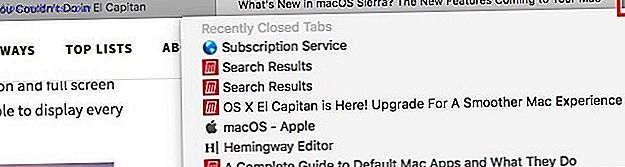
Wenn Sie ein Upgrade auf Safari 10 auf El Capitan durchgeführt haben, können Sie auch diese zwei ausgezeichneten Änderungen an Safari nutzen.
3. Beschriften Sie Bilder in Fotos
Haben Sie die Markup-Erweiterung verwendet, um Bilder und PDFs in der Preview-App zu kommentieren? Jetzt können Sie das gleiche in Fotos tun!
Zuerst müssen Sie ein Bild in der Fotos App öffnen und auf die Schaltfläche Foto bearbeiten im oberen rechten Bereich des Fotos-Fensters klicken. Es ist der Knopf rechts neben Details . Wenn Sie sich im Bearbeitungsmodus befinden, klicken Sie in der rechten Seitenleiste auf " Erweiterungen"> "Markup" .

Sie sehen nun die Markup-Symbolleiste, die der Symbolleiste in der Vorschau ähnelt. Du weißt, was als nächstes zu tun ist. Machen Sie weiter, fügen Sie Ihren Fotos interessante Texte, Formen und Doodles hinzu.
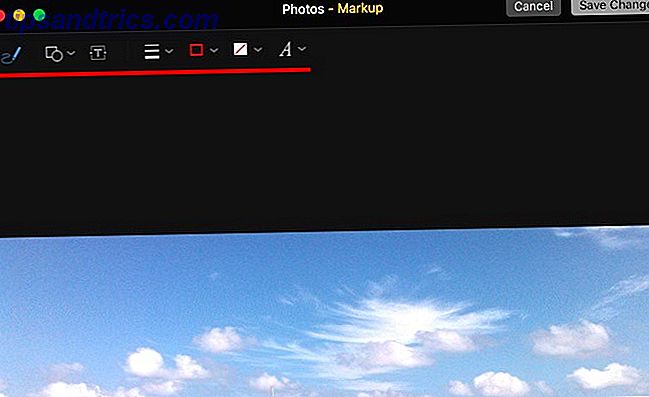
Die Option Markup unter Erweiterungen in der Seitenleiste kann nicht angezeigt werden? Gehen Sie zu Systemeinstellungen> Erweiterungen> Fotos und aktivieren Sie das Kontrollkästchen Markup. Wenn Sie nun zu Fotos zurückkehren, sollten Sie auf die Markup-Symbolleiste zugreifen können.
4. Ändern Sie die Standardtextgröße in Notizen
Wenn Apple Notes mit El Capitan überarbeitet wurde 10 Tipps, um Apple Notes unter OS X 10 optimal zu nutzen Tipps, um Apple Notes unter OS X optimal zu nutzen Haben Sie zu Apples stark verbesserter Notes App gewechselt? Hier sind ein paar Tipps zur Verbesserung Ihres Workflows. Lesen Sie mehr, Benutzer begannen, es als eine würdige Notizoption zu sehen Sollten Sie Apples Notes für iOS und OS X verwenden? Sollten Sie Apples Notizen für iOS und OS X verwenden? Zum ersten Mal seit seiner Veröffentlichung kann Apple Notes für OS X und iOS eine Überlegung wert sein. Weiterlesen . Leider sah die kleine Schrift auf großen Monitoren winzig aus, und es gab keine befriedigende Möglichkeit, die Schriftart zu skalieren.
Apple hat das Problem der Schriftgröße mit Sierra behoben und kann nun unter Notes> Einstellungen ... eine Handvoll Standardschriftgrößen auswählen.
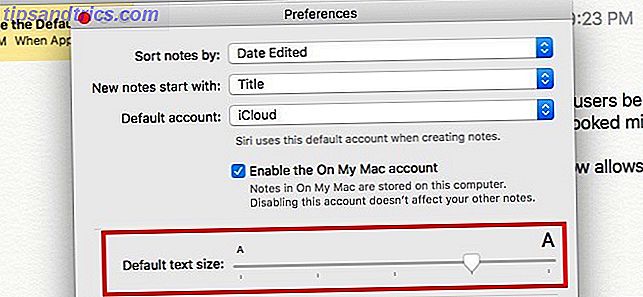
5. Verschieben Sie die Menüleistensymbole von Drittanbietern
Bisher konnten Sie die Systemicons in der Menüleiste neu anordnen - Sie mussten lediglich die Cmd- Taste gedrückt halten und Symbole per Drag-and-Drop an die richtige Stelle ziehen. Jetzt können Sie auch Symbole von Drittanbietern verschieben! Eine winzige Verbesserung, aber eine willkommene Sache, wenn Sie nicht eine App wie Bartender verwenden, um die Menüleiste Ihres Macs sauber zu halten. Wie Sie Ihren Mac anpassen und aufräumen Menüleiste Anpassen und Ordnen Ihres Mac Menüleiste Nichts macht OS X überladen schneller als unerwünschte Menübar Icons. Weiterlesen .
6. Automatisieren Sie Mausklicks oder Dwell Click
Können Sie nicht eine normale Maus verwenden 6 Top Mouse Alternativen für diejenigen, die nicht eine normale Maus verwenden können 6 Top Mouse Alternativen für diejenigen, die keine normale Maus verwenden können Wie betreiben Sie ein modernes Betriebssystem, wenn Sie keine Maus verwenden können? Lesen Sie mehr und verwenden Sie stattdessen ein alternatives Gadget mit Head- oder Eye-Tracking-Technologie? Apple hat jetzt eine eingebaute Verweil-Klick-Funktion für Sie! Sie müssen sich nicht länger auf Optionen von Drittanbietern wie DwellClick verlassen.
Auch wenn Sie eine normale Maus verwenden, möchten Sie möglicherweise die Dwell Control aktivieren. Es wird Ihnen Tausende von Klicks pro Tag sparen und das Risiko von RSI verringern Lazy: 3 Tipps, um das Risiko von RSI zu reduzieren, indem Sie Ihre Hände ruhen lassen: 3 Tipps zur Verringerung der Gefahr von RSI durch Ihre Hände ruhen Hier sind drei Tipps, die kann die Belastung für Ihre Hände verringern und den Gebrauch von Computern oder Mobiltelefonen etwas komfortabler machen. Lesen Sie mehr (Repetitive Strain Injury).
Beim Klicken auf Verweilen werden automatisch Mausklicks ausgelöst, die ausgelöst werden, wenn Sie den Cursor eine bestimmte Zeit lang gedrückt halten. Aktivieren Sie es unter Systemeinstellungen> Eingabehilfen> Verweilzeitsteuerung> Allgemein .
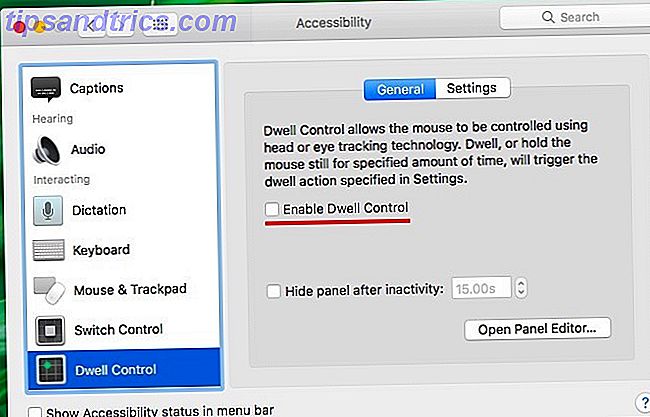
Dwell Control ist nur eine von Macs Zugänglichkeitsfunktionen. Sie finden mehr davon unter Systemeinstellungen> Eingabehilfen . Sie erleichtern die Computernutzung. Ein Mac OS X-Handbuch Zu den Eingabehilfefunktionen Ein Mac OS X-Handbuch Zu den Eingabehilfefunktionen Mac OS X verfügt über eine Reihe von Eingabehilfefunktionen, die den Anforderungen der meisten Benutzer gerecht werden. Hier sind was sie sind und was sie tun. Lesen Sie mehr für Menschen mit Erkrankungen des Bewegungsapparates.
7. Wörter groß schreiben und Perioden automatisch hinzufügen
Die Autokorrektur-Funktion Ihres Mac hat einige Zusatzoptionen erhalten. Sie finden sie unter Systemeinstellungen> Tastatur> Text .
Aktivieren Sie das Kontrollkästchen Großbuchstaben automatisch aktivieren, damit Sierra das erste Wort jedes neuen Satzes groß schreibt. Aktivieren Sie die Option Zeitraum mit doppeltem Leerzeichen hinzufügen, um einen Punkt und ein Leerzeichen einzufügen, indem Sie die Leertaste zweimal drücken . Natürlich funktionieren diese beiden Optimierungen nur, wenn Sie auch das Kontrollkästchen Rechtschreibprüfung automatisch aktiviert haben .
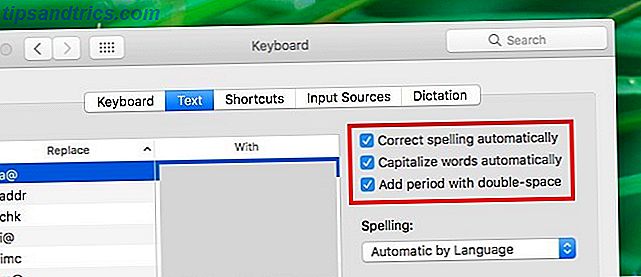
8. Leeren Sie den Papierkorb automatisch nach 30 Tagen
Wenn Sie nicht obsessiv Systemmüll wie ich leeren und möchten, dass es von selbst verschwindet, ist diese nächste Optimierung für Sie. Drücken Sie den Befehl +, um das Dialogfeld " Finder-Einstellungen" zu öffnen und zur Registerkarte " Erweitert" zu wechseln. Aktivieren Sie nach 30 Tagen das Kontrollkästchen neben Artikel aus dem Papierkorb entfernen .
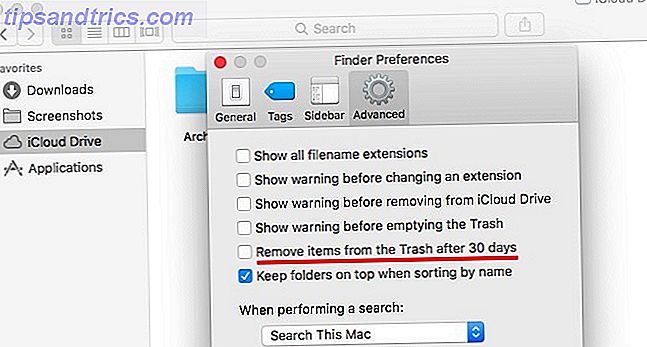
Wenn Sie darauf bestehen, die lange Route zu gehen, klicken Sie zuerst auf das Apple-Logo in der Menüleiste und navigieren Sie zu Über diesen Mac> Speicher> Verwalten> Empfehlungen . Klicken Sie nun auf die Schaltfläche Aktivieren neben Automatisch leeren Papierkorb .
9. Laden Sie Personen zur Zusammenarbeit bei Notizen ein
Für jede iCloud-basierte Notiz in der Notes App können Sie Mitarbeiter einladen, indem Sie ihnen eine Einladung per E-Mail, Nachrichten, Twitter usw. senden.
Um eine Einladung zu versenden, klicken Sie zunächst im rechten Bereich der Notes-Symbolleiste auf die Schaltfläche Personen zu dieser Notiz hinzufügen. Nennen wir es jetzt den Collaborate- Button.
Wenn Sie auf die Schaltfläche Zusammenarbeiten klicken, wird das Dialogfeld Personen hinzufügen angezeigt. Hier können Sie Personen einladen, die E-Mail-Adressen und Telefonnummern verwenden, und sogar einen Link zu Ihrer Notiz erhalten, den Sie kopieren und an anderer Stelle einfügen können. Achten Sie darauf, die Schaltfläche Teilen zu drücken, um die Einladungen durchzuschalten und die Notiz freizugeben.
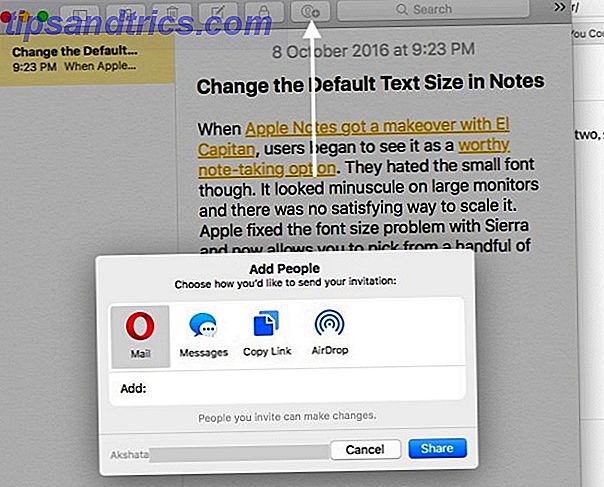
Wenn Sie die Freigabe einer Notiz beenden, einen Mitbearbeiter entfernen oder einen neuen hinzufügen möchten, klicken Sie erneut auf die Schaltfläche Zusammenarbeiten für alle relevanten Optionen.
Möchten Sie eine freigegebene Notiz sperren? Das kannst du noch nicht.
10. Überprüfen Sie Systemprotokolle und Meldungen von der Konsole
Die Konsolen-App führt umfangreiche Protokolle über alles, was unter der Haube passiert. Sie finden es unter Anwendungen> Dienstprogramme . Die Konsole ist praktisch, wenn Sie herausfinden möchten, wer Ihren Mac hinter Ihrem Rücken benutzt. Wer hat Ihren Mac hinter Ihrem Rücken benutzt? Rausfinden! Wer hat Ihren Mac hinter Ihrem Rücken benutzt? Rausfinden! Vermuten Sie, dass jemand Ihren Mac benutzt hat, wenn Sie nicht in der Nähe sind, obwohl Sie es ihnen verboten haben? Finden Sie heraus, ohne eine spezielle Software zu benötigen. Lesen Sie mehr oder wenn Sie eine fehlerhafte App beheben möchten.
Die Verwendung der Konsole ist dank des Facelifts, das sie mit dem Sierra-Update erhalten haben, viel einfacher geworden. Ihr Mac hat viele Systemprotokolle als Textdateien generiert. Jetzt werden diese Protokolle jedoch stattdessen in der Konsolenschnittstelle angezeigt. Du weißt, was das bedeutet, oder? Sie können sich von TextEdit verabschieden Ein kompletter Leitfaden für Standard-Mac-Apps und was sie tun Ein kompletter Leitfaden für Standard-Mac-Apps und was sie tun Ihr Mac kommt mit vielen Apps für alle Arten von Aufgaben, aber Sie können immer noch sein verwirrt von dem, was sie tun, oder ob Sie tatsächlich einige von ihnen brauchen Read More jetzt. Es ist sowieso nicht so mächtig.
Darüber hinaus erleichtert die Cleaner-Oberfläche der neuen Konsolen-App das Entschlüsseln von Nachrichtendetails. Sie können auf einen Blick erkennen, wann das System ein Protokoll erstellt hat, für welchen Prozess und so weiter.
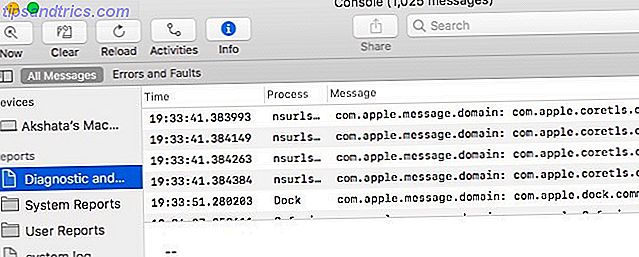
11. Zeigen Sie Ordner zuerst beim Sortieren nach Namen an
Stört es Sie, dass beim Sortieren nach Namen im Finder Dateien und Ordner durcheinander geraten? Sierra hat eine Lösung für Sie: Gehen Sie zu Finder> Einstellungen ...> Erweitert und aktivieren Sie beim Sortieren nach Namen das Kontrollkästchen Ordner oben halten . Wenn Sie nach dem Optimieren nach dem Namen sortieren, sehen Sie zuerst die Ordner und dann die Dateien. Befriedigend!
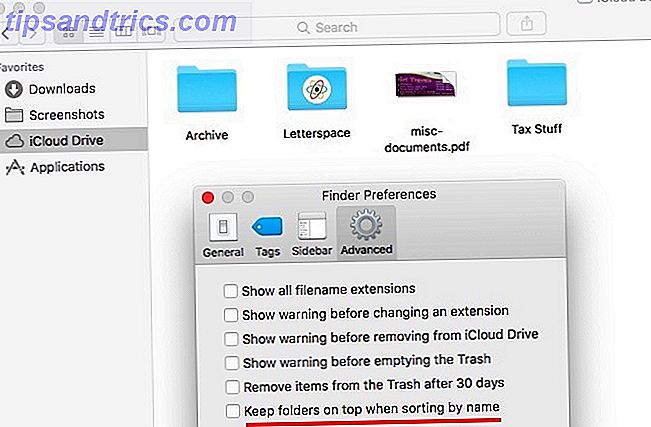
Es ist Zeit, tiefer in macOS Sierra zu graben
Einige dieser Änderungen an Sierra scheinen inkonsequent zu sein, aber Sie werden es zu schätzen wissen, was sie für Ihren Mac-Workflow tun. Sie werden sicherlich mehr davon finden, wenn Sie jeden Tag mit dem neuen macOS arbeiten.
Welche anderen Sierra-Verbesserungen liebst du? Erzähl uns, welche Sierra Geheimnisse du entdeckt hast!