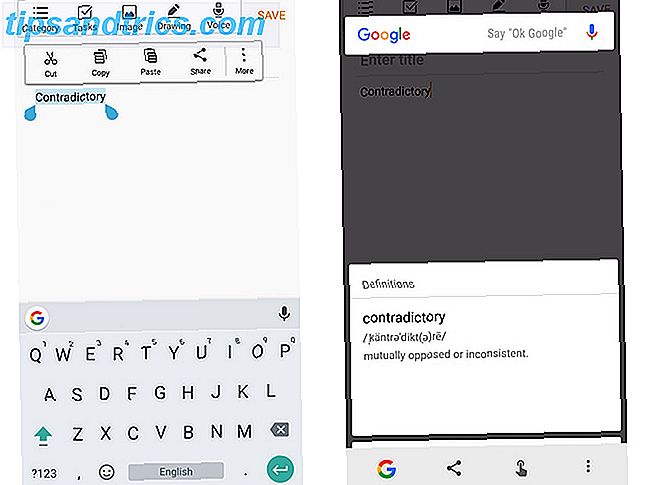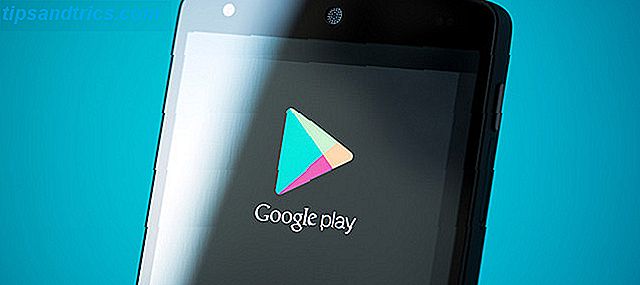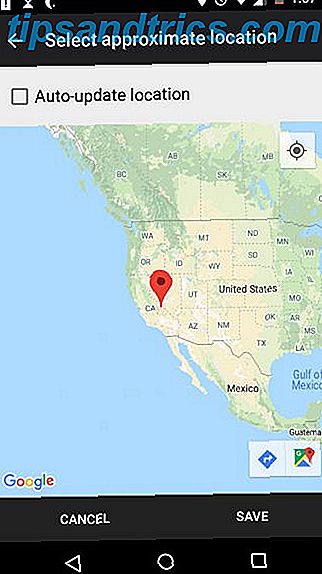Wofür verwenden Sie Chromecast? Vielleicht streamen Sie Inhalte von YouTube auf ein nicht-intelligentes Fernsehgerät Wie Sie Chromecast zu Ihrem Smart Media Center machen Wie Sie Chromecast zu Ihrem Smart Media Center machen Mit nur 18 Euro ist der Chromecast eine unmissverständliche Möglichkeit, Ihren Fernseher "smart" zu machen fühle mich ein bisschen wie ein One-Trick-Pony, sobald die anfängliche Euphorie nachlässt. Lesen Sie mehr oder verwenden Sie es als Spiegel für Ihre Android-Spiele. Sie haben vielleicht eine Plex Ihre Anleitung zu Plex - Das Awesome Media Center Ihre Anleitung zu Plex - Das Awesome Media Center Wenn Sie viele lokal gespeicherte Filme und TV-Shows haben, müssen Sie Plex installieren. Und dies ist die einzige Anleitung, um mit Plex zu beginnen, die Sie jemals lesen müssen. Lesen Sie mehr Server und genießen Sie das Streaming von Videos von Ihrem Computer oder Server auf Ihren Fernseher.
Vielleicht, wie ich, haben Sie das Gefühl, dass, obwohl eine steigende Anzahl von Apps Chromecast unterstützen. Tolle neue Chromecast-Apps, Tipps und Tricks, die Sie mit tollen neuen Chromecast-Apps, Tipps und Tricks lieben werden, die Sie mit Apps verblüffen werden Fügen Sie dem Chromecast ständig Unterstützung hinzu. Überprüfen Sie Ihre Apps. Lesen Sie weiter, um zu erfahren, wie Sie Ihren Chromecast mit dem, was heute verfügbar ist, optimal nutzen können. Lesen Sie weiter, das Gerät könnte unter Umständen sogar noch ein bisschen mehr leisten als bisher. 8 Creative-Nutzung für Google Chromecast 8 Creative-Nutzung für Google Chromecast Wir haben 8 verschiedene Verwendungsmöglichkeiten für Google Chromecast entwickelt. Lesen Sie weiter, um herauszufinden, wie Sie Ihren Chromecast noch besser nutzen können. Weiterlesen .
Möchten Sie Regionen blockieren, die über Ihren Chromecast gestreamt werden? Mit einem grundlegenden Gerät ist dies nicht möglich, aber durch das Rooten des Chromecast, entsperren Sie die Fähigkeit, verschiedene Optimierungen vorzunehmen, z. B. Ändern der DNS DNS ist nur ein Proxy - Verwenden Sie ein VPN für den Zugriff auf Region Blocked Video DNS ist nur ein Proxy - Verwenden Sie ein VPN, um auf blockgesperrtes Video zuzugreifen Aus bestimmten Gründen erlauben bestimmte Medienunternehmen ihre Inhalte nur in bestimmten geografischen Regionen. Im Klartext bedeutet das, dass sie Mäkel sind, die saugen. Und was macht das Internet ... Lesen Sie mehr (so können Sie BBC iPlayer in den USA oder Hulu in Großbritannien sehen).
Festhalten: Sie benötigen etwas zusätzliche Hardware
Das Rooten des Chromecast ist nicht so einfach wie das Rooten eines Android-Smartphones oder Tablets. Das komplette Handbuch zum Rooten Ihres Android-Telefons oder -Tablet Das komplette Handbuch zum Rooten Ihres Android-Telefons oder Tablets Sie möchten also Ihr Android-Gerät rooten? Hier ist alles, was Sie wissen müssen. Weiterlesen . Es erfordert einige zusätzliche Hardware, nämlich eine Teensy 2.0-Karte, ein USB-OTG-Kabel (mit USB-Stromeingang) und ein USB-Flash-Laufwerk mit mindestens 1 GB Speicherplatz. Verwenden Sie die Links, um alle diese Artikel auf Amazon zu finden.

Sie müssen auch einige Standard-USB-Kabel, einen Micro-USB mit optionalem Stromanschluss und einen USB-Mini mitnehmen. Das Teensy 2.0 wird oft mitgeliefert, aber wenn nicht, sollten Sie in der Lage sein, es kostengünstig zu erwerben.
Natürlich benötigen Sie auch einen Chromecast. Leider sind derzeit nicht alle mit der Root-Methode kompatibel. Sie sollten die Chromecast App auf Ihrem Android-Gerät installiert haben. Tippen Sie also auf Ihren Chromecast und scrollen Sie bis zum Ende der Seite. Suchen Sie dort nach dem Bereich Informationen, in dem die Firmware aufgeführt ist. Wenn diese Zahl größer oder gleich 19084 ist, kann Ihr Gerät nicht gerootet werden.

Wenn Sie Ihr Gerät nicht rooten können, machen Sie sich keine Sorgen: Vorgerootete Geräte können online gekauft werden, z. B. bei eBay.
Wenn Sie alles gekauft, geliefert und ausgepackt haben, sollten Sie eine Sammlung haben, die ungefähr so aussieht:

Deine Hardware ist insgesamt; Jetzt ist es Zeit, Ihre Software zu bekommen.
Software, die Sie benötigen, um Ihren Chromecast zu rooten
Zum Rooten von Chromecast ist zusätzliche Software erforderlich, von speziell entwickelten Rooting-Dateien bis zu USB-Flash-Disk-Imaging-Software.
Gehen Sie zunächst zu https://download.exploitee.rs/file/chromecast/HubCap.zip und laden Sie die Datei herunter und speichern Sie sie in einem speziellen Ordner auf Ihrem PC.
Zweitens, laden Sie https://www.pjrc.com/teensy/teensy.exe auf Ihren PC herunter und speichern Sie es an einem anderen Ort, an dem Sie sich genauso gut erinnern können.
Befolgen Sie dies mit einer Reise nach Sourceforge, wo Sie den Win32DiskImager herunterladen sollten. Führen Sie die heruntergeladene Datei aus, um sie zu installieren. Wenn Sie Win32DiskImager öffnen, was der nächste Schritt ist, klicken Sie mit der rechten Maustaste auf das Symbol (oder drücken Sie WIN + Q, um das Suchfeld zu öffnen, um es zuerst zu finden, dann klicken Sie mit der rechten Maustaste) und wählen Sie Als Administrator ausführen aus.
Vorbereiten der Teensy und der neuen Firmware
Stecken Sie Ihr USB-Flash-Gerät ein. Stellen Sie in Win32DiskImager sicher, dass der entsprechende Laufwerksbuchstabe ausgewählt ist, klicken Sie auf das Ordnersymbol, um zu suchen, und finden Sie den Weg zum Hubcap-Ordner, in den der Inhalt der ZIP-Datei entpackt wurde. Ändern Sie in der rechten unteren Ecke den Dateityp von Disk Image .img .IMG zu *. *, Wählen Sie hubcap-flashcast.bin und klicken Sie auf Öffnen . Um mit dem Schreiben der Datei auf das USB-Gerät zu beginnen, klicken Sie auf Schreiben und warten Sie auf die Fertigstellung, die in einem Popup-Fenster bestätigt wird.

Beenden Sie diesen Schritt, indem Sie die Taskleiste (den Bereich auf dem Windows-Desktop, auf dem sich die Uhr befindet) erweitern und mit der rechten Maustaste auf das USB-Gerät klicken. Wählen Sie die Option Auswerfen, um das Flash-Laufwerk sicher zu entfernen.
Wir sind nun bereit, den Teensy zu programmieren, der für das Hacken von Chromecast unerlässlich ist. Verbinden Sie den Teensy mit Ihrem PC und führen Sie die Datei teensy.exe aus, die Sie zuvor heruntergeladen haben. Gehen Sie in der App zu Datei> HEX-Datei öffnen und navigieren Sie erneut zum Hubcap-Verzeichnis, wobei Sie sich diesmal im Verzeichnis teensy-files zurechtfinden .
Hier finden Sie vier Dateien:

Diejenigen mit dem Präfix "plusplus" sind für das Teensy ++, während die mit "normal" bezeichneten für das Teensy 2.0-Gerät sind. Wählen Sie basierend auf dem Gerät, das Sie haben, und achten Sie darauf, die Datei auszuwählen, die Ihrem Chromecast entspricht.
Wählen Sie für eine brandneue Chromecast-Funktion die 12940- Datei aus.
Wenn Ihr Chromecast verwendet wurde, wählen Sie 16644.

Wenn Sie Ihre Auswahl getroffen und auf Öffnen geklickt haben, sind Sie bereit, direkt unter dem blinkenden blauen Licht auf den Knopf am Teensy zu drücken. Die Teensy-App zeigt einen anderen Bildschirm an, klicken Sie also auf die zweite Schaltfläche von links, Programm .
Der Teensy ist jetzt programmiert! Trennen Sie die Verbindung und bereiten Sie sich darauf vor, den Chromecast zu rooten.
Chromecast rooten
Dies ist ein zweistufiger Prozess. Im ersten Schritt bereitet der Teensy den Chromecast darauf vor, eine neue Firmware-Datei zu empfangen. Der zweite Schritt besteht darin, die neue Firmware vom USB-Stick aus hochzuladen.

- Verbinden Sie das Teensy mit dem Mini-USB-Kabel (das gleiche, mit dem Sie es an Ihren PC angeschlossen haben).
- Stecken Sie das Standard-USB-Ende in die Buchse am USB-OTG-Kabel.
- Das Standard-USB-Ende des OTG-Kabels sollte an eine Stromversorgung angeschlossen werden, entweder an Ihren PC oder an einen motorbetriebenen Hub. vielleicht ein Power-Riegel mit USB-Ports und Überspannungsschutz.
- Schließlich sollte der Micro-USB-Anschluss mit dem Chromecast verbunden sein.
ABER WARTE!
Während Sie diese letzte Verbindung herstellen, halten Sie die Reset-Taste am Chromecast gedrückt und lassen Sie die Taste gedrückt, bis der Teensy zu blinken beginnt. Halten Sie die Taste gedrückt, bis das Blinken aufhört.
Sie sollten jetzt Ihren Teensy (und sein Mini-USB-Kabel) mit Ihrem USB-Stick - wieder in die Buchse am OTG-Kabel - ersetzen.

Drücken Sie einmal die Reset-Taste auf dem Chromecast und lassen Sie sie los. Der USB-Stick beginnt, Informationen an den Chromecast zu senden und verwurzelt ihn. Die weiße LED von Chromecast leuchtet durchgehend, und es ist nicht möglich zu sagen, wann der Vorgang abgeschlossen ist. Geben Sie ihm also zehn Minuten Zeit.
Sobald diese Zeit abgelaufen ist, trennen Sie den Chromecast und ersetzen ihn durch den üblichen HDMI-Steckplatz.
Ist Ihr Chromecast verwurzelt? Überprüfen Sie in der Chromecast Android App
Um zu bestätigen, dass Ihr Chromecast erfolgreich gerootet wurde, öffnen Sie Ihre Chromecast Android App, tippen Sie auf den aktiven Chromecast und scrollen Sie nach unten, um die IP-Adresse des Geräts zu bestätigen.
Geben Sie auf jedem Gerät, das mit demselben Netzwerk verbunden ist, die gleiche IP-Adresse in den Browser ein, wo Sie die Eureka ROM-Konsole sehen, wo Status überprüft und Einstellungen angepasst werden können.
Haben Sie Ihren Chromecast erfolgreich rooted? Welche Änderungen haben Sie vorgenommen? Lassen Sie uns dies und eventuelle Fragen in den Kommentaren wissen.