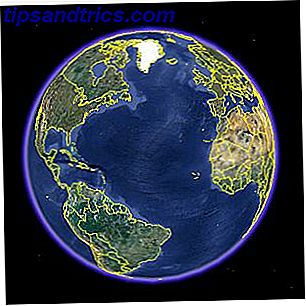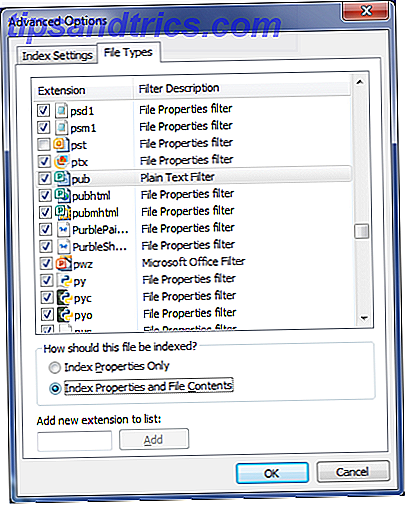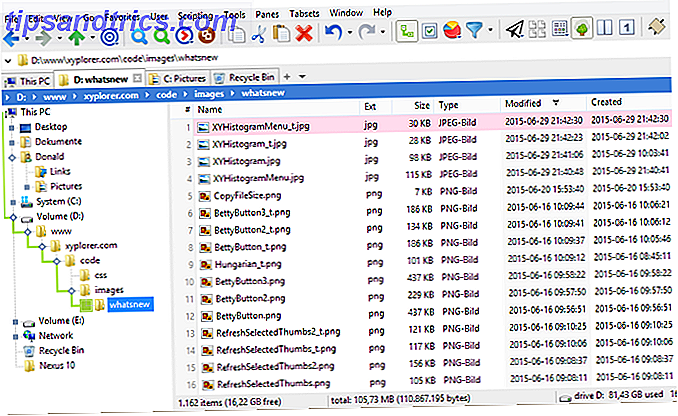Chromebooks haben sich zu Recht den Ruf erworben, benutzerfreundlich zu sein, selbst für Leute, die nicht technisch versiert sind. Chromebooks sind nicht nur perfekt für Studenten, sie sind auch solide Optionen für Senioren.
Aber nur weil das Betriebssystem einfach ist, heißt das nicht, dass es nicht einige Teile gibt, die weitere Erklärungen erfordern. Ohne weitere Umschweife, hier ist eine ultimative Anleitung für Ihr Chromebook.
Wie man einen Screenshot auf einem Chromebook macht
Chromebooks bieten zwei Möglichkeiten, Screenshots nativ aufzunehmen Screenshots auf Ihrem Chromebook aufnehmen: Alles, was Sie wissen müssen Screenshots auf Ihrem Chromebook erstellen: Alles, was Sie wissen müssen Wenn Sie gerade ein neues Chromebook haben, fragen Sie sich vielleicht, wie Sie Screenshots erstellen. Wir zeigen Ihnen, wie Sie einen Screenshot machen, ihn dann finden und verwenden. Weiterlesen . Sie können entweder den gesamten Bildschirm oder einen Teil eines Bildschirms erfassen.
Um den gesamten Bildschirm auf Ihrem Chromebook zu erfassen, halten Sie die Strg- Taste gedrückt und drücken Sie die Umschalttaste . Es befindet sich in der oberen Reihe der Tastatur in der Position F5 auf einem anderen Gerät als einem Chromebook.
Hinweis: Wenn Sie ein Chromebook mit einem 360-Grad-Scharnier besitzen, können Sie auch wie bei einem Android-Gerät Power + Volume Down drücken.
Um einen Teil Ihres Bildschirms zu erfassen, drücken Sie Strg + Umschalt + Fenster wechseln . Der Mauszeiger verwandelt sich in ein Fadenkreuz. Klicken Sie einfach und ziehen Sie das Fadenkreuz über den Teil des Bildschirms, den Sie speichern möchten.
Wenn Ihr screengrab erfolgreich war, wird eine Benachrichtigung in der unteren rechten Ecke angezeigt.
Sie können alle Ihre Screenshots im Download- Ordner finden. Sie werden nicht automatisch in Google Drive gespeichert.
So klicken Sie mit der rechten Maustaste auf ein Chromebook
Wie bei Screenshots gibt es zwei Möglichkeiten zum Ausführen der Rechtsklick-Aktion auf Ihrem Chromebook.
Die gebräuchlichste Methode ist das Trackpad. Bewege die Maus zu dem Gegenstand, auf den du mit der rechten Maustaste klicken möchtest, und tippe gleichzeitig mit zwei Fingern auf das Trackpad.
Die weniger bekannte Methode verwendet die Tastatur. Halten Sie die Alt- Taste gedrückt und tippen Sie mit einem Finger auf das Trackpad statt auf zwei.
Natürlich gibt es technisch gesehen eine dritte Möglichkeit - benutze eine USB-Maus!
So drehen Sie den Bildschirm auf einem Chromebook
Je nachdem, welches Chromebook-Modell Sie besitzen, kann es vorkommen, dass Sie das Gerät eher im Hochformat als im Querformat verwenden.
Es ist auch ein nützlicher Trick, um zu wissen, dass Sie Ihren Bildschirm um 180 Grad drehen müssen, wenn Sie jemandem auf der anderen Seite des Tisches etwas zeigen wollen.
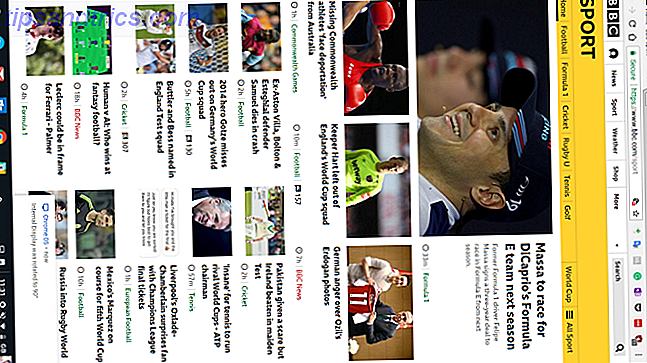
Das Drehen des Bildschirms ist einfach. Sie können vier 90-Grad-Turns durch Drücken von Strg + Umschalt + Aktualisieren durchlaufen.
Sie können nur im Uhrzeigersinn drehen.
Kopieren und Einfügen auf einem Chromebook
Wir werden nicht zu lange auf diesem verweilen. Die meisten Benutzer wissen bereits, wie sie kopieren und einfügen können, aber sie verwirren immer noch neue Chromebook-Benutzer. 20 Tipps, die jeder Chromebook-Nutzer zum ersten Mal wissen sollte 20 Tipps Jeder Chromebook-Nutzer sollte wissen, dass Chromebooks großartig sind, aber mit einer Lernkurve geliefert werden Etwas gewöhnungsbedürftig, wenn Sie von macOS oder Windows gewechselt haben. Hier finden Sie einige Tipps und Tricks zum Chromebook, um diesen Vorgang zu beschleunigen. Lesen Sie mehr, die erwarten, dass der Prozess sich stark von dem unterscheidet, was er gewohnt ist.
In der Praxis ist der Prozess genau der gleiche wie bei Windows. Verwenden Sie Strg + C zum Kopieren, Strg + V zum Einfügen und Strg + X zum Ausschneiden. Sie können auch das Kontextmenü verwenden.
So drucken Sie auf einem Chromebook
Drucken war schon immer die Achillesferse des Chromebooks. Es war nie ein einfacher Prozess.
Bevor Sie beginnen, müssen Sie wissen, ob Ihr Drucker "Cloud Ready" ist. Wenn Sie sich nicht sicher sind, prüfen Sie die Liste der kompatiblen Drucker von Google.
Wenn es Cloud Ready ist, folgen Sie den Anweisungen unten:
- Öffnen Sie Chrome und geben Sie chrome: // devices in die Adressleiste ein.
- Suchen Sie Ihren Drucker im Abschnitt " Neues Gerät " auf der Seite.
- Klicken Sie auf Registrieren .
Wenn es nicht Cloud Ready ist, aber über Wi-Fi-Funktionen verfügt, befolgen Sie stattdessen diese Anweisungen:
- Öffnen Sie Chrome unter einem Windows- oder Mac-Betriebssystem.
- Geben Sie chrome: // devices in die Adressleiste ein.
- Klicken Sie im Abschnitt Klassische Drucker auf der Seite auf Drucker hinzufügen.
- Aktivieren Sie das Kontrollkästchen neben dem Drucker, den Sie hinzufügen möchten.
- Wählen Sie Drucker hinzufügen .
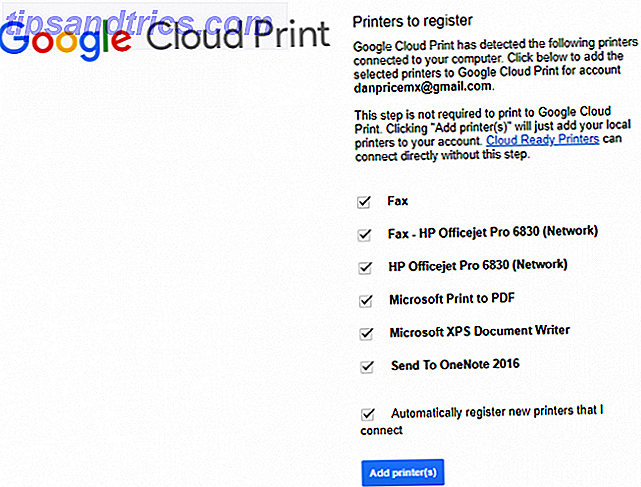
Nach Abschluss eines der oben genannten Prozesse können Sie zu Ihrem Cloud Print-Portal gehen, um sicherzustellen, dass die Einrichtung erfolgreich war.
Wenn Sie einen lokalen Drucker hinzufügen möchten, ohne die Cloud Print-App zu verwenden, verwenden Sie die folgenden Richtlinien:
- Öffnen Sie das Einstellungsmenü des Chromebooks ( Zugriff über die Systemleiste).
- Scrollen Sie nach unten und klicken Sie auf Erweitert .
- Gehen Sie zu Drucker> Drucker hinzufügen .
- Geben Sie dem Drucker einen Namen und geben Sie seine IP-Adresse ein.
- Klicken Sie auf Hinzufügen .
Hinweis: Sie können Ihrem Chromebook keinen nicht Wi-Fi-fähigen Drucker hinzufügen.
So verkleinern Sie ein Chromebook
Chromebooks bieten zwei Möglichkeiten zum Vergrößern und Verkleinern. Es hängt davon ab, ob Sie die Größe einer einzelnen Seite / App oder Ihres gesamten Bildschirms erhöhen möchten.
Um eine einzelne App zu vergrößern und zu verkleinern, drücken Sie Strg + Plus oder Strg + Minus entsprechend. Sie können den Zoom Ihres Bildschirms zurücksetzen, indem Sie Strg + 0 drücken.
Wenn Sie die Zoomstufe im gesamten Betriebssystem ändern möchten, drücken Sie Strg + Umschalt + Plus oder Strg + Umschalt + Minus . Diese Tastenkombination ändert auch die Größe Ihres App-Docks, sodass Sie mehr Apps darauf anpassen können, wenn der Speicherplatz knapp wird.
So ändern Sie den Besitzer eines Chromebooks
Wenn Sie Ihr Chromebook verkaufen oder es einem anderen Familienmitglied geben möchten, müssen Sie den Eigentümer des Geräts ändern.
Der einzig sichere Weg, dies zu erreichen, ist das Zurücksetzen auf AKA Powerwash . Durch das Ausführen eines Powerwash werden alle Daten vom Computer gelöscht, einschließlich der Benutzer und aller Daten im Download-Ordner. Stellen Sie daher sicher, dass Sie eine Sicherungskopie erstellen, bevor Sie fortfahren.
Powerwash Ihres Geräts Zwei Möglichkeiten zur Neuformierung Ihres Chromebooks: Powerwash und vollständige Wiederherstellung Zwei Wege zur Neuformierung Ihres Chromebooks: Powerwash und vollständige Wiederherstellung Eines der wichtigsten Verkaufsargumente eines Chromebooks ist die Bereitstellung von Sicherheit und Stabilität ohne Stateless-Laufwerk - aber was wählen Sie wann geht schief? Sie haben zwei Möglichkeiten. Lesen Sie Mehr, öffnen Sie das Menü Einstellungen des Chromebooks und navigieren Sie zu Erweitert> Powerwash> Powerwash .
Wenn es verfügbar ist, klicken Sie auf die Schaltfläche Neu starten. Sie werden durch die Geräte-Setup-Bildschirme geführt. Das Google-Konto, das Sie bei der Eingabeaufforderung eingeben, wird automatisch zum Eigentümer des Chromebooks.
So invertieren Sie Farben auf einem Chromebook
Wie fast alle Betriebssysteme verfügen auch Chromebooks über eine breite Palette von Tools für die Barrierefreiheit. Einer von ihnen ermöglicht es Ihnen, die Farben auf Ihrem Bildschirm zu invertieren. In Chromebook-Sprache wird die Funktion "High Contrast Mode" genannt, aber das Endprodukt ist das gleiche.
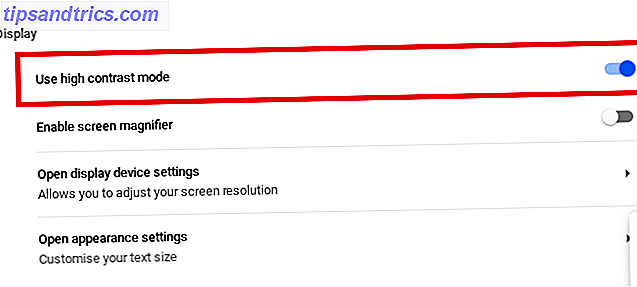
Es gibt zwei Möglichkeiten, die Farben umzukehren. Die einfachste Methode ist die Verwendung der Tastenkombination; Drücken Sie Suchen + Shift + H. Diese Verknüpfung funktioniert jedoch nur, wenn der Suchschlüssel weiterhin der Suchfunktion zugeordnet ist. Wenn Sie es der Feststelltaste zugewiesen haben, funktioniert es nicht.
Der alternative Ansatz erfordert, dass Sie in das Einstellungsmenü eintauchen. Öffnen Sie das Menü und gehen Sie zu Erweitert> Accessibility-Funktionen verwalten . Schieben Sie im Anzeigebereich den Schalter neben Hochkontrastmodus in die Position Ein.
So stellen Sie eine Verbindung mit Wi-Fi auf einem Chromebook her
Wie Sie eine Verbindung zu Wi-Fi herstellen, hängt vom Typ des Netzwerks ab, zu dem Sie eine Verbindung herstellen möchten. Stellen Sie zunächst sicher, dass WLAN aktiviert ist. Klicken Sie auf Ihr Profilbild und wählen Sie Kein Netzwerk . Stellen Sie sicher, dass der Schalter am oberen Rand des Popup-Fensters in der Position "Ein" ist.
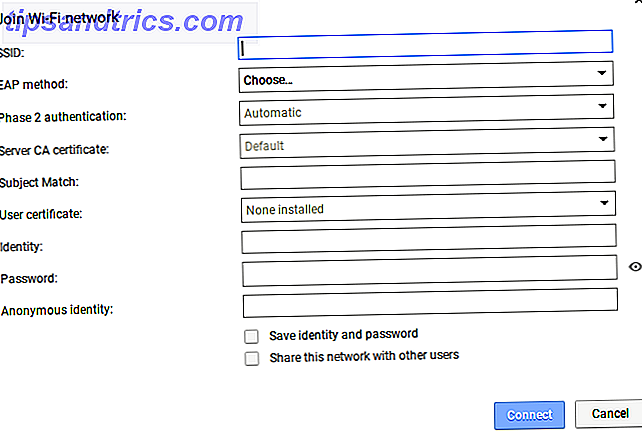
Um eine Verbindung zu einem sichtbaren Netzwerk herzustellen, das sich in Reichweite befindet, klicken Sie auf den Namen des Netzwerks und geben Sie bei Bedarf das Passwort ein. Um eine Verbindung zu einem versteckten, nicht aufgelisteten Netzwerk herzustellen, wiederholen Sie die oben genannten Schritte, wählen Sie stattdessen die Option Mit anderem Netzwerk verbinden . Geben Sie die Netzwerkinformationen ein und klicken Sie auf Verbinden .
Was müssen Sie sonst noch über Chromebooks wissen?
Die neun Abfragen, die wir in diesem Artikel behandelt haben, sind einige der meistgesuchten Chromebook-Fragen im Internet.
Es handelt sich jedoch nicht um eine erschöpfende Anleitung. Wenn Sie also noch Fragen haben, wenden Sie sich bitte an die unten stehenden Kommentare.
Alternativ können Sie weitere Chromebook-Inhalte an anderer Stelle auf der Website lesen. Wir haben alles von den nützlichsten Chromebook-Shortcuts abgedeckt. Hier finden Sie alle Chromebook-Shortcuts, die Sie benötigen. Hier finden Sie alle Chromebook-Shortcuts, die Sie jemals benötigen werden Sie suchen eine Master-Liste mit Tastenkombinationen für Ihr Chromebook? Hier ist jede Tastenkombination, die Sie für Chrome OS benötigen! Weitere Informationen zum Beheben häufiger Chromebook-Fehler Die 7 häufigsten Chromebook-Fehler und wie man sie beheben kann Die 7 häufigsten Chromebook-Fehler und wie man sie repariert Chromebooks sind herrlich robuste Maschinen. Im Gegensatz zu PCs und Macs können sie vor dem Zusammenbruch richtig hämmern. Aber sie sind nicht perfekt: Hier finden Sie die sieben häufigsten Chromebook-Fehler und wie Sie diese beheben können. Weiterlesen .