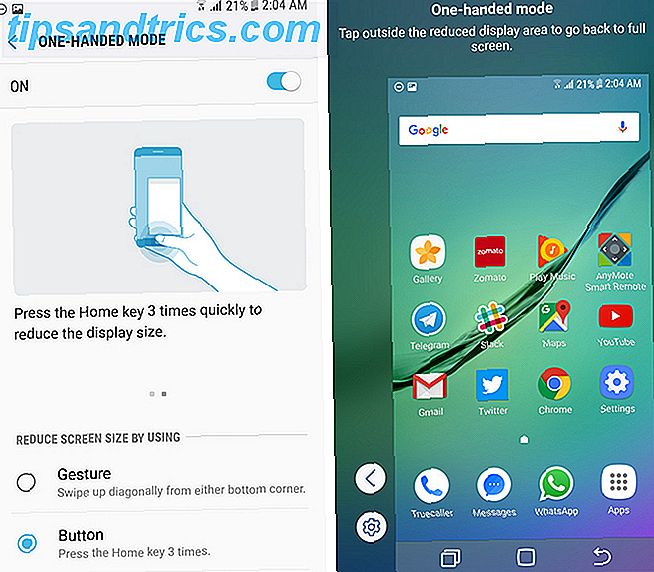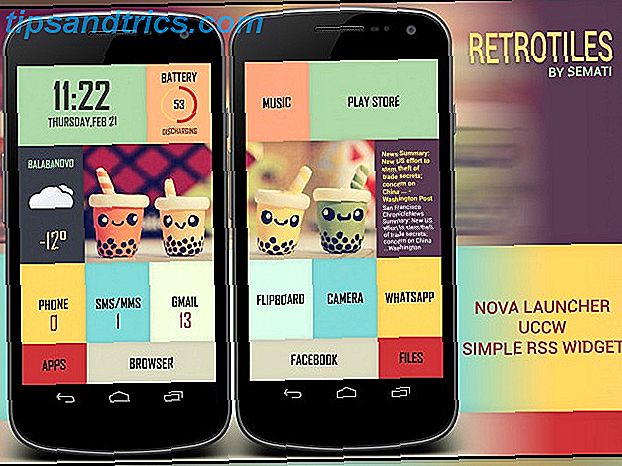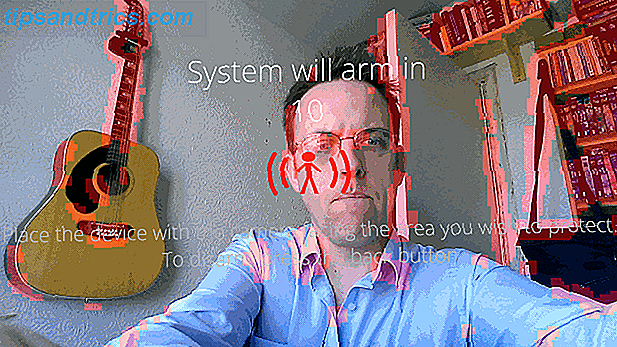Formeln in Excel verwenden häufig Daten und Werte von anderen Zellen, die Verweise auf diese Zellen verwenden. Wenn Sie viele Formeln haben, können die Zellbezeichnungen verwirrend werden, was es schwer macht, Ihre Formeln zu verstehen.
Die Funktion " Definierte Namen" in Excel macht Ihre Formeln und andere Daten weniger verwirrend und einfacher zu verstehen. Anstatt auf eine Zelle mit einem Wert oder einer Formel oder einem Bereich von Zellen durch die Zeilen- und Spaltenüberschriften (A1, B2 usw.) zu verweisen, können Sie einen definierten Namen verwenden, der dieser Zelle oder diesem Zellenbereich zugewiesen ist.
Heute werden wir behandeln, wie man mit benannten Bereichen von Zellen arbeitet, einschließlich des Erstellens von Namen, Regeln und Geltungsbereich für Namen und wie man Namen bearbeitet, löscht, anzeigt und verwendet.
Definierte Namen im Vergleich zu Tabellennamen in Excel
Verwechseln Sie definierte Namen nicht mit Tabellennamen. Eine Excel-Tabelle ist eine Sammlung von Daten, die in Datensätzen (Zeilen) und Feldern (Spalten) gespeichert sind. Excel weist jeder von Ihnen erstellten Tabelle einen Standardnamen zu (Tabelle1, Tabelle2 usw.), Sie können jedoch die Namen ändern.
Wir haben Ihnen Excel-Tabellen vorgestellt 8 Tipps zum schnellen Erlernen von Excel 8 Tipps zum schnellen Erlernen von Excel Sie sind mit Excel nicht so vertraut, wie Sie es möchten? Beginnen Sie mit einfachen Tipps zum Hinzufügen von Formeln und Verwalten von Daten. Befolgen Sie diese Anleitung und Sie werden in kürzester Zeit auf dem neuesten Stand sein. Weitere Informationen und ein ausführlicheres Tutorial zur Verwendung von Pivot-Tabellen Verwendung einer Excel-Pivot-Tabelle für die Datenanalyse Verwendung einer Excel-Pivot-Tabelle für die Datenanalyse Die Pivot-Tabelle ist eines der leistungsstärksten Tools im Excel 2013-Repertoire. Es wird häufig für große Datenanalysen verwendet. Folgen Sie unserer Schritt-für-Schritt-Demonstration, um alles darüber zu erfahren. Weiterlesen . Weitere Informationen zu Tabellen in Excel finden Sie auf der Microsoft-Supportseite zum Erstellen von Tabellen.
Regeln für definierte Namen in Excel
Wenn Sie definierte Namen in Excel erstellen, müssen Sie bestimmte Regeln beachten. Beispielsweise können definierte Namen keine Leerzeichen enthalten und das erste Zeichen muss ein Buchstabe, ein Unterstrich (_) oder ein umgekehrter Schrägstrich (\) sein.
Eine vollständige Liste der Regeln zum Definieren von Namen finden Sie im Abschnitt "Informationen zu Syntaxregeln für Namen" auf dieser Microsoft-Supportseite.
Bereich für definierte Namen in Excel
Der Geltungsbereich eines definierten Namens in Excel bezieht sich auf den Namen, der ohne Qualifizierung erkannt wird, z. B. der Name eines Arbeitsblatts oder der Name einer Arbeitsmappendatei. Jeder Name kann einen lokalen Arbeitsblattebenenbereich oder einen globalen Arbeitsbereich auf Arbeitsmappenebene haben.
Weitere Informationen zum Umfang eines definierten Namens finden Sie im Abschnitt "Der Bereich eines Namens" auf dieser Microsoft-Supportseite.
Erstellen Sie einen benannten Bereich in Excel
Sie haben einige verschiedene Optionen zum Erstellen benannter Bereiche in Excel. Sie können Namen mithilfe des Felds Name in der Formelleiste definieren, indem Sie den Zellentext für eine Gruppe ausgewählter Zellen verwenden oder das Dialogfeld Neuer Name verwenden.
Namen müssen nicht auf Zellen verweisen. Sie können einen Namen verwenden, um einen Wert oder eine Formel zu bezeichnen, die Sie an vielen Stellen in Ihrer Arbeitsmappe verwenden.
Wenn Sie einen Namen für eine Zelle oder einen Zellbereich definieren, werden standardmäßig absolute Zellreferenzen verwendet.
Definieren Sie einen Namen mit dem Namensfeld
Das Verwenden des Felds Name ist der einfachste Weg, einen Namen für eine Gruppe von Zellen zu definieren. Wenn Sie einen Namen mit dem Feld Name definieren, werden nur Namen auf Arbeitsmappenebene erstellt, dh der Name kann überall in der Arbeitsmappe referenziert werden, in der er erstellt wurde, ohne Blatennamen oder Arbeitsmappendateinamen hinzuzufügen.
Wir werden eine andere Methode behandeln, mit der Sie später Namen auf Arbeitsblattebene erstellen können.
Gehen Sie folgendermaßen vor, um das Feld Name zu verwenden, um einen Name zu definieren:
- Wählen Sie die Zelle oder den Zellbereich aus, den Sie benennen möchten.
- Geben Sie den gewünschten Namen in das Feld Name auf der linken Seite der Formelleiste ein und drücken Sie die Eingabetaste .
Stellen Sie sicher, dass Sie die Regeln für die oben genannten Namen befolgen.
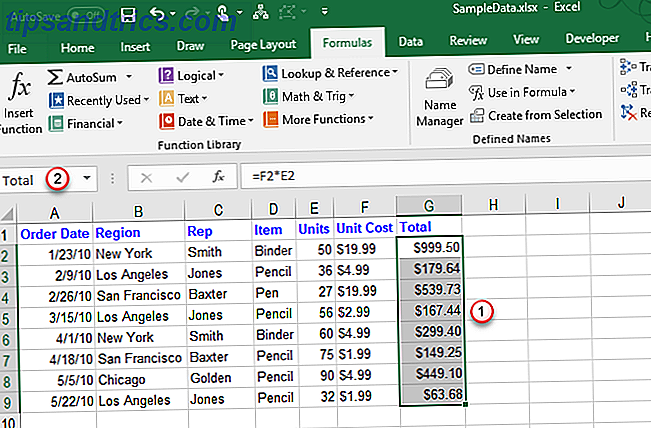
Definieren Sie einen Namen aus Überschrift Zellentext
Wenn Sie Ihren Daten Zeilen- oder Spaltenüberschriften hinzugefügt haben, können Sie diese Überschriften als Namen verwenden.
Um einen Namen aus einer Überschrift zu definieren, gehen Sie folgendermaßen vor:
- Wählen Sie die Zellen aus, die Sie benennen möchten, einschließlich der Beschriftung in der Zeile oder Spalte.
- Klicken Sie auf der Registerkarte Formeln im Abschnitt Definierte Namen auf Aus Auswahl erstellen oder drücken Sie Strg + Umschalt + F3 .
Wenn die Beschriftung Leerzeichen oder andere ungültige Zeichen wie ein Und-Zeichen (&) enthält, werden sie durch einen Unterstrich ersetzt.
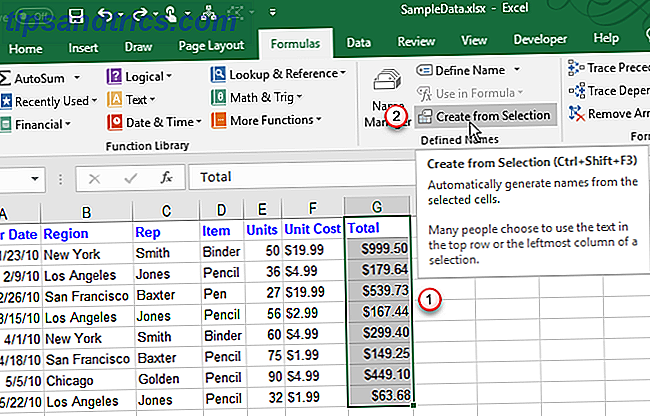
Wählen Sie im Dialogfeld Namen aus Auswahl erstellen den Speicherort der Überschrift, die Sie als Namen verwenden möchten.
Zum Beispiel befindet sich die Überschriftenbeschriftung im obigen Bild oben in der ausgewählten Spalte. Also, wir überprüfen das Feld Obere Reihe und klicken auf OK .
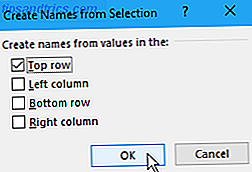
Der Name ist ein Name auf Arbeitsmappenebene und gilt für alle ausgewählten Zellen mit Ausnahme der Überschriftenbezeichnungszelle. Wenn Sie die Zellen auswählen, auf die der Name verweist, ohne die Überschriftsbezeichnungszelle, wird der Name in dem Feld Name angezeigt.
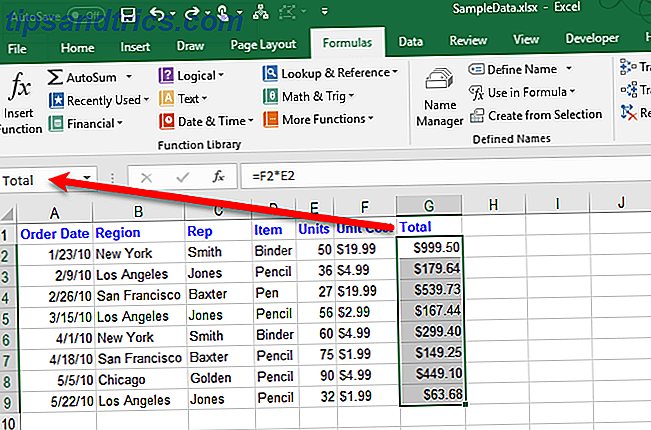
Definieren Sie einen Namen mithilfe des Dialogfelds "Neuer Name"
Das Dialogfeld " Neuer Name " bietet weitere Optionen zum Erstellen von Namen, z. B. zum Angeben eines Bereichs auf Arbeitsblattebene oder zum Hinzufügen eines Kommentars zu einem Namen. Außerdem können Sie im Dialogfeld " Neuer Name " einen Namen für einen Wert oder eine Formel definieren.
Gehen Sie folgendermaßen vor, um das Dialogfeld Neuer Name zu verwenden, um eine Zelle oder einen Bereich von Zellen zu benennen:
- Wenn Sie einen Namen für eine Zelle oder einen Zellenbereich definieren, wählen Sie die Zellen aus, die Sie benennen möchten. Es spielt keine Rolle, welche Zellen ausgewählt werden, wenn Sie einen Namen für einen Wert oder eine Formel definieren.
- Klicken Sie auf der Registerkarte Formeln im Abschnitt Definierte Namen auf Name definieren .
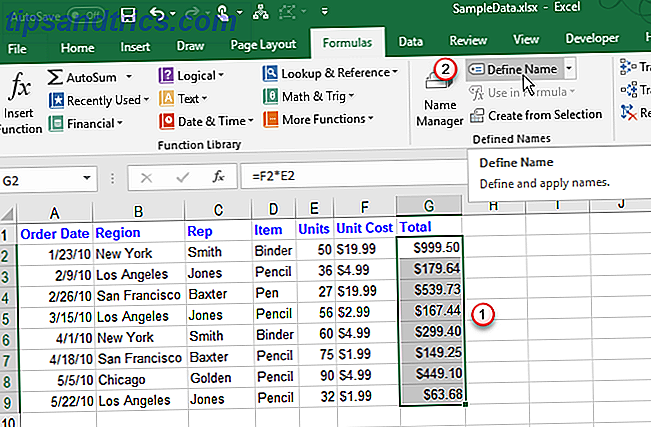
Geben Sie im Dialogfeld Neuer Name die folgenden Informationen an:
- Name : Geben Sie einen Namen ein, der den Regeln für definierte Namen folgt.
- Bereich : Standardmäßig ist Arbeitsmappe als Bereich für den Namen ausgewählt. Wenn Sie den Namen auf Arbeitsblattebene angeben möchten, wählen Sie das gewünschte Arbeitsblatt aus der Dropdown-Liste Bereich aus.
- Kommentar : Fügen Sie dem Namen beliebige Notizen hinzu.
- Bezieht sich auf : Die aktuell ausgewählten Zellen und der Name des derzeit aktiven Arbeitsblatts Arbeiten mit Arbeitsblatt-Registerkarten in Excel Arbeiten mit Arbeitsblatt-Registerkarten in Excel Die Arbeitsblätter in Ihrer Excel-Arbeitsmappe werden am unteren Rand des Excel-Fensters als Registerkarten angezeigt. Wir zeigen Ihnen, wie Sie am besten mit Excel-Arbeitsblatt-Registerkarten arbeiten. Read More (oder Tab) werden automatisch in das Feld Refers to eingetragen . Wenn Sie einen Namen für einen Wert oder eine Formel definieren, ersetzen Sie den Wert im Feld " Verweis auf " durch ein Gleichheitszeichen (=) gefolgt von dem Wert oder der Formel.
Mit der Schaltfläche auf der rechten Seite des Felds Verweise auf können Sie das Dialogfeld Neuer Name minimieren und Zellen im Arbeitsblatt auswählen, um einen Zellbereich einzugeben. Im nächsten Abschnitt "Einen benannten Bereich bearbeiten" erfahren Sie mehr darüber, wie Sie diese Schaltfläche verwenden.
Wenn Sie mit der Eingabe des Namens fertig sind, klicken Sie auf OK, um zum Arbeitsblatt zurückzukehren.
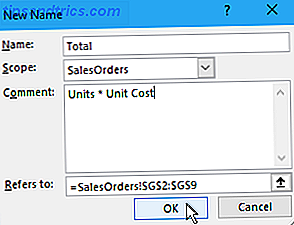
Bearbeiten Sie einen benannten Bereich in Excel
Sobald Sie einen Namen definiert haben, können Sie den Namen, den Kommentar und den Bezug darauf ändern.
Um einen definierten Namen oder einen benannten Bereich zu bearbeiten, klicken Sie im Bereich " Definierte Namen " der Registerkarte " Formeln" auf " Name Manager" .
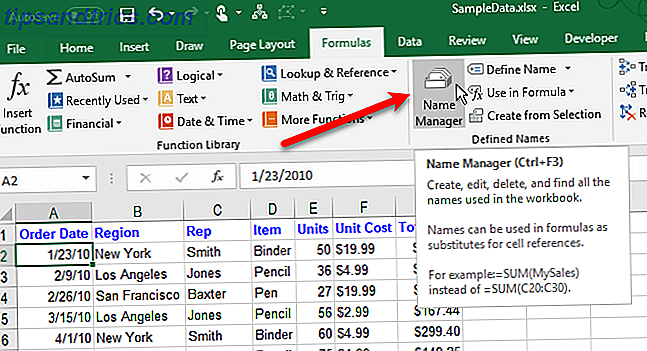
Wenn Sie eine lange Liste von Namen haben, können Sie sie filtern, um den Namen zu finden, den Sie bearbeiten möchten.
Klicken Sie in der oberen rechten Ecke des Dialogfelds Name Manager auf Filter . Wählen Sie dann die Namenstypen aus, die Sie anzeigen möchten. Sie können mehrere Filter auswählen, indem Sie erneut auf Filter klicken und eine andere Option auswählen.
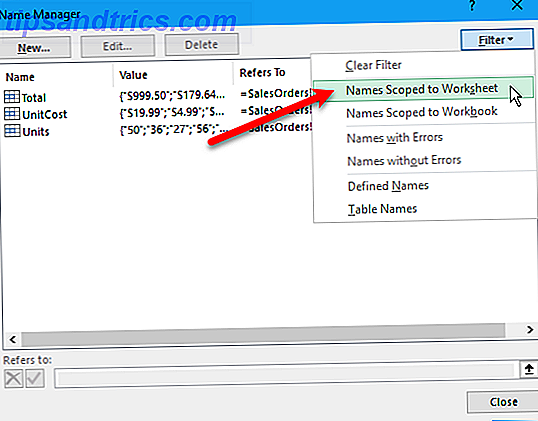
Um alle Filter zu löschen und alle Namen erneut anzuzeigen, klicken Sie auf Filter und wählen Sie Filter löschen.
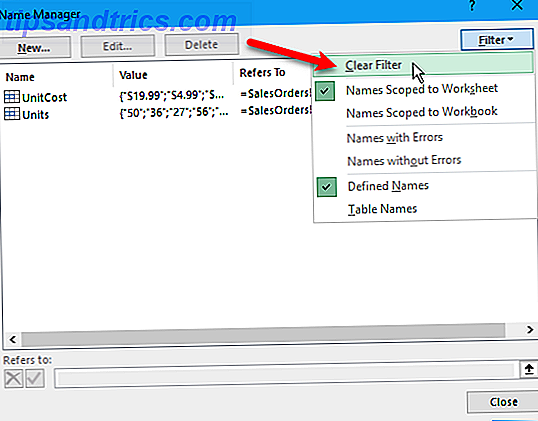
Um den Namen oder Kommentar zu ändern, wählen Sie den Namen, den Sie ändern möchten, und klicken Sie auf Bearbeiten .
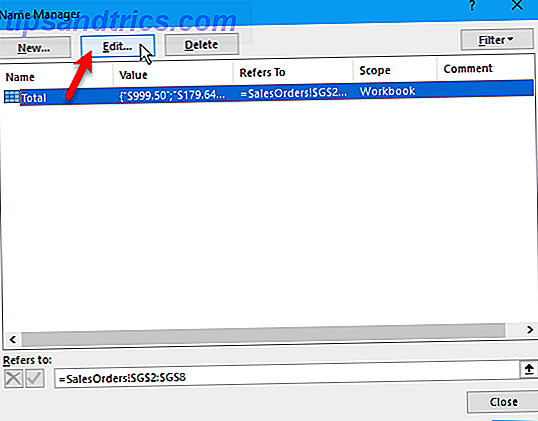
Ändern Sie den Namen oder Kommentar oder beides, und klicken Sie auf OK .
Sie können den Gültigkeitsbereich eines vorhandenen Namens nicht ändern. Löschen Sie den Namen und definieren Sie ihn erneut mit dem richtigen Bereich.
Sie können die Zellen, deren Namen im Feld Name bearbeiten angegeben sind, ändern. Sie können dies aber auch direkt im Dialogfeld Namensmanager tun, was wir als nächstes tun werden. Die Methode zum Ändern der Referenz auf Zelle bezieht sich auf beide Dialogfelder.
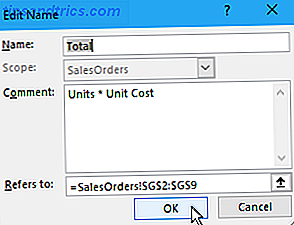
Um die Zelle oder den Zellenbereich zu ändern, auf den sich dieser Name bezieht, wählen Sie im Dialogfeld Name Manager zuerst den Namen aus, für den Sie die Zellreferenz ändern möchten. Klicken Sie dann auf die Schaltfläche mit dem nach oben zeigenden Pfeil auf der rechten Seite des Felds Bezieht sich auf .
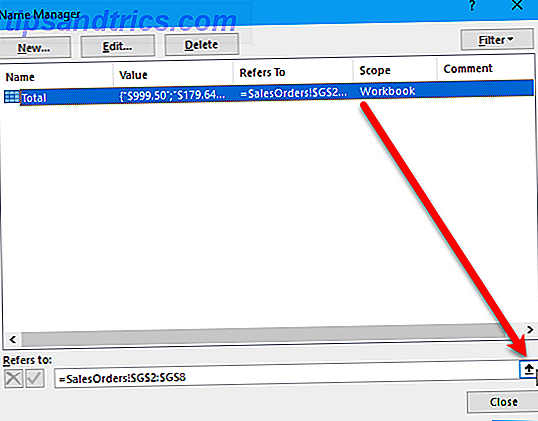
Das Dialogfeld Name Manager verkleinert sich nur auf das Feld Refers to . Gehen Sie folgendermaßen vor, um die Zellreferenz zu ändern:
- Wählen Sie die Zelle oder den Zellbereich auf dem Arbeitsblatt aus.
- Klicken Sie auf die Schaltfläche auf der rechten Seite des Felds Bezieht sich auf .
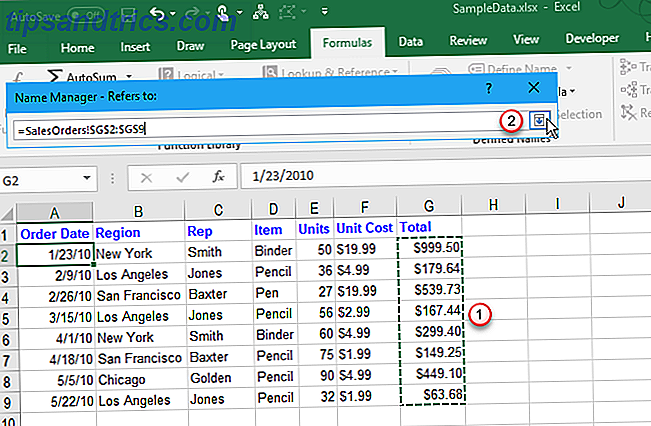
Sie sehen die neue Zellenreferenz in dem Feld verweist auf und dem wiederhergestellten vollständigen Name-Manager- Dialogfeld.
Um die neue Zellreferenz zu akzeptieren, klicken Sie auf die grüne Häkchen-Schaltfläche. Um die Änderung auf die ursprüngliche Zellenreferenz zurückzusetzen, klicken Sie auf die schwarze X- Schaltfläche.
Klicken Sie auf Schließen, um das Dialogfeld Name Manager zu schließen.
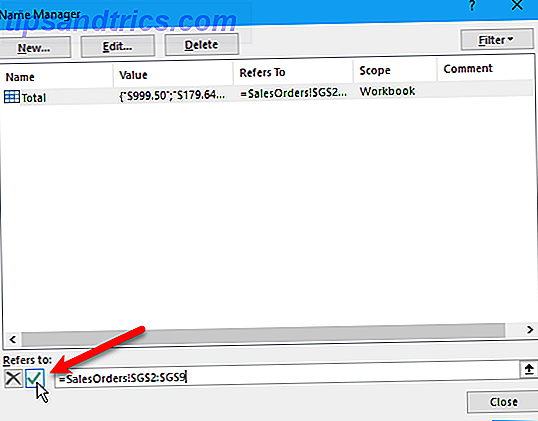
Alle definierten Namen in einer Excel-Arbeitsmappe anzeigen
Das Dialogfeld Name Manager listet alle Namen auf Arbeitsblattebene und Arbeitsmappenebene auf, die Sie in Ihrer Arbeitsmappe definiert haben, unabhängig davon, welches Arbeitsblatt gerade aktiv ist. Aber während das Dialogfeld geöffnet ist, können Sie nicht an Ihrem Arbeitsblatt arbeiten.
Es kann nützlich sein, eine Liste von Namen direkt auf dem aktuellen Arbeitsblatt zu haben. Auf diese Weise können Sie sich bewegen und entscheiden, welche Namen bearbeitet werden müssen oder welche Namen Sie entfernen möchten, wenn Sie auf Ihre Liste verweisen.
Sie können eine Liste von direkt auf einem leeren Bereich eines Arbeitsblatts erstellen. Diese Liste enthält Namen auf Arbeitsmappenebene und Namen auf Arbeitsblattebene, die den Bereich des derzeit aktiven Arbeitsblatts enthalten.
Um zu beginnen, eine Liste von Namen zu erstellen, gehen Sie folgendermaßen vor:
- Suchen Sie einen leeren Bereich des aktuellen Arbeitsblatts, in dem zwei Spalten verfügbar sind, und wählen Sie die Zelle aus, die die obere linke Ecke der Liste sein soll.
- Klicken Sie im Abschnitt " Definierte Namen " auf der Registerkarte " Formel" auf " In Formel verwenden" und wählen Sie " Namen einfügen" oder drücken Sie F3 .
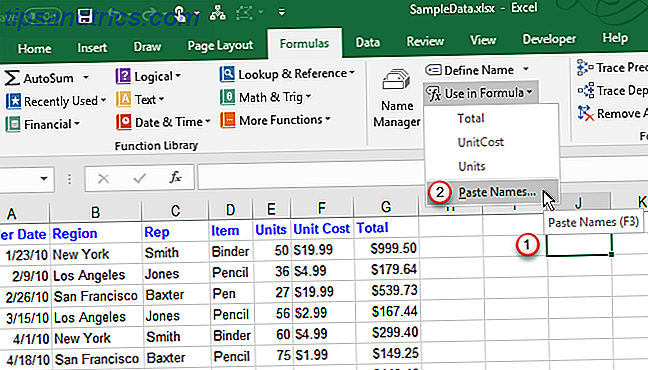
Klicken Sie im Dialogfeld Name einfügen auf Liste einfügen .
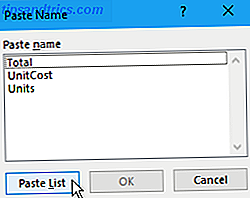
Die Namen und ihre jeweiligen Zellbezüge, Werte und Formeln werden in die Zellen des Arbeitsblatts eingefügt.
Jetzt können Sie Ihre Liste überprüfen und entscheiden, was mit den Namen zu tun ist. Sie können diese Liste im Arbeitsblatt löschen, wenn Sie sie nicht mehr benötigen.
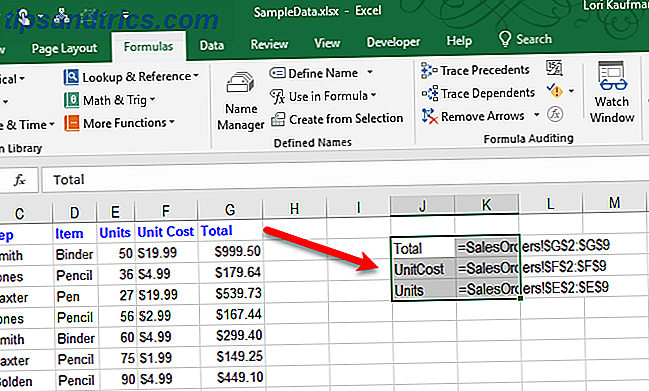
Löschen Sie einen benannten Bereich in Excel
Wenn Sie einige Namen haben, die Sie nicht mehr verwenden, ist es eine gute Idee, sie zu löschen. Andernfalls wird Ihre Namensliste unübersichtlich und schwer zu verwalten.
Um den Namensmanager zu öffnen, klicken Sie im Abschnitt " Definierte Namen " der Registerkarte " Formeln" auf Name Manager .
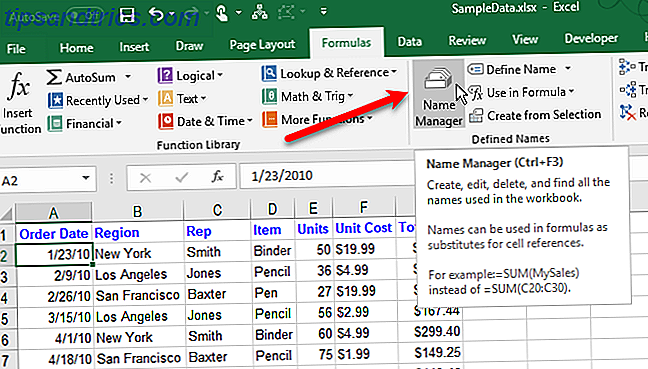
Wählen Sie im Dialogfeld Name Manager den Namen, den Sie entfernen möchten, und klicken Sie auf Löschen . Klicken Sie im Bestätigungsdialogfeld auf OK .
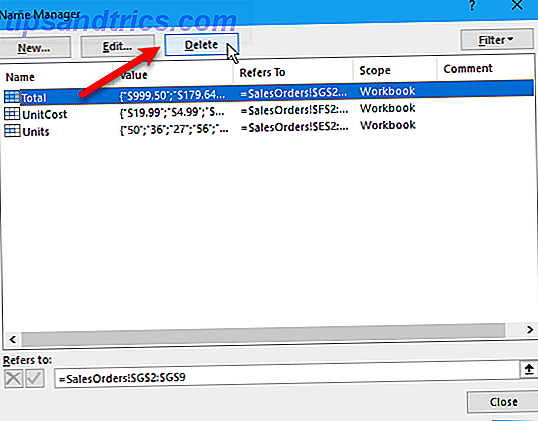
Verwenden Sie Namen für die schnelle Navigation in Excel
Wenn sich ein Name auf einen Zellbereich bezieht, können Sie diesen Namen verwenden, um schnell zu diesem Zellbereich zu navigieren und ihn auszuwählen.
Um zu einem benannten Bereich zu springen, klicken Sie auf den Pfeil nach unten im Feld Name auf der linken Seite der Formelleiste und wählen Sie den gewünschten Namen.
Die Namen auf Arbeitsblattebene werden nur in der Dropdown-Liste Name angezeigt, wenn das Arbeitsblatt, auf dem sie erstellt wurden, das aktuell aktive Arbeitsblatt ist.
Sie können auch einen Namen für einen Zellenbereich eingeben, in den Sie springen möchten, und das Feld " Name " drücken und die Eingabetaste drücken. Aber stellen Sie sicher, dass Sie den Namen bereits definiert haben. Wenn nicht, werden Sie diesen Namen auf die aktuell ausgewählte Zelle oder den Zellbereich anwenden.
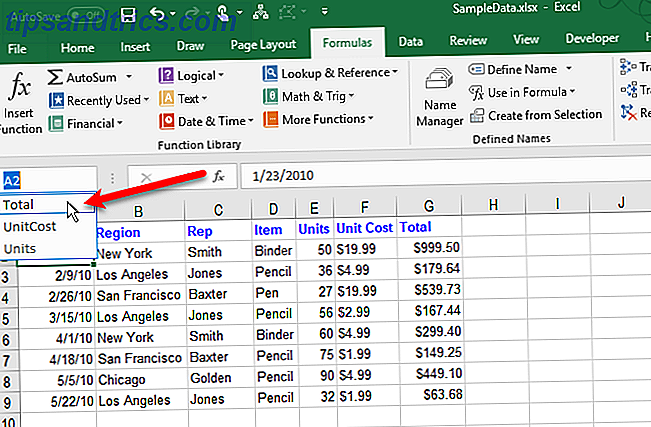
Verwenden Sie Namen in Excel-Formeln
Durch die Verwendung definierter Namen in Formeln können Sie Ihre Formeln leichter verstehen, wenn Sie beschreibende Namen verwenden.
Es gibt mehrere Möglichkeiten, wie Sie einen Namen in eine Formel eingeben können. Wenn Sie genau wissen, welchen Namen Sie verwenden möchten, können Sie den Namen direkt in die Formel eingeben.
Sie können auch AutoVervollständigen verwenden. Während Sie Ihre Formel eingeben, listet Excel automatisch gültige Namen auf und Sie können einen Namen auswählen, um ihn in die Formel einzugeben. Der Name Total wird beispielsweise im folgenden Arbeitsblatt vorgeschlagen, da der ausgewählte Zellbereich diesen Namen hat.
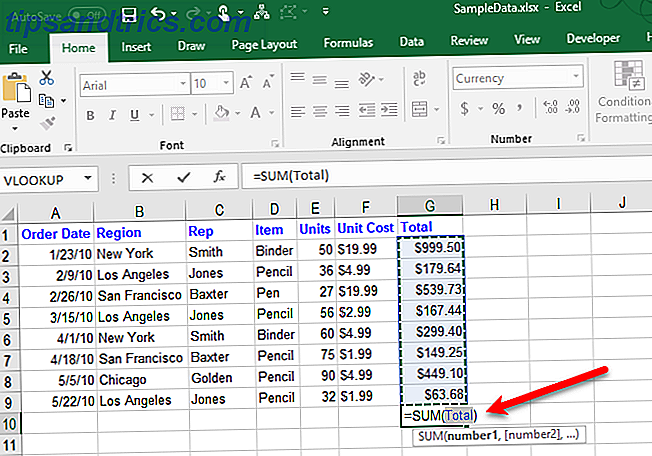
Sie können auch mit der Eingabe Ihrer Formel beginnen und dann im Bereich " Definierte Namen " der Registerkarte " Formel" auf " In Formel verwenden" klicken. Wählen Sie dann den Namen, den Sie in Ihrer Formel verwenden möchten, aus der Dropdown-Liste.
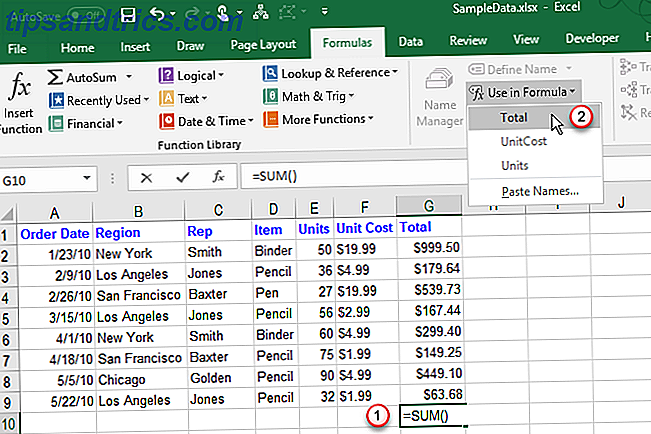
Eine letzte Methode zur Verwendung eines Namens in einer Formel besteht darin, mit der Eingabe der Formel zu beginnen und F3 zu drücken. Wählen Sie dann im Dialogfeld Name einfügen den Namen, den Sie verwenden möchten, und klicken Sie auf OK, oder drücken Sie die Eingabetaste .
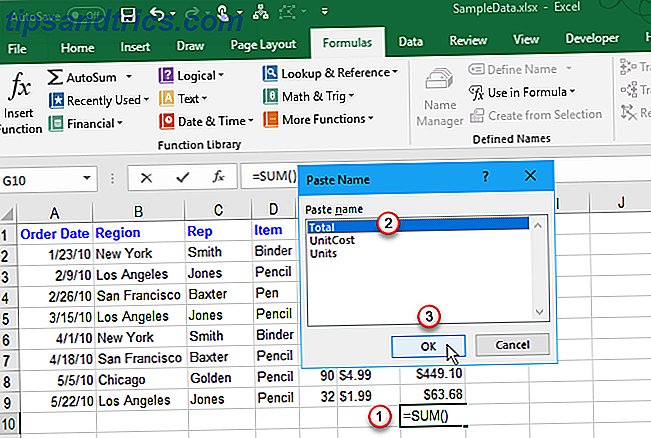
Machen Sie Ihre Excel-Arbeitsblätter einfacher zu verstehen
Definierte Namen in Excel können dazu beitragen, Ihre Arbeitsmappen organisiert und leicht verständlich zu halten. Verwenden Sie Namen nicht nur für Zellbereiche, sondern auch für häufig verwendete Werte und Formeln.
Weitere Informationen finden Sie in unserem Einsteigerhandbuch zu Microsoft Excel. Das Einsteigerhandbuch zu Microsoft Excel Das Einsteigerhandbuch zu Microsoft Excel Verwenden Sie dieses Einführungshandbuch, um Ihre Erfahrungen mit Microsoft Excel zu beginnen. Die einfachen Tabellenkalkulationstipps helfen Ihnen, Excel selbständig zu lernen. Weiterlesen .