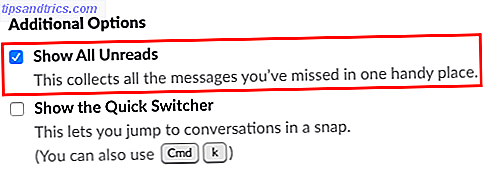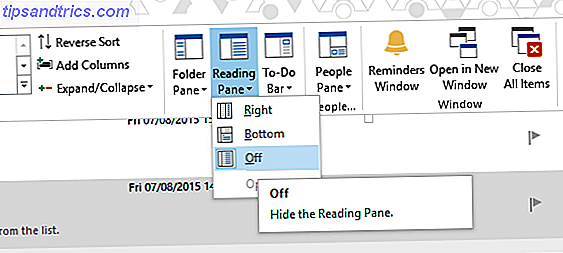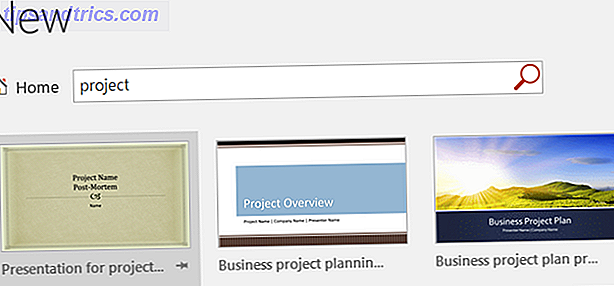Windows XP-Modus Ausführen von Windows 7 im XP-Modus & Wenn Sie diese benötigen So führen Sie Windows 7 im XP-Modus aus und wenn Sie dies benötigen, ist Read More auf Professional-Versionen von Windows 7 beschränkt. Microsoft unterstützt dies offiziell nicht unter Windows 8, aber es gibt eine Möglichkeit, den Windows XP-Modus trotzdem auf dem neuesten Betriebssystem von Microsoft laufen zu lassen. Sie benötigen keinen Windows XP-Datenträger oder Lizenzschlüssel - nur einen Computer mit Windows 8.
Laden Sie den Windows XP-Modus herunter
Zuerst müssen Sie die Windows XP Mode-Installationsdatei von Microsoft herunterladen. Um die Datei herunterzuladen, müssen Sie Ihre Windows-Version überprüfen. Microsoft lässt Sie diese Datei nicht herunterladen, wenn Sie eine raubkopierte oder nicht ordnungsgemäß lizenzierte Version von Windows 8 verwenden.
Wählen Sie die Datei WindowsXPMode_en-us.exe, wenn Sie dazu aufgefordert werden. Führen Sie dieses Installationsprogramm nicht aus, wenn es heruntergeladen wird - laden Sie es einfach herunter.
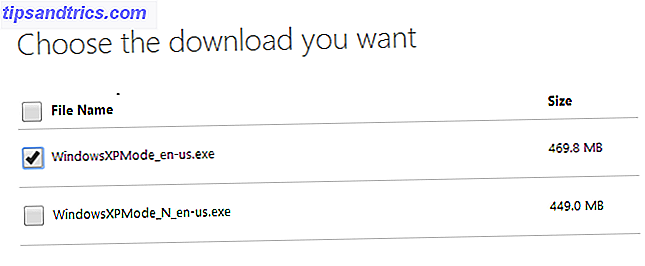
Extrahieren Sie das Windows XP-Abbild
Sie müssen Dateien aus dem Windows XP-Modus-Installationsprogramm extrahieren. Für diesen Job empfehlen wir den 7-Zip File Archiver; es ist kostenlos und funktioniert gut. Nachdem die .exe-Datei heruntergeladen wurde, klicken Sie mit der rechten Maustaste im Datei-Explorer auf, zeigen Sie auf 7-Zip, und wählen Sie Archiv öffnen aus.

Doppelklicken Sie auf den Quellordner in der Datei und suchen Sie die xpm-Datei. Ziehen Sie die xpm-Datei aus dem Archiv in einen Ordner auf Ihrem Computer, um sie zu extrahieren.

Öffnen Sie die extrahierte xpm-Datei mit 7-Zip auf die gleiche Weise.

Suchen Sie die VirtualXPVHD-Datei im Archiv und extrahieren Sie sie auf dieselbe Weise in einen Ordner auf Ihrem Computer.

Dies ist eine VHD - oder virtuelle Festplatte - Datei, daher sollten wir ihr die korrekte Dateierweiterung geben. Benennen Sie die Datei um und fügen Sie die VHD-Dateierweiterung hinzu.

Sie können jetzt die Dateien WindowsXPMode_en-us.exe und xpm löschen, um Speicherplatz freizugeben.
Starten Sie den Windows XP-Modus
Wir haben jetzt eine .VHD-Datei, die wir in einem virtuellen Maschinenprogramm starten können. Was ist eine virtuelle Maschine? Was ist eine virtuelle Maschine? Mit virtuellen Maschinen können Sie andere Betriebssysteme in Ihrem aktuellen Betriebssystem ausführen, aber warum ist das wichtig? Was sind die Vor- und Nachteile? Weiterlesen . Wir werden VirtualBox dafür verwenden, weil es kostenlos ist und auf allen Versionen von Windows 8 läuft. Sie könnten versuchen, diese Datei in Windows 8s Hyper-V Virtual Machine Manager zu booten, aber dieses Dienstprogramm ist nur unter Windows 8 Professional verfügbar, also haben die meisten Leute gewonnen Ich kann es nicht benutzen.
Laden Sie VirtualBox herunter und installieren Sie sie, falls noch nicht geschehen. Klicken Sie dann auf die Schaltfläche Neu, um eine neue virtuelle Maschine zu erstellen. Gehen Sie den Installationsprozess durch und wählen Sie Windows XP (32-Bit) als Betriebssystemversion aus.

Wählen Sie so viel Speicher wie Sie möchten - VirtualBox empfiehlt 192 MB, aber Ihre physische Hardware hat wahrscheinlich ein paar Gigabyte. Möglicherweise müssen Sie mehr Arbeitsspeicher zuweisen, wenn Sie anspruchsvolle Anwendungen im Windows XP-Modus ausführen.

Wählen Sie im Bildschirm Festplatte die Option Vorhandene virtuelle Festplatte verwenden und navigieren Sie zur Datei VirtualXPVHD.vhd.

Sie können jetzt Ihr Windows XP Mode-System starten, indem Sie in VirtualBox auf die Schaltfläche Start klicken. Sie müssen einige Details eingeben, um die Einrichtung abzuschließen, aber Sie müssen nicht den gesamten Installationsprozess durchlaufen oder einen Produktschlüssel eingeben. Von hier aus ist der Vorgang ungefähr der gleiche, als ob Sie Windows XP in einer virtuellen Maschine von einer Windows XP-CD installiert hätten. Installieren Sie Ihre alte Software, die Windows XP benötigt Alte Spiele und Software in Windows 8 ausführen Alte Spiele und Software in Windows 8 ausführen Eine der großen Stärken von Microsoft - und Schwächen - ist die Rückwärtskompatibilität. Die meisten Windows-Anwendungen funktionieren problemlos unter Windows 8. Dies gilt insbesondere, wenn sie unter Windows 7, Windows 2000, Windows XP, Windows XP, Windows XP, Windows XP, Windows XP usw. ausgeführt wurden.

Der Windows XP-Modus ist bemerkenswert, da Sie Windows XP-Anwendungen auf demselben Desktop wie Ihr Windows 8-System ausführen können, während VirtualBox Ihr gesamtes Windows XP-System und seine Anwendungen standardmäßig auf ein Fenster beschränkt. Damit Ihre Windows XP-Anwendungen auf einem Desktop ausgeführt werden, können Sie den Seamless-Modus von VirtualBox im Seamless-Modus von VirtualBox verwenden: Zwei Betriebssysteme im Seamless-Modus von Desktop VirtualBox kombinieren: Zwei Betriebssysteme in einem Desktop kombinieren Lesen Sie mehr. Zunächst müssen Sie das CD-Image Geräte> Gast-Ergänzungen hinzufügen auswählen und die Treiber und Software-Dienstprogramme für die VirtualBox-Gastzusätze in Windows XP installieren. Als Nächstes können Sie auf Ansicht> Zum Seamless-Modus wechseln klicken, damit Windows XP-Anwendungen auf Ihrem Windows 8-Desktop angezeigt werden.
Denken Sie daran, Microsoft beendet die Unterstützung für Windows XP am 8. April 2014 5 Gründe, warum Sie Windows XP lieben und was Sie opfern 5 Gründe, warum Sie Windows XP lieben und was Sie opfern Fast 30% der Computer laufen noch mit Windows XP. Es war jahrelang ein stabiles und zuverlässiges System, aber alle guten Dinge sind zu Ende. Fast keine guten Gründe, Windows XP weiter zu verwenden ... Lesen Sie mehr. Sie unterstützen nicht Windows XP Mode nach dann, entweder - deshalb Windows XP-Modus ist nicht offiziell Teil von Windows 8. Sichern Sie Ihre Windows XP-Systeme für Windows XP für immer 4 Möglichkeiten, Bulletproof Windows XP für immer Windows XP soll im April 2014 endgültig von Microsoft ausgerottet werden. Es ist die letzte Stufe einer mehrjährigen Anstrengung, das Betriebssystem zu vernichten. Windows XP ist eines von ... Read More, sogar von denen, die in virtuellen Maschinen laufen.