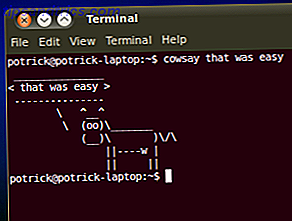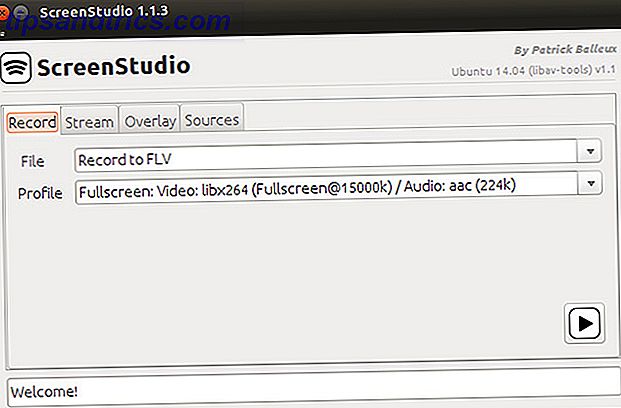Wenn Sie zu Linux wechseln, stellen Sie möglicherweise fest, dass Ihre Version mit einem Standard-Sicherungsprogramm geliefert wird. Es ist jedoch möglicherweise nicht so eingestellt, dass alle wichtigen Teile Ihres Systems gesichert werden. Außerdem kann die Verwendung des Standardwerkzeugs zu Sicherungen führen, die größer und weniger effizient sind als sie sein müssen.
Hier sind einige alternative Möglichkeiten, Ihr Linux-System zu sichern, um den verfügbaren Speicher bestmöglich zu nutzen.
Stellen Sie sicher, dass Sie es alle sichern
Das Standardtool auf Ubuntu-Desktops, dejá-dup, ist standardmäßig nur zum Sichern Ihres Home-Verzeichnisses eingerichtet. Dies lässt jedoch einige wichtige Dinge aus, die Sie benötigen, um Ihr System einfach wieder funktionsfähig zu machen. Stellen Sie sich Ihr System als die folgenden drei Teile vor:
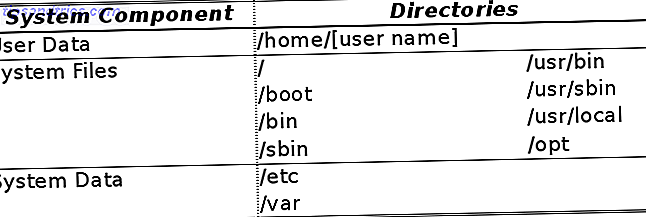
Jetzt können Sie einfach das Standard-Tool zum Sichern aller drei der oben genannten festlegen. Dies setzt jedoch voraus, dass Sie über viel Speicherplatz verfügen oder dass Sie große Datenmengen über das Internet mischen müssen. Mit den folgenden Apps und Tricks können Sie den benötigten Speicherplatz minimieren und gleichzeitig sicherstellen, dass Sie im Falle einer Kernschmelze abgedeckt sind.
1. Klonen Sie die Partition zu Snapshot Your Home Directory
Dies sind die Daten, die sich in Ihrem Benutzerkonto im Verzeichnis / home / [Benutzername] befinden . Dazu gehören Ihre persönlichen Konfigurationen, die häufig in Dateien oder Verzeichnissen gespeichert sind, die mit einem Punkt beginnen (z. B. /home/[Benutzername]/.local ), sowie Musik, Bilder und andere Dateien und Ordner (wie die Standardordner für Dokumente oder Download ). Es sind die Daten, auf die Sie sich wahrscheinlich konzentrieren, und die, die am häufigsten von Anfang an erledigt wird.
Ein guter Grund, Ihr / home- Verzeichnis auf einer separaten Partition zu behalten, ist so, dass Sie damit getrennt von den Hauptteilen Ihres Systems arbeiten können. Wenn Sie dies tun, können Sie Ihr Home-Verzeichnis sichern, indem Sie die gesamte Partition klonen. Es kann dann genau so wiederhergestellt werden, wie Sie es auf der Disk-Ebene hatten.
Wie bereits erwähnt 4 Methoden zum Klonen Ihrer Linux-Festplatte 4 Methoden zum Klonen Ihrer Linux-Festplatte Sie müssen Ihre Linux-Festplatte oder eine Partition klonen? Sie können das integrierte dd-Tool oder mehrere Alternativen verwenden, um Ihre Festplatte zu klonen, um sie später problemlos wiederherzustellen. Lesen Sie mehr, eine Option dafür ist dd, die einen Datenträger oder eine Partition genau klonen wird (was bedeutet, dass Ihr Backup die gleiche Größe wie die gesamte Partition hat). Erwäge, Clonezilla zu verwenden . Es kann die Struktur der Festplatte / Partition sichern, aber nicht benötigten Speicherplatz weglassen, so dass Ihre Sicherung nur die Größe der tatsächlichen Daten der Partition enthält.
2. Speichern Sie Home Directory-Snapshots auf mehreren Rechnern mit Dateisynchronisierern
Dateisynchronisierer sind eine gute Option für Ihre persönlichen Dateien, besonders wenn Sie mehr als ein Gerät verwenden. Es gibt fast zu viele Optionen, um hier zu nennen, aber sie umfassen einfache Datei-Kopier-Dienstprogramme wie rsync, Online-Dienste wie Dropbox 5 Große Cloud-Backup-Tools und Services, die vollständig unterstützen 5 große Cloud-Backup-Tools und Services, die Linux vollständig unterstützen Sie fragen jeden Power User nach einem guten Ratschlag, der für jedes Betriebssystem gilt, es wäre eine regelmäßige Sicherung Ihrer Dateien. So viel wie Technologie kann hilfreich sein, es ... Lesen Sie mehr, oder lokale / Peer-to-Peer-Programme wie Resilio Sync von Pirate Darling zu Dropbox Alternative: BitTorrent Sync können Sie Ihre Dateien synchronisiert Maschinen von Pirate Darling zu Dropbox Alternative : Mit BitTorrent Sync bleiben Ihre Dateien auf allen Rechnern synchron Cloud-basierte Dateisynchronisierungsdienste sind einfach zu bedienen und funktionieren gut, aber Ihre Privatsphäre ist möglicherweise nicht Ihre erste Priorität. Ganz zu schweigen von der Tatsache, dass diese Dienste immer mit einem Speicher ... Lesen Sie mehr. Einige davon bieten Ihnen die Möglichkeit, die Geschichte für Sie zu verfolgen, auch wenn es sich um jede Minute handelt, die unhandlich wird und Speicherplatz verschwendet.

3. Verwenden Sie Archivierungswerkzeuge, um historische Snapshots von Systemdaten zu erstellen
Außerhalb Ihres Home-Verzeichnisses sollten Sie Folgendes unbedingt als Teil Ihrer Sicherung berücksichtigen:
- / etc, die Konfigurationen wie / etc / apt / lists enthält (Listen, die die Repositories beschreiben, von denen Ihr System neue Programme installiert).
- / var, das zusätzliche Daten enthält, die von Anwendungen verwendet werden. Beispiele hierfür sind Protokolle (z. B. /var/log/dpkg.log, in denen Pakettransaktionen auf einem .deb-basierten System protokolliert werden), Caches (z. B. / var / cache / dpkg, in denen eine Kopie aller installierten Pakete gespeichert ist ) und / var / lib / dpkg (wo die Paketdatenbank gespeichert ist).
Standard-Backup-Tools im "Archiv-Stil" können diese Systemverzeichnisse ebenfalls handhaben. Sie werden in der Regel die Dateien in den Quellverzeichnissen überprüfen, feststellen, ob eine aktuelle Sicherung dieser Datei vorhanden ist, und sie erstellen / aktualisieren, falls dies nicht der Fall ist. Sie können mehrere Kopien behalten (dh eine tägliche und eine wöchentliche) und die Archive werden oft komprimiert, um Speicherplatz zu sparen. Es gibt eine Vielzahl von Optionen Sichern und Wiederherstellen von Daten und Dateien leicht mit der Zeit [Linux] Sichern und Wiederherstellen von Daten und Dateien leicht mit der Zeit [Linux] Lesen Sie mehr, einschließlich Programme wie dejá-dup oder backintime .
Sie müssen diese Sicherungsjobs als Root einrichten oder die integrierten Funktionen des Tools verwenden, um mit Administratorrechten zu arbeiten.

Wenn Sie diese Apps verwenden (die Backtime-Zeit wird unten angezeigt), können Sie einfach die gewünschten Verzeichnisse zu einem neuen oder vorhandenen Backup- Job hinzufügen:

Indem Sie auswählen und auswählen, welche dieser Verzeichnisse Sie sichern, können Sie im Vergleich zu typischen "Gesamtsystem" -Sicherungen ein paar Platzeinsparungen erzielen. In diesem Beitrag finden Sie Tipps, welche / var-Unterverzeichnisse Sie verwenden dürfen und welche nicht.
4. Verwenden Sie Etckeeper, um Aufzeichnungen über Konfigurationsänderungen zu behalten
Speziell für das Verzeichnis / etc verwendet das Dienstprogramm Etckeeper die Quellcodeverwaltung, um Ihre wichtigen Systemkonfigurationen zu sichern . Die Installation in Ubuntu erfordert folgenden Befehl:
sudo apt-get install etckeeper Im Rahmen der Installation wird ein Backup (eigentlich ein Git- Repository) erstellt und alle Dateien unter / etc werden in das Programm eingebunden .

Sie können dann einen beliebigen Git- Client verwenden, um sich den Verlauf Ihrer Systemkonfigurationen anzusehen. Noch wichtiger ist, dass die App auch einen Cron- Job einrichtet, um jeden Tag Änderungen an Ihren Konfigurationen vorzunehmen. Die meisten Konfigurationsdateien werden jedoch im Klartext erstellt, und da git (und andere Quellcodeverwaltungssysteme) das Prinzip des Speicherns von Änderungen Zeile für Zeile ausarbeiten, kann die Speicherung mehrerer Versionen ziemlich klein sein.
5. Verwenden Sie aptik zum Sichern von Konfigurationen und Softwarepaketen
Das aptik- Programm schließt eine Reihe von Backup / Restore-Tools in einer praktischen GUI ein:

Die Funktion " Installierte Software " sichert die Pakete, die Sie explizit installiert haben - das folgende Bild zeigt, dass dies eine ziemlich kurze Liste sein kann:

Warum ist es so kurz? Nun, es erfordert nicht die Pakete des Basissystems, denn um dieses Backup nutzen zu können, benötigen Sie bereits ein Basissystem. Und wenn Sie nur diese paar Dutzend Pakete installieren, kümmert sich der Paketmanager darum, alle Abhängigkeiten für Sie zu installieren. Ihre "vollständige Software-Sicherung" kann also nur ein paar Dutzend Megabyte Speicher belegen. Clever, ja?
6. Sichern Sie Ihre Pakete mit einer Paketliste
Sie können sogar besser als aptik, wenn Sie mit der Befehlszeile vertraut sind. Um sicherzustellen, dass Sie Ihr System zu einem späteren Zeitpunkt wiederherstellen können, versuchen Sie Folgendes: Sichern Sie keine Pakete, sondern erfassen Sie stattdessen eine Paketliste . Der folgende Befehl exportiert eine Liste Ihrer installierten Pakete in eine Textdatei:
sudo dpkg --get-selections>my-packages.txt 
Zusätzlich zu den oben genannten, lesbaren Abrechnungen der Pakete auf Ihrem System können die folgenden Befehle sie in großen Mengen neu installieren:
sudo dpkg --set-selections< my-packages.txt sudo apt-get -u dselect-upgrade Beachten Sie, dass Sie Programme, die Sie manuell installiert haben (möglicherweise in / usr / local und / oder / opt ), selbst verwalten müssen. Aber ansonsten besteht der einzige Unterschied zwischen Ihrem vorherigen und dem wiederhergestellten System darin, dass alles auf der neuesten verfügbaren Version sein wird - wahrscheinlich, was Sie sowieso wollen. Und das alles für den Preis von ein paar tausend Kilobytes.
Denken Sie daran, Sie sind nicht darauf beschränkt, nur eines der oben genannten zu verwenden. Kombinieren Sie so viele, wie Sie benötigen, um sicherzustellen, dass Sie im Falle eines Falles schnell wieder einsatzbereit sind.
Verwenden Sie eines der oben genannten Tools, um Backup-Aufgaben zu unterstützen? Geben Sie uns Ihre Kick-Back-Backup-Tipps unten in den Kommentaren!