
Chrome-Updates sind ziemlich unauffällig, aber wenn Sie entschieden haben, dass sie nicht automatisch ausgeführt werden sollen, gibt es im Browser keine Einstellung, um sie zu deaktivieren. Glücklicherweise können Windows-Benutzer automatische Updates in nur wenigen einfachen Schritten deaktivieren.
Methode 1: Systemkonfiguration
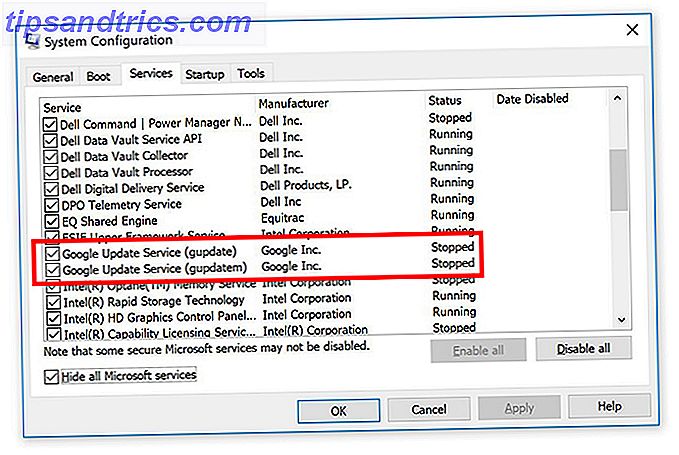
- Öffnen Sie die Eingabeaufforderung "Ausführen". Sie können dies tun, indem Sie die Tastenkombination Windows-Taste + R verwenden oder mit Cortana nach Run suchen.
- Sobald es geöffnet wird, geben Sie msconfig ein und drücken Sie die Eingabetaste.
- Wechseln Sie im Fenster Systemkonfiguration zur Registerkarte Dienste .
- Sie sollten nach den beiden folgenden Elementen suchen: Google Update Service (gupdate) und Google Update Service (gupdatem) . Um sie zu finden, ist es möglicherweise einfacher, Alle Microsoft-Dienste ausblenden zu aktivieren .
- Deaktivieren Sie beide Google-Elemente und klicken Sie auf OK.
- Sie werden aufgefordert, den Computer neu zu starten, damit diese Änderungen wirksam werden.
Methode 2: Windows-Dienste-Manager
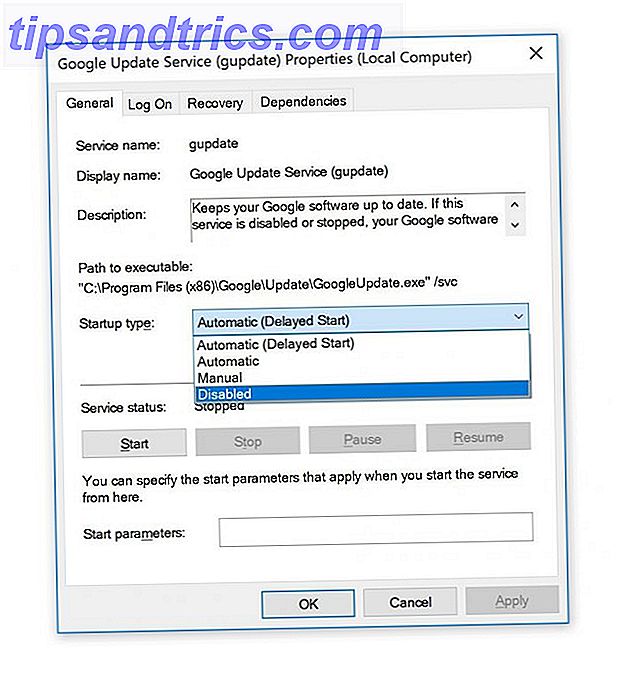
- Öffnen Sie das Windows-Dienstprogramm "Ausführen". Sie können dies tun, indem Sie die Tastenkombination Windows-Taste + R verwenden oder mit Cortana nach Run suchen.
- Sobald es geöffnet wird, geben Sie services.msc ein und drücken Sie die Eingabetaste. (Sie können dieses Fenster auch öffnen, indem Sie Windows-Systemsteuerung> System und Sicherheit> Verwaltung> Dienste öffnen.)
- Scrollen Sie nach unten zu Google Update Service (gupdate) und Google Update Service (gupdatem) . Doppelklicken Sie auf jedes Element und wählen Sie auf der Registerkarte Allgemein unter Starttyp die Option Deaktiviert aus dem Dropdown-Menü und klicken Sie auf OK .
Google warnt vor Deaktivierung von Updates, und in einigen Fällen bringen sie einige dringend benötigte Änderungen mit. Chrome aktualisieren, um Ihren Akku noch länger zu verlängern Chrome jetzt zu aktualisieren, damit Ihr Akku länger hält Google Chrome kann die Systemressourcen enorm belasten und durch Ihren Computer brennen Batterie schneller als es sollte. Die neueste Version von Chrome erleichtert jedoch dieses spezielle Problem. Weiterlesen . Wenn Sie auf Updates verzichten, verpassen Sie möglicherweise wichtige Sicherheitsupdates. Denken Sie also unbedingt daran, bevor Sie die automatischen Updates deaktivieren.
Haben Sie automatische Updates deaktiviert? Warum haben Sie sich entschieden, die Funktion zu deaktivieren? Lassen Sie es uns in den Kommentaren wissen.



