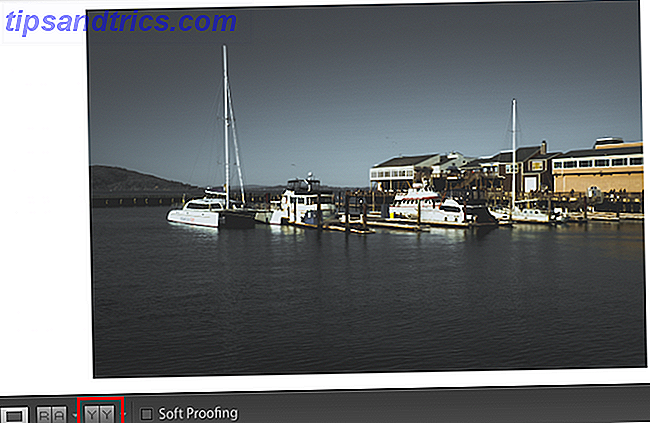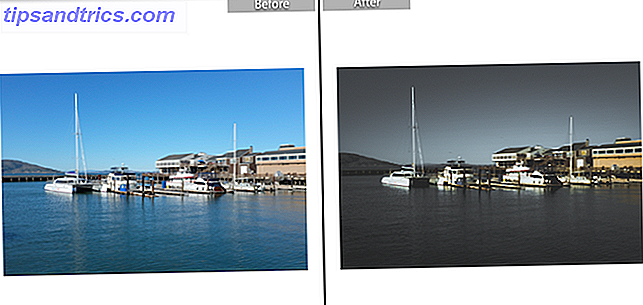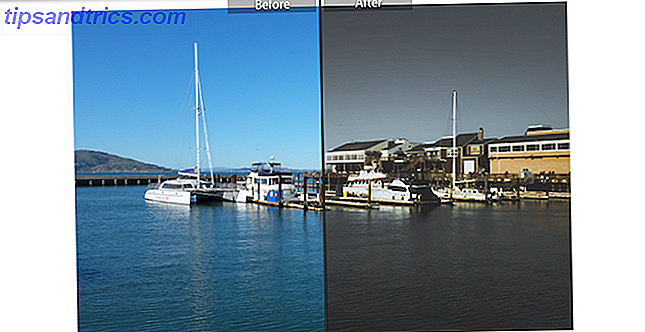Einer der Gründe, warum Adobe Lightroom so ein leistungsstarkes Fotobearbeitungstool ist 3 Gründe, warum alle Fotografen Adobe Lightroom verwenden sollten 3 Gründe, warum alle Fotografen Adobe Lightroom verwenden sollten Viele Menschen sind sich nicht sicher, wo Lightroom in die Dinge passt. Es ist ein Bildbearbeitungsprogramm ... aber es ist nicht so gut wie Photoshop? Hier ist alles erklärt. Lesen Sie mehr ist seine zerstörungsfreie Natur. Sie können eine Vielzahl von Änderungen an einem Foto vornehmen, das Bild als neue Kopie exportieren und alle Änderungen mit nur einem Klick auf eine Schaltfläche zurücksetzen. Und es macht es auch einfach, Ihr bearbeitetes Foto mit Ihrem Original zu vergleichen.
Es gibt zwei Möglichkeiten, wie Sie Ihren Vergleich anzeigen können.
Methode 1: Side-by-Side-Vergleich
In der ersten Methode haben Sie drei verschiedene Ansichtsoptionen.
- Um mit der Bearbeitung Ihres Fotos zu beginnen, wechseln Sie zu Lightrooms Registerkarte " Entwickeln" .
- Nachdem Sie einige Änderungen vorgenommen haben, können Sie die Vergleichsfunktion aktivieren, indem Sie unter dem Foto auf die Schaltfläche YY klicken.
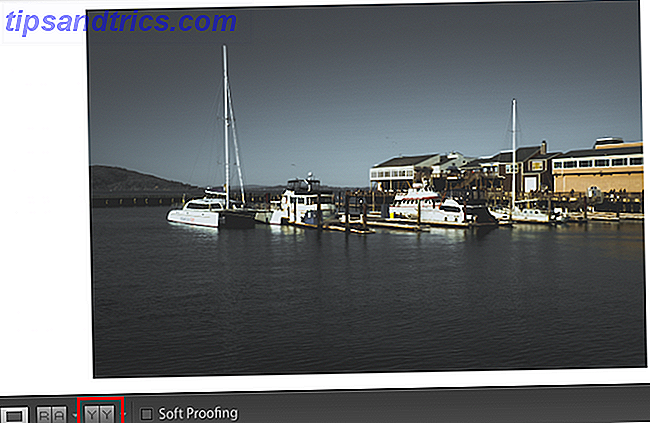
- Wenn Sie das erste Mal darauf klicken, sehen Sie zwei Fotos nebeneinander: Ihr Originalfoto auf der linken Seite und die bearbeitete Version auf der rechten Seite.
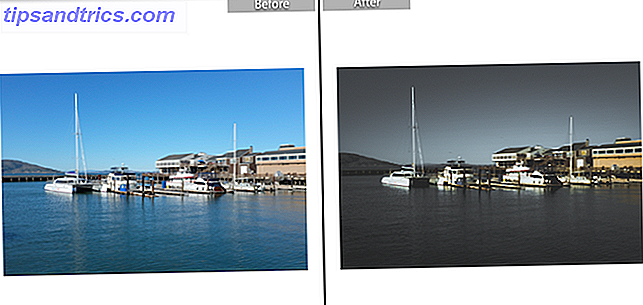
- Klicken Sie erneut darauf, und Sie sehen die Hälfte des Fotos mit den Bearbeitungen auf der rechten Seite und die andere Hälfte wird das Originalbild auf der rechten Seite sein.
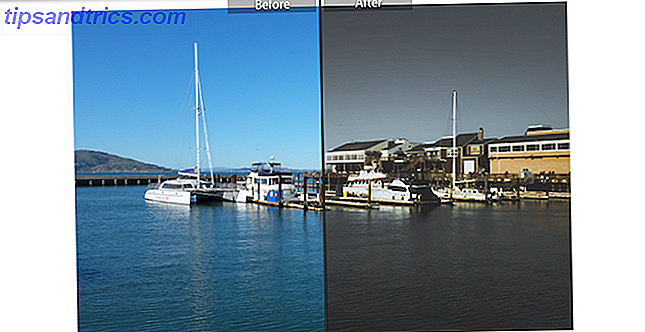
- Klicken Sie erneut darauf, und Sie sehen das Originalbild oben und das bearbeitete Foto darunter.

Um die Vergleichsfunktion zu deaktivieren, klicken Sie auf die Schaltfläche mit einem Quadrat unter Ihrem Foto.
Methode 2: Toggle Switching
Mit der zweiten Methode können Sie zwischen dem Original und dem bearbeiteten Foto mit einer Tastenkombination wechseln. Tippen Sie auf die Backslash-Taste, die normalerweise bei den meisten Tastaturen über der Return- oder Enter-Taste zu finden ist.
Tippen Sie einmal auf die Schaltfläche und Sie sehen das Originalbild, bevor Änderungen vorgenommen wurden. Tippen Sie erneut darauf und Sie kehren zur bearbeiteten Version des Bildes zurück.
Warum sollten Sie diese Funktion verwenden?
Wenn Sie Ihr ursprüngliches und bearbeitetes Foto vergleichen können, können Sie sicherstellen, dass bestimmte Elemente des Bilds bei Ihren Änderungen nicht verloren gehen. Sie könnten feststellen, dass Sie eine Farbe entsättigt haben, die Sie beibehalten möchten, oder einen Teil des Bildes verdunkelt haben und die Definition eines zu markierenden Objekts verloren haben.
Wenn Sie zurückgehen und Ihre Änderungen mit dem Originalbild vergleichen, können Sie sicherstellen, dass Sie genau das gewünschte Aussehen erhalten.