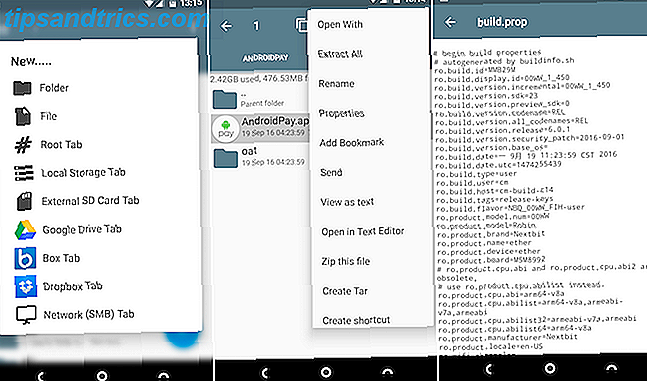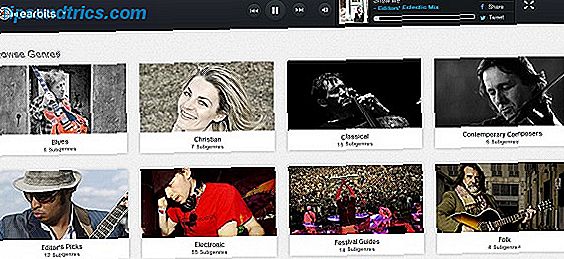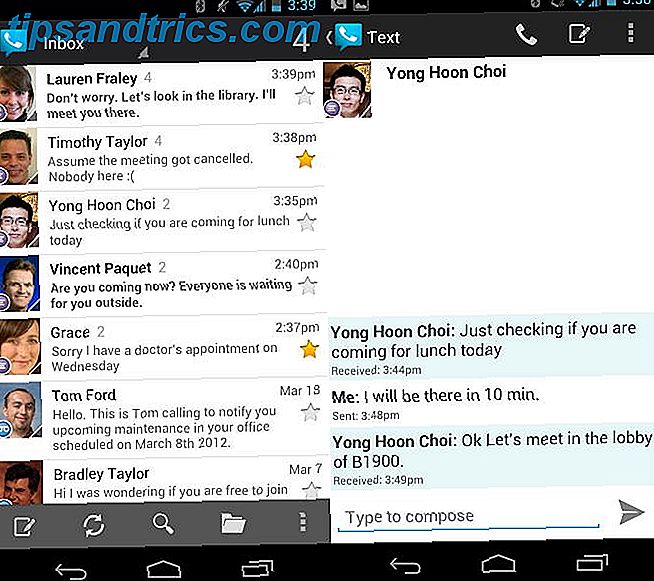Smart-Home-Technologie macht weiterhin bedeutende Fortschritte im Mainstream-Bewusstsein, da Geräte weniger teuer werden und mehr Nutzen in kleinere Pakete bringen. Ein Schlüsselbeispiel für dieses Phänomen ist der iHome iSS50 SmartMonitor.
Wer ein Smart Home schaffen will, muss sich auf unterschiedliche Sensoren verlassen, die eine Vielzahl von Datenpunkten wie Temperatur, Feuchtigkeit, Bewegung, Licht und Sound überwachen können.
Vor ein paar Jahren, wenn Sie alle diese verschiedenen Aspekte Ihrer häuslichen Umgebung überwachen wollten, müssten Sie einen schönen Cent bezahlen, um Sensoren zu installieren, die nicht mit anderen Smart-Home-Geräten kommunizieren konnten. Aber dank neuer Innovationen ist dies nicht mehr der Fall.
Mit dem iHome SmartMonitor können Sie alle fünf dieser Datenpunkte in einem kleinen und einfach zu verwendenden Paket verwalten, das mit anderen Geräten interagieren kann, um ein zusammenhängendes modernes Smart Home zu schaffen.
Wenn Sie den iHome SmartMonitor erworben haben, ist dieses Handbuch für Sie gedacht. Wir werden einen umfassenden Blick auf den Monitor und seine Verwendung werfen:
1. Entpacken und richten Sie den iHome SmartMonitor ein
Verbindung zum iHome SmartMonitor | Verwenden eines iHome Accounts | Teilen Sie Zugriff mit verschiedenen Geräten
2. Verwenden des iHome SmartMonitors
Die iHome Control App nutzen | Erstellen von Regeln mit dem iHome SmartMonitor | Arbeiten mit Apples Home App und Siri | Praktische Automatisierung mit dem iHome SmartMonitor
3. Fehlerbehebung bei Problemen mit dem iHome SmartMonitor
iHome SmartMonitor kann keine Verbindung zum Internet herstellen | iHome SmartMonitor misst Temperatur oder Bewegung nicht genau Probleme beim Verwenden von Siri für den Zugriff auf iHome SmartMonitor-Daten und andere HomeKit-Probleme
1. Unboxing und Einrichten des iHome SmartMonitors

Nach dem Öffnen der iHome SmartMonitor-Box finden Sie das Gerät selbst, ein Netzkabel, einen Netzadapter und eine Kurzanleitung. Das Gerät muss jederzeit mit Strom versorgt sein. Suchen Sie nach einem Netzstecker in der Nähe und warten Sie, bis das Wi-Fi-Symbol oben links auf dem Bildschirm zu blinken beginnt.
Auf der Vorderseite des Geräts befindet sich ein LCD-Bildschirm, auf dem wichtige Informationen wie WLAN-Status, Temperatur, Luftfeuchtigkeit, eine Bewegungsanzeige und eine Tonanzeige angezeigt werden. Unterhalb des Bildschirms befindet sich einer der Sensoren.
Die Rückseite des SmartMonitor verfügt zusammen mit dem Stromanschluss über eine Dimmer-Taste für den LCD-Bildschirm und eine Hard-Reset-Taste. Drücken Sie die Dimmer-Taste, um zwischen fünf verschiedenen Stufen zu wechseln: Auto, Hoch, Mittel, Niedrig oder Aus.

Danach ist die nächste wichtige Aufgabe, die iHome Control App für Ihr iOS- oder Android-Gerät herunterzuladen. Die Begleit-App ist ein Muss für iOS- und Android-Nutzer.
Verbindung zum iHome SmartMonitor
Nach dem Start der App müssen Sie die Registerkarte Geräte auf der Android-Version oder die HomeKit- Registerkarte auf einem iPhone oder iPad auswählen. Wählen Sie Gerät hinzufügen und folgen Sie den Anweisungen auf dem Bildschirm, um den SmartMonitor zu verbinden, einzurichten und mit dem lokalen Wi-Fi-Netzwerk zu verbinden.
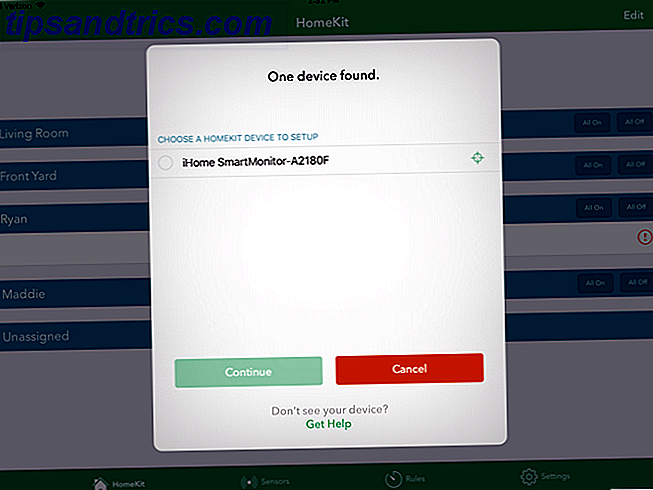
Apple-Benutzer können das Gerät auch zu ihrem bestehenden HomeKit-Setup hinzufügen. Scannen Sie während des Setups den Zubehörcode, der sich in der Schnellinstallationsanleitung oder auf dem Monitor selbst befindet.
Wenn Sie mit HomeKit noch nicht vertraut sind, ist die Smart-Home-Hierarchie nur auf iOS-Geräten und der Apple Watch verfügbar. Über die integrierte Home App und iHome Control App können Sie kompatible Geräte in verschiedene Szenen und Automationen integrieren.
Es gibt drei grundlegende Teile von HomeKit und der Home App, die Sie kennen sollten: Räume, Zonen und Szenen.
Alle drei können in der iOS Home App vollständig angepasst werden und erleichtern die Nutzung aller kompatiblen Smart Home-Geräte.
Wie Sie wahrscheinlich vermuten können, befinden sich Räume in denen sich verschiedene Geräte in einem Heim befinden. Zonen sind eine Reihe von angrenzenden Räumen.
Wenn Sie mehrere verschiedene HomeKit-Geräte verwenden, erleichtert Rooms and Zones die Interaktion mit der Technologie. Zum Beispiel, anstatt Siri zu fragen Wie man Siri mit Ihren Smart Home Geräten benutzt Wie Sie Siri mit Ihren Smart Home Geräten nutzen Die Steuerung Ihrer Smart Geräte mit Siri macht sie unglaublich einfach zu bedienen, aber es ist nicht einfach Befehle zu finden, die mit jedem Produkt funktionieren . Warum fangen wir nicht damit an, diese zu probieren? Lesen Sie mehr, um die Lichter einzeln auszuschalten. Sie können einfach darum bitten, in einem bestimmten Raum oder in einer bestimmten Zone alles auszuschalten.
Das Einrichten dieser Informationen nimmt etwas Zeit in Anspruch. Aber es zahlt sich definitiv aus, wenn Sie daran interessiert sind, im Laufe der Zeit ein Apple-kompatibles Smart Home zu bauen.
Verschiedene HomeKit-Geräte können auch mit Szenen verbunden werden. Sie erstellen einen Namen für eine bestimmte Szene und wählen dann aus, wie verschiedene Geräte funktionieren. Sie können zum Beispiel eine Good-Morning-Szene erstellen, die alle Ihre Lichter einschaltet und eine Tür aufschließt. Sie können eine Szene mit der Home-App oder nur mit einem Siri-Befehl aktivieren.
Wir werden etwas später über andere HomeKit-Funktionen sprechen.
Verwenden eines iHome-Kontos
Ein optionaler Schritt besteht darin, sich im Einstellungsmenü für ein iHome Konto anzumelden. Dadurch können iOS-Benutzer iHome-Geräte fernsteuern, ohne dass ein Apple Home Hub erforderlich ist. Sie können auch Regeln erstellen, die auf einem iHome SmartPlug ohne iPhone ausgeführt werden. Schließlich ist es auch ein notwendiger Schritt, um den Zugriff mit Android-Nutzern zu teilen.
Teilen Sie Zugriff mit verschiedenen Geräten
Nachdem die Einrichtung abgeschlossen ist, können Sie den Zugriff auf den Monitor und seine Daten für andere iOS- oder Android-Gerätebenutzer freigeben.
Auf der iOS-Seite gibt es zwei verschiedene Optionen. Wenn Sie den Zugriff auf ein anderes Gerät mit demselben iCloud-Konto teilen möchten Schützen Sie Ihr iCloud-Konto mit diesen 4 einfachen Schritten Schützen Sie Ihr iCloud-Konto mit diesen 4 einfachen Schritten Haben Sie Schritte unternommen, um sicherzustellen, dass niemand Zugriff auf Ihre iCloud-Informationen erhält? Hier ist, was Sie tun müssen, um sicherzustellen, dass Ihr iCloud-Konto so sicher wie möglich ist. Lesen Sie More, laden Sie die iHome Control App auf das neue Gerät und warten Sie, bis der SmartMonitor erscheint, und wählen Sie ihn aus.
Wenn das andere iOS-Gerät nicht denselben iCloud-Account verwendet, ist die Freigabe ein wenig anders. Navigieren Sie auf dem ersten iOS-Gerät mit der App zu Einstellungen> Teilen und folgen Sie den Anweisungen. Sie können dann die iHome Control App auf das andere Gerät herunterladen und öffnen. Dann akzeptiere die Einladung.
Laden Sie die App mit einem Android-Gerät auf dem zweiten Gerät herunter und melden Sie sich dann mit denselben Anmeldedaten für das iHome-Konto an. Sie können den Zugriff auch über das Menü Einstellungen> Freigabe gewähren.
Nur zu beachten, Sie können nur zwischen iOS-Geräten, von iOS bis Android und zwischen Android-Geräten teilen. Leider können Sie nicht von einem Android-Gerät auf iPhones oder iPads teilen.
2. Verwenden des iHome SmartMonitors
Die Haupt-iHome Control-App ist mit einigen Ausnahmen im Wesentlichen die gleiche auf iOS und Android. Jeder, der ein iPhone oder iPad besitzt, sieht vier Hauptbereiche : HomeKit, Sensoren, Regeln und Einstellungen .
Auf Android-Geräten gibt es keine Registerkarte für Sensoren . Der Abschnitt HomeKit auf iOS-Geräten heißt Geräte .
Die iHome Control App nutzen
Der einfachste Weg, um die Leistung des iHome SmartMonitors zu nutzen und zu nutzen, ist die iHome Control App.
Auf einem iPhone oder iPad ist der erste und wichtigste Abschnitt HomeKit . In diesem ersten Abschnitt sehen Sie das gesamte HomeKit-Setup mit jedem bestimmten Raum und allen verschiedenen Geräten, einschließlich SmartMonitor. Sie können bei Bedarf auch andere Räume hinzufügen oder bearbeiten.
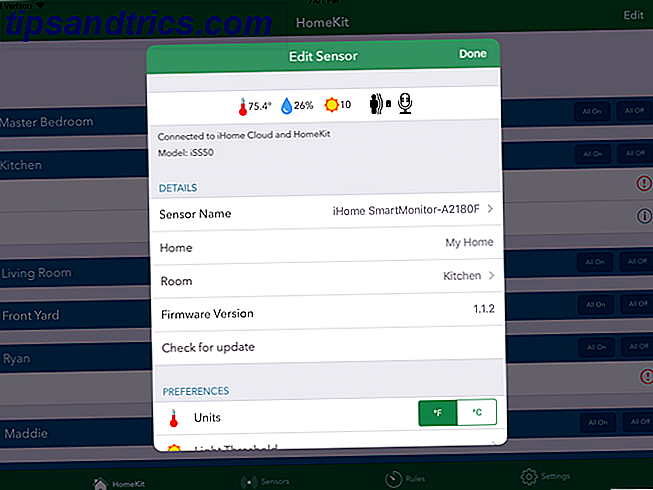
Wenn Sie jedes Gerät auswählen, sehen Sie weitere Informationen einschließlich des Namens und anderer wichtiger Daten. Sie können auch nach einem Firmware-Update suchen, das Gerät identifizieren oder es vollständig aus einem HomeKit-Setup entfernen.
Auf der nächsten Registerkarte, Zonen, können Sie die verschiedenen Zonen im HomeKit Home sehen und hinzufügen oder bearbeiten. In Szenen können Sie diese schließlich auch anzeigen und bearbeiten.
Bei Android-Geräten werden auf der Registerkarte Geräte die aktuellen Daten vom SmartMonitor und anderen iHome-Geräten angezeigt.
Die Registerkarte " Sensor" in der iOS-Version der App ist für die iHome-Reihe von drahtlosen Sensoren gedacht, die nicht mit dem SmartMonitor kompatibel sind.
Sie werden wahrscheinlich die meiste Zeit auf dem Tab Regeln verbringen. Dadurch können Benutzer verschiedene Automatisierungen mit den Daten des Monitors erstellen. Sie erfahren mehr darüber im nächsten Abschnitt.
Schließlich können Sie unter Einstellungen die iHome-Kontoinformationen anzeigen, Informationen zu anderen iHome-Produkten anzeigen und den iHome-Support kontaktieren, wenn Probleme auftreten.
Nur zu beachten, während der iHome SmartMonitor eine gute Auswahl verschiedener Sensoren bietet, werden keine Daten für den späteren Zugriff aufgezeichnet. Das bedeutet, dass Sie verschiedene Trends im Laufe der Zeit oder genaue Informationen für eine bestimmte Zeit oder einen bestimmten Tag nicht sehen können.
Erstellen von Regeln mit dem iHome SmartMonitor
Um Ihre erste Regel zu erstellen, wählen Sie die Schaltfläche Regel hinzufügen am unteren Rand der Seite.
Eine neue Box wird angezeigt. Stellen Sie zuerst sicher, dass Sie der Regel einen Namen geben, um sie voneinander zu unterscheiden. Es gibt dann zwei Optionen zur Auswahl: Steuerung eines Plug- or- Receive-Sensornachrichtens .
Die Steckersteuerung funktioniert nur mit der Linie der intelligenten Stecker von iHome, einschließlich des neuesten Modells iSP8. Diese Plugs können zwar auf einen bestimmten Zeitplan eingestellt werden oder zusammen mit der Heim- / Abwesenheitsfunktion von Nest Thermostat arbeiten. Die Option Sensor ist jedoch speziell für den SmartMonitor gedacht.
Sobald dies ausgewählt ist, wählen Sie einen iHome-Plug zur Steuerung aus. Sie wählen dann den spezifischen SmartMonitor aus. Alle fünf verschiedenen Sensoren stehen zur Auswahl zur Verfügung.
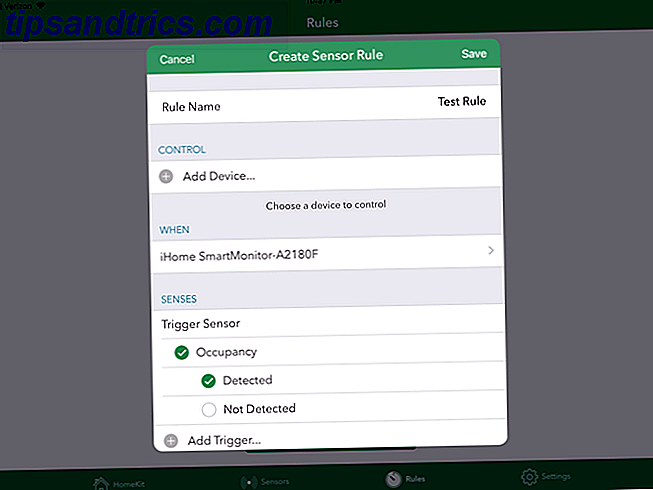
Separate Temperatur- und Feuchtigkeitsauslöser sind verfügbar, wenn diese Werte einen bestimmten Schwellenwert über- oder unterschreiten.
Ton-, Bewegungs- und Belegungstrigger stehen zur Auswahl, wenn diese verschiedenen Sensoren bestimmte Daten entweder erkennen oder nicht erkennen.
Als eine nette Geste sind mehrere Sensoren verfügbar, die für eine einzelne Regel zusammengefasst werden können. Sie können beispielsweise einen Temperatur- und Lichttrigger auswählen, bevor eine Regel ausgeführt wird.
Als Nächstes wählen Sie aus, ob Sie die Regel auf eine bestimmte Tageszeit beschränken möchten. Sie können eine Start- und Endzeit zusammen mit Wochentagen auswählen, um sie zu wiederholen. Optional stellt die App bei jeder Ausführung der Regel eine Benachrichtigung bereit. Darunter befindet sich eine vollständige Zusammenfassung, mit der Sie feststellen können, ob alles korrekt ist.
Klicken Sie am Ende der Seite auf Regel erstellen, wenn Sie fertig sind.
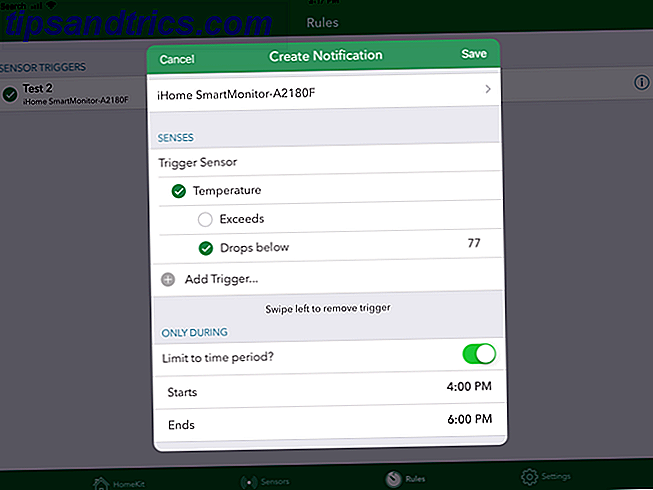
Die zweite Option im Menü " Regel hinzufügen" besteht darin, spezifische Sensorbenachrichtigungen zu empfangen. Nachdem Sie einen Namen hinzugefügt haben, wählen Sie erneut den iHome SmartMonitor aus und wählen mit den verschiedenen Optionen einen oder mehrere Triggersensoren aus. Diese können auch nur während eines bestimmten Zeitraums aktiv sein.
Alle verschiedenen Regeln können auf der Registerkarte angezeigt werden, wenn sie abgeschlossen sind. Klicken Sie auf das "i" -Symbol, um die einzelnen Elemente genauer zu betrachten. Sie können auch nach links wischen, um schnell und einfach einen zu löschen.
Arbeiten mit Apples Home App und Siri
Während Apples integrierte Home-App eine gute Möglichkeit bietet, mit all Ihren HomeKit-Geräten zu interagieren, gibt es ein bemerkenswertes Problem bei der Interaktion mit dem iHome SmartMonitor. Sie können nur eine Automatisierung erstellen Setzen Sie Apple HomeKit-Geräte für eine gute Nutzung mit Automatisierung ein Setzen Sie Apple HomeKit-Geräte für eine gute Nutzung mit Automatisierung ein Haben Sie mehrere Zubehörteile, die mit Apple HomeKit kompatibel sind? Erfahren Sie, wie Sie mithilfe von Automation einige intelligente Geräte zu Ihnen nach Hause bringen. Lesen Sie mehr unter Verwendung des Bewegungssensors des Geräts. Sie können also keinen der anderen Sensoren verwenden.
Wenn Sie jedoch eine Automatisierung mit dem Bewegungssensor erstellen möchten, wählen Sie einfach die Registerkarte Automatisierung in der Home-App aus. Wählen Sie Neue Automatisierung erstellen und dann Ein Sensor erkennt etwas . Wählen Sie auf der nächsten Seite aus, ob die Automatisierung ausgeführt wird, wenn der Sensor eine Bewegung erkennt oder keine Bewegung mehr erkennt.
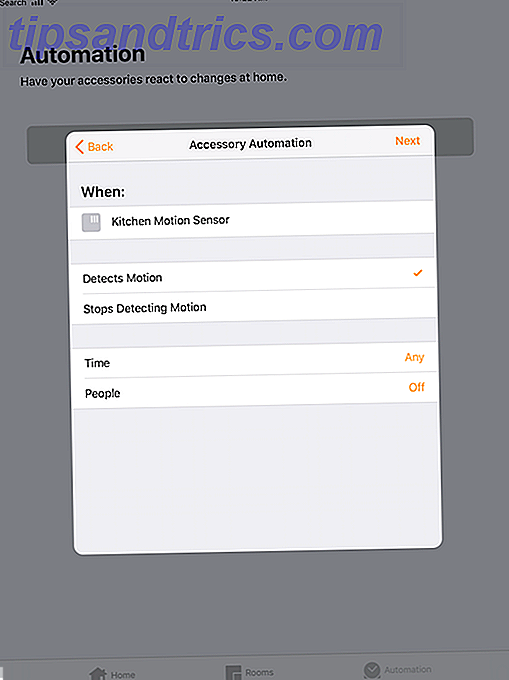
Sie können auch optional eine Uhrzeit angeben und / oder ob die Automatisierung ausgeführt wird, wenn Sie zu Hause oder nicht zu Hause sind.
Wählen Sie als nächstes aus, ob eine bestimmte Szene ausgeführt werden soll oder ein anderes anwendbares HomeKit-Gerät betrieben werden soll. Zum Beispiel kann die Automatisierung Lichter ein- oder ausschalten und sogar eine Tür verriegeln und entriegeln.
HomeKit-Kompatibilität eröffnet eine großartige Möglichkeit, den Status aller Sensoren zu überprüfen, da Sie einfach Siri fragen können. Mit einem einfachen Sprachbefehl können Sie den genauen Wert und die Temperatur oder Luftfeuchtigkeit überprüfen, den aktuellen Lichtpegel überprüfen und prüfen, ob eine Bewegung wahrgenommen wird.
Frag einfach "Hey Siri ..."
"Wie hoch ist die Temperatur von [iHome SmartMonitor-Name]?"
"Was ist die Feuchtigkeit von [iHome SmartMonitor Name]?"
"Wurde beim Namen des [iHome SmartMonitors] Bewegung wahrgenommen?"
"Wie hoch ist der Lichtpegel von [iHome SmartMonitor-Name]?"
Alle diese Siri-Befehle sind auf Ihrem iPhone, iPad und sogar Apple Watch 5 Dinge, die Sie nicht mit der Apple Watch für (aber sollte) 5 Dinge, die Sie nicht mit der Apple Watch für (aber sollte) sein Sie machen das Beste aus Ihrem Apple Wearable? Hier sind fünf unserer Lieblings-Watch-Funktionen, die Sie wahrscheinlich vergessen haben. Weiterlesen .
Eine zusätzliche Option: Wink
Zusammen mit Apple HomeKit und der iHome Control App gibt es eine weitere Option, um die SmartMonitor-Umgebungsdaten zu nutzen: den Smart Home Hub von Wink.
Es ist nicht so bekannt 7 Smart Home Hubs, von denen Sie noch nie zuvor gehört haben 7 Smart Home Hubs, von denen Sie noch nie gehört haben Einige Smart Home Hubs bekommen alle die Presse, so dass Sie diese weniger bekannten Edelsteine möglicherweise nicht bewusst sind ! Einer dieser weniger bekannten Smart Home Hubs könnte genau das Richtige für Sie sein! Lesen Sie mehr als andere Optionen auf dem Markt, gibt es eine Reihe von Produkten kompatibel mit dem System, einschließlich Philips Hue Beleuchtung, eine Reihe von verschiedenen Smart-Locks und Smart-Thermostaten wie Nest.
Sie müssen die Wink-App verwenden, aber Sie können mit dem SmartMonitor eine Reihe verschiedener Automatisierungen hinzufügen. Wenn zum Beispiel der Bewegungssensor kommt und auslöst, könnten sich bestimmte Lichter automatisch einschalten.
Praktische Automatisierung mit dem iHome SmartMonitor
Auch wenn der SmartMonitor nicht mit anderen Smart Home-Diensten von Drittanbietern wie IFTTT funktioniert, gibt es eine Reihe praktischer Anwendungen für das Gerät, insbesondere wenn Sie einen kompatiblen iHome Smart Plug erwerben möchten.
Mit einem Smart Plug iSP5, iSP6, iSP6X oder iSP8 können Sie so ziemlich jedes Elektrogerät steuern, das Sie sich mit den Sensordaten vorstellen können.
Hier sind einige praktische Beispiele für die Kombination aus Monitor und Stecker:
- Schalten Sie die Beleuchtung ein, wenn in einem Raum eine Bewegung erkannt wird.
- Schalten Sie einen Ventilator ein, wenn die Temperatur in einem Raum einen bestimmten Sollwert überschreitet.
- Schalten Sie das Licht bei Sonnenuntergang an und schalten Sie es bei Sonnenaufgang aus.
- Schalten Sie Ihren Luftbefeuchter ein, wenn ein Raum zu trocken wird.
- Schalten Sie das Licht aus, wenn der Schallpegel unter einen bestimmten Punkt fällt.
Die verschiedenen Datenpunkte der Sensoren können auch beim Erstellen einer Automation kombiniert werden. Zum Beispiel würde ein Luftbefeuchter nur dann angehen, wenn ein Raum zu trocken ist, über oder unter einer bestimmten Temperatur.
Als nette Geste sind die iHome Smart Plugs selbst auch kompatibel mit Amazons Alexa Voice Service. Mit nur einem schnellen Befehl an ein Echo-Gerät oder ein anderes kompatibles Produkt können die Stecker ein- und ausgeschaltet werden.
Und nach diesen Automatisierungen gibt es eine Vielzahl von verschiedenen kreativen Anwendungen für einen intelligenten Stecker. 10 Kreative Anwendungen für Smart Plugs, die Sie wollen 10 Kreative Anwendungen für Smart Plugs, die Sie wollen One Smart Plugs sind die grundlegendsten Element eines jeden Smart Home. Vergessen Sie Internet-Konnektivität, Heimnetzwerke und Gadgets, die Remote-Management ermöglichen - Smart Plugs beginnen dort. Lesen Sie mehr, die aus dem Haus von früh morgens bis zur Schlafenszeit helfen können.
3. Fehlerbehebung bei iHome SmartMonitor-Problemen
Wie bei jeder anderen modernen Technologie gibt es eine Reihe von Situationen, in denen der iHome SmartMonitor nicht korrekt funktioniert. Hier sind drei der häufigsten Probleme und was Sie für jeden tun können.
iHome SmartMonitor kann keine Verbindung zum Internet herstellen
Der SmartMonitor sammelt weiterhin Daten und funktioniert auch ohne Internetverbindung normal. Mithilfe der Wi-Fi-Verbindung können Benutzer jedoch Daten in der Companion-App anzeigen und das Gerät mit HomeKit und anderen Automatisierungen arbeiten.
Sie können leicht sehen, ob das Gerät mit dem Internet verbunden ist, indem Sie sich die Wi-Fi-Statusanzeige im oberen linken Bereich des Bildschirms in der Nähe der Temperatur ansehen. Wenn das WLAN-Symbol blinkt, bedeutet dies, dass der Monitor keine Internetverbindung hat. Wenn dieses Symbol mit einem Rahmen ausgefüllt ist, hat das Gerät eine Verbindung zu Ihrem WLAN-Netzwerk.
Überprüfen Sie zunächst, ob der Router gerade mit 2, 4 GHz sendet. Eine Reihe von Dual-Band-Routern Wie Dual-Band-Router Ihre Wireless-Probleme lösen können Wie Dual-Band-Router Ihre Wireless-Probleme lösen können Die Verwendung eines Routers, der den Dual-Band-Standard unterstützt, kann Ihre WLAN-Geschwindigkeit in vielen Fällen erheblich steigern. Lesen Sie mehr ermöglichen Benutzern, nur auf dem 5 GHz-Spektrum zu übertragen. Der SmartMonitor benötigt jedoch ein 2, 4-GHz-Signal.
Wenn nach der Bestätigung, dass Ihr Router auf diesem Band sendet, weiterhin Probleme auftreten, ist der nächste Problembereich der Standort des SmartMonitor und des Routers. Wenn möglich, bewegen Sie den Monitor näher zum Router oder umgekehrt.
Wenn Probleme weiterhin bestehen, sollten Sie ein drahtloses Mesh-System kaufen - wie Eero oder Orbi Google Wifi gegen Eero vs. Orbi: Which Is Best? Google Wifi vs Eero vs Orbi: Welches ist das Beste? In diesem Artikel erfahren Sie mehr über die neue Art von Wi-Fi-System für zu Hause und hören Sie mehr über drei der am meisten diskutierten Wi-Fi-Mesh-Produkte auf dem Markt, Eero, Google Wifi, ... Lesen Sie mehr - für dein Zuhause. Diese Systeme sind eine neue Art von Technologie und können unabhängig von ihrer Größe überall in Ihrem Zuhause ein schnelles und starkes Wi-Fi-Signal liefern.
iHome SmartMonitor erfasst Temperatur oder Bewegung nicht genau
Es kann Situationen geben, in denen der SmartMonitor die Temperatur eines Raums oder eine Bewegung nicht richtig erfasst. Dies kann zu Problemen in verschiedenen Bereichen führen, z. B. bei bestimmten Automatisierungen und der Verwendung von HomeKit.
Achten Sie bei der Erstinstallation des Geräts darauf, länger als zwei Stunden zu warten. Laut iHome wird es Zeit brauchen, um die häusliche Umgebung automatisch zu kalibrieren.
Stellen Sie außerdem sicher, dass sich der Monitor nicht im direkten Sonnenlicht oder in einer Heiz- / Klimaanlage befindet. Dies kann zu einem falschen Lesen führen.
Um als Bewegungsmelder zu fungieren, sollte der SmartMonitor in der Richtung sitzen, die Sie abdecken möchten. Die Erkennung ist auf etwa 20 Fuß genau.
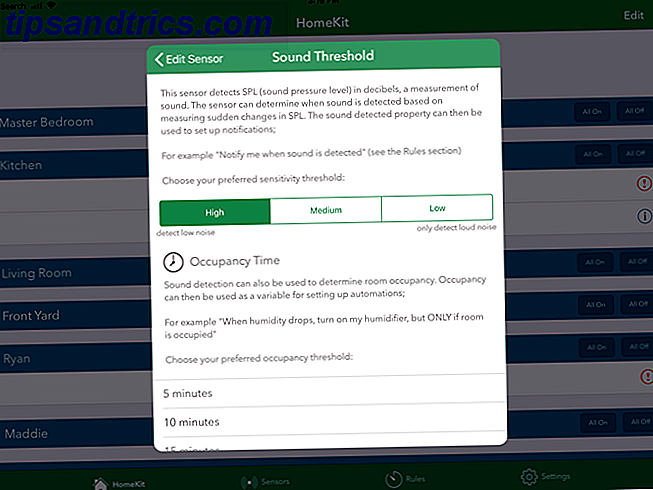
Sie können Schwellenwerte für die Ton-, Licht- und Bewegungserkennung in der iHome Control App anpassen. Wählen Sie den Monitor auf der Registerkarte HomeKit oder Geräte . Scrollen Sie nach unten und wählen Sie in den Voreinstellungen entweder die Registerkarte Lichtschwelle, Schallschwelle oder Bewegungsschwelle .
Probleme mit Siri für den Zugriff auf Daten und andere HomeKit-Probleme
Ein weiterer Problembereich tritt manchmal um HomeKit auf Das Beste aus Apple HomeKit und der iOS 10 Home App heraus Das Beste aus Apple HomeKit und der iOS 10 Home App herausholen In diesem Artikel erfahren Sie mehr über die wachsende Liste von HomeKit-Produkten und wie man sie kontrolliert. Sie erfahren außerdem, wie Sie ein kompatibles Produkt auf dem Markt finden. Lesen Sie mehr Kompatibilität mit iOS-Geräten und der Apple Watch. Lassen Sie uns einige Schritte zur Fehlerbehebung durchgehen.
Die erste und einfachste Option besteht darin, sicherzustellen, dass Sie gerade das richtige iCloud-Konto mit den HomeKit-Informationen verwenden.
Alle HomeKit-Daten sind an einen bestimmten iCloud-Account gebunden. Auf einem iPhone oder iPad gehen Sie zu Einstellungen und wählen dann den Teil ganz oben auf der Seite mit Ihrem Namen. Stellen Sie sicher, dass alles korrekt ist und die Home- und Keychain- Optionen aktiviert sind. Beide sind notwendig, damit HomeKit korrekt funktioniert.
Als nächstes gehen Sie zu Einstellungen> Datenschutz> HomeKit . Stellen Sie sicher, dass iHome Control aktiviert ist. Dadurch kann die App HomeKit-Daten anzeigen.
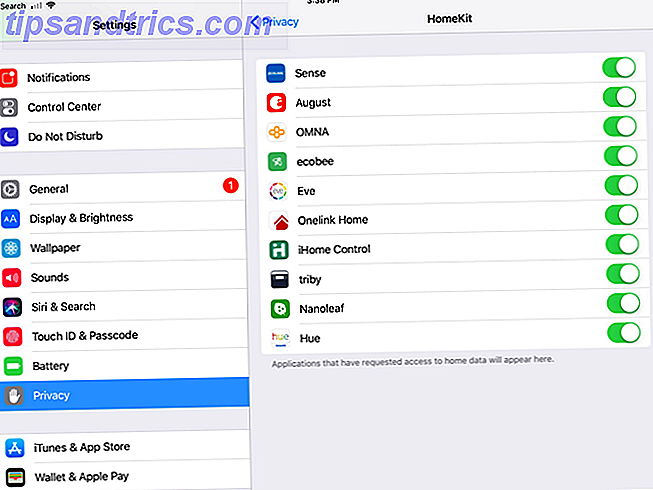
Wenn das nicht hilft, können Sie als nächstes versuchen, den iHome SmartMonitor manuell zurückzusetzen. Drücken Sie auf der Rückseite des Monitors für mindestens 15 Sekunden auf die Reset-Taste. Alle Einstellungen müssen in der iHome Control App neu konfiguriert werden.
Beachten Sie auch, dass Sie zwar bei der Verwendung Ihres Heimnetzwerks vollständig auf die HomeKit-Informationen und die Siri-Steuerung zugreifen können, die Situation jedoch anders ist, wenn Sie nicht im Haus sind. Sie benötigen einen Home Hub - entweder ein modernes Apple TV Einrichten und Verwenden Ihres Apple TV So richten Sie Ihr Apple TV ein und verwenden es: Hier erfahren Sie, wie Sie Apple TV einrichten, was Sie damit machen können und was Sie tun sollen tun, wenn sich die Dinge nicht so verhalten, wie Sie es erwarten würden. Lesen Sie mehr oder ein konfiguriertes iPad zu Hause - um die Siri-Steuerung und andere Funktionen auf der Straße zu nutzen.
Mehrzwecküberwachung mit iHome SmartMonitor
Obwohl einige Einschränkungen zu beachten sind, ist der iHome SmartMonitor eine großartige Möglichkeit, die Sensortechnologie zu nutzen, um ein effektiveres und leistungsfähigeres Smart Home-Setup zu erstellen.
Besonders wenn Sie ein iOS-Benutzer sind, können diese Daten fast überall zugänglich sein und können auch Teil verschiedener Automatisierungen sein, um Ihren Alltag ein wenig einfacher zu machen. Smart Home-Technologie, um Geld zu sparen und Ihre Life Smart Home-Technologie zu verbessern und verbessern Sie Ihr Leben Die folgenden Smart-Home-Lösungen sind praktisch und relativ kostengünstig. Einige werden Ihnen sogar helfen, Geld zu sparen. Weiterlesen . Das ist definitiv eine gewinnbringende Kombination für ein so günstiges Gerät.
Haben Sie Fragen zu iHome SmartMonitor, einschließlich der Einrichtung und Verwendung des Mehrzwecksensors?