
Mac-Computer sind das Modell der Einfachheit und Benutzerfreundlichkeit. Wenn Sie einen einstecken und versuchen, etwas zu tun, funktioniert es einfach.
Es ist nicht nötig, sich mit irgendetwas herumzuschlagen. Alles ist an seinem richtigen Platz und funktioniert genau so, wie Sie es erwarten würden. Außer wenn es nicht nur funktioniert. Ja, das hast du richtig gelesen. OS X kommt mit diesen kleinen Macken, diesen kleinen Ärgernissen, wie jedes andere Betriebssystem auch.
Unabhängig davon, ob die Funktionen von Mac OS X Lion Ihnen Probleme bereiten oder Sie kürzlich von Windows gewechselt haben, werden Sie manchmal keine Einstellung finden, bei der Sie es erwarten würden - oder schlimmer noch, Sie werden es vielleicht gar nicht finden. Im Folgenden sind einige dieser Probleme vollständig gelöst!
1. Heruntergeladene Dateien finden
Wenn Sie die heruntergeladenen Dateien nicht finden können, öffnen Sie den Finder und wählen Sie das Menü Gehe zu aus der Menüleiste. Sofort sehen Sie eine Verknüpfung zum Downloads-Ordner. Wir können jedoch auch eine Verknüpfung in die Seitenleiste des Finders einfügen, um den Zugriff zu erleichtern. Wählen Sie Gehe zu -> Start, und ziehen Sie den Ordner Downloads in den Favoritenbereich der Finder-Seitenleiste.
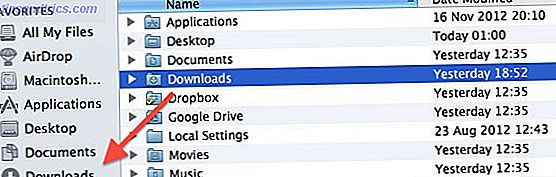
Möglicherweise möchten Sie, dass Ihre Downloads über Ihren Ordner Dokumente oder Desktop zugänglich sind. Anstatt den Standard-Download-Speicherort in jedem einzelnen Web-Browser und Download-Client zu ändern, erstellen Sie einfach einen Alias (wie eine Windows-Verknüpfung) zu Ihrem Downloads-Ordner an diesen Speicherorten. Halten Sie die Wahl- und die Befehlstaste gedrückt, während Sie den Downloads-Ordner an einen anderen Ort ziehen, um einen Alias zu erstellen.
2. Deaktivieren Sie Autoloading-Anwendungen
Ärgern Sie sich, dass eine Anwendung während des Starts nicht gestartet wurde? Öffnen Sie die Systemeinstellungen und wechseln Sie zum Einstellungsbereich Benutzer & Gruppen . Wählen Sie Ihr Konto in der linken Spalte aus und gehen Sie zu Anmeldeelemente . Hier sind alle Anwendungen aufgeführt, die nach dem Anmelden bei Ihrem Computer gestartet werden sollen.

Es gibt zwei Möglichkeiten, mit lästigen Anwendungen in dieser Liste umzugehen. Aktivieren Sie das Kontrollkästchen neben der Anwendung, um es automatisch aus der Ansicht auszublenden. Dies ermöglicht das Starten der Anwendung, wird jedoch nach dem Anmelden nicht als Fenster angezeigt. Alternativ können Sie eine Anwendung aus dieser Liste löschen, um zu verhindern, dass sie gestartet wird.
3. Dateien öffnen mit der falschen Anwendung
Öffnen Ihre Dateien standardmäßig nicht in Ihrer bevorzugten Anwendung? Es gibt zwei Möglichkeiten, das zu beheben. Klicken Sie mit der rechten Maustaste auf die Datei und wählen Sie Öffnen mit -> Andere . Ein Finder-Dialogfeld wird geöffnet, in dem Sie eine Anwendung auswählen können, mit der die Datei geöffnet werden soll. Aktivieren Sie unten im Dialogfeld das Kontrollkästchen " Immer öffnen mit ", um die ausgewählte Anwendung als Standardauswahl für den Dateityp zu verwenden.

Alternativ klicken Sie mit der rechten Maustaste auf die Datei und wählen Sie " Informationen abrufen" oder drücken Sie die Tastenkombination "Befehl + I", um das im obigen Screenshot gezeigte Infofenster zu starten. Hier können Sie die Anwendung auswählen, um diesen Dateityp zu öffnen. Klicken Sie auf die Schaltfläche Alle ändern, um die Änderung systemweit anzuwenden.
4. Nicht genug Bildschirm-Immobilien
Nicht genug Platz für alle Ihre Anwendungen? Ihr Workflow fühlt sich etwas eng an? Mac OS X bietet eine integrierte Unterstützung für mehrere Desktops, aber diese Funktion ist teilweise schwer zu finden. Sie können die offenen Bereiche in der Missionssteuerung anzeigen, die mit drei Fingern geöffnet werden können, um über die Multitouch-Oberfläche nach oben zu gleiten, oder indem Sie Option und den Pfeil nach oben drücken.

Sie können einen neuen Einzelanwendungsbereich hinzufügen, indem Sie auf das Pfeilsymbol in der oberen rechten Ecke einer unterstützenden Anwendung klicken. Dies öffnet die Anwendung im Vollbildmodus in einem von Ihrem Desktop getrennten Bereich.
Um mehr als einen Desktop zu erstellen (wie im obigen Screenshot), öffne die Missionskontrolle und bewege deine Maus über die obere rechte Ecke des Bildschirms. Klicken Sie auf das ausgeblendete Desktopsymbol, das angezeigt wird, um einen neuen Desktopbereich zu erstellen. Ziehen Sie die Fenster über verschiedene Bereiche, indem Sie sie an die Bildschirmränder ziehen oder die Aufgabensteuerung per Drag-and-Drop ausführen.
5. Tap-To-Click & umgekehrtes Scrollen
Der größte Ärger eines Windows-Benutzers, der versucht, meinen Laptop zu benutzen, ist entweder die fehlende Tap-to-Click-Schnittstelle oder das umgekehrte Scrollen. Zum Glück können beide in den Einstellungen angepasst werden.
Um das Klicken mit der Maus zu ermöglichen, öffnen Sie die Systemeinstellungen und rufen Sie das Voreinstellungen-Fenster für die Trackpad- Einstellungen auf. In der ersten Registerkarte, Point & Click, aktivieren Sie das erste Kontrollkästchen, um das Klicken zu aktivieren oder zu deaktivieren, indem Sie mit einem Finger auf das Trackpad tippen, wie es in neueren Windows-Versionen funktioniert.
Wenn Sie mit zwei Fingern über Ihr Trackpad ziehen, scrollt es entweder durch Ziehen der Seite - auch als natürliches Scrollen bezeichnet - oder durch Ziehen der Bildlaufleiste mit Ihnen. Sie können das natürliche (umgekehrte) Scrollen im zweiten Tab Scroll & Zoom umschalten .
6. Automatische Helligkeitsanpassungen
Mac OS X verwendet Ihre Webcam, um die Beleuchtung des Raums, in dem Sie sich befinden, zu erfassen und die Helligkeit Ihres Bildschirms automatisch anzupassen. Obwohl dies eines meiner Lieblingsfeatures ist, kann ich mir vorstellen, dass es nervig ist, wenn Sie inkonsistente Beleuchtung haben.

Um die automatischen Bildschirmhelligkeitsanpassungen zu deaktivieren, öffnen Sie die Systemeinstellungen und wechseln Sie in den Einstellungsbereich Anzeigen . Wählen Sie Ihren Computerbildschirm aus und aktivieren Sie unter der Registerkarte Anzeige das Feld unter dem Helligkeitsregler.
7. Anwendungen werden nach dem Neustart fortgesetzt
Einige Apps können ihren Anwendungsstatus wieder aufnehmen, nachdem sie beendet und wieder geöffnet wurden. Dies kann sehr ärgerlich sein, wenn Sie die Anwendung gelegentlich beenden möchten, um die Schiefertafel zu bereinigen.

Sie können den Prozess umgehen, indem Sie die Anwendung auf andere Weise beenden. Öffnen Sie das Dropdown-Menü der Anwendung und halten Sie die Wahltaste gedrückt. Die unterste Option ändert sich von einem Standard Beenden zu " Beenden und Alle Fenster schließen".
8. System wird nach dem Neustart fortgesetzt
Aktuelle Versionen von Mac OS X bieten die Möglichkeit, den Zustand Ihres Systems nach dem Neustart Ihres Computers (oder nach einem Absturz) wiederherzustellen. Dies beinhaltet das Öffnen der gleichen Dateien und Anwendungen. Ähnlich wie oben beschrieben, kann dies ärgerlich sein, wenn Sie Ihren Computer neu starten, um Ihren überbevölkerten Desktop zu bereinigen und Speicherplatz freizugeben.

Wählen Sie im Dropdown-Menü von Apple die Option Neu starten. Sie können das Kontrollkästchen neben " Windows beim erneuten Anmelden wieder öffnen " deaktivieren, wenn Sie einen sauberen Neustart wünschen. Vergessen Sie nicht, es erneut zu aktivieren, wenn Sie unter normalen Umständen die Wiederherstellungsfunktionen von Mac OS X nutzen möchten.
Was sind Ihre hauptsächlichen Belästigungen durch Mac OS X und was haben Sie getan, um es zu lösen? Lassen Sie uns in den Kommentaren unterhalb des Artikels wissen!
Bildnachweis: David Castillo Dominici / FreeDigitalPhotos.net



