
Die obere Reihe der Tastatur Ihres Macs wird nicht ausreichend genutzt und es ist an der Zeit, das Problem zu beheben.
macOS hat den Funktionstasten selbst keine Aktionen zugewiesen. Abgesehen von F11 (zeigt den Desktop) und F12 (zeigt das Dashboard an). Die Tasten F1 bis F10 liegen unbenutzt, wenn sie nicht zusammen mit einem Zusatzschlüssel wie Option oder Befehl benötigt werden . Das ist eine ungenutzte Ressource genau dort!
Sie können einige nützliche Aktionen auf Ihrem Mac in einer Aufnahme auslösen, wenn Sie sie Funktionstasten zuordnen. Heute zeigen wir Ihnen, wie das geht. Wir werden auch einige häufige Aktionen auflisten, die Sie mit diesen Tastenkombinationen beschleunigen können.
Wie weisen Sie einer Preset-Aktion eine Funktionstaste zu?
Wenn Sie einer bestimmten Aktion eine Funktionstaste zuweisen, ähnelt dies dem Erstellen einer anderen Tastenkombination auf Ihrem Mac. Sie besuchen zuerst die Systemeinstellungen> Tastatur> Tastenkombinationen . Als Nächstes klicken Sie auf die vorhandene Tastenkombination für eine Aktion und drücken Sie eine Funktionstaste Ihrer Wahl, um sie als neue Verknüpfung für diese Aktion zuzuweisen. Wenn keine Verknüpfung vorhanden ist, klicken Sie auf den Platzhaltertext "none" neben der Aktion, um eine zuzuweisen.
Beachten Sie, dass eine Verknüpfung nur aktiv ist, wenn Sie das Kontrollkästchen für die entsprechende Aktion aktiviert haben.

Möglicherweise tritt ein Problem auf, wenn der Schlüssel oder die Tastenkombination, die Sie ausgewählt haben, bereits einer anderen Aktion zugewiesen wurde. In diesem Fall können Sie entweder eine andere Tastenkombination für die andere Aktion zuweisen oder die Verknüpfung deaktivieren, indem Sie das Kontrollkästchen daneben deaktivieren. Sie werden keine Probleme haben, zu ermitteln, welche Aktion der Verknüpfung entspricht, die Sie versehentlich neu zugewiesen haben - beide Aktionen erscheinen hervorgehoben.
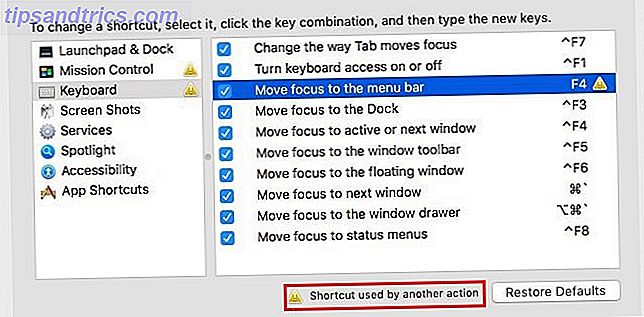
Denken Sie daran, dass Funktionstasten standardmäßig die speziellen Funktionen aktivieren, die auf ihnen gedruckt sind: Helligkeit, Lautstärke, Missionskontrolle und so weiter. Um sie für die Tastenkombinationen zu verwenden, die wir vorschlagen, müssen Sie macOS anweisen, die Tasten F1, F2 usw. als Standardfunktionstasten zu verwenden. Rufen Sie dazu die Systemeinstellungen> Tastatur> Tastatur auf und aktivieren Sie das Kontrollkästchen für die Tasten F1, F2 usw. als Standard-Funktionstasten .
Ohne die obige Optimierung müssen Sie die Modifikator-Taste Fn zusammen mit den Funktionstasten verwenden, um die Verknüpfungen auszulösen.
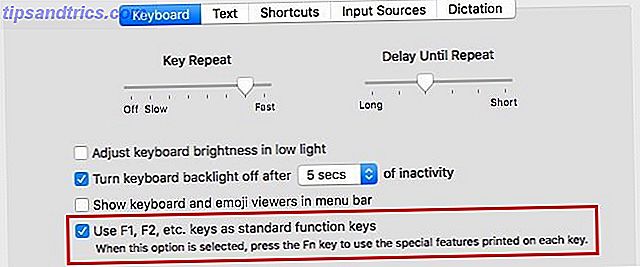
Hinweis: Die unter Systemeinstellungen> Tastatur> Tastenkombinationen > Dienste aufgelisteten Aktionen scheinen nicht mit Funktionstastenverknüpfungen kompatibel zu sein, es sei denn, die Tastenkombinationen enthalten auch eine oder mehrere Tastenkombinationen. Wenn Sie eine Funktionstaste allein verwenden möchten, müssen Sie benutzerdefinierte Verknüpfungen für diese Dienste erstellen. Im nächsten Abschnitt erfahren Sie, wie Sie das tun.
Wie weisen Sie einer benutzerdefinierten Aktion einen Funktionsschlüssel zu?
Sie werden nicht jede mögliche Aktion von jeder App auf Ihrem Mac finden, die unter System Preferences> Keyboard> Shortcuts aufgelistet ist. Das bedeutet nicht, dass Sie keine Verknüpfungen für diese Aktionen erstellen können. Sie benötigen den Ansatz, den wir im Folgenden skizzieren.
Nehmen wir an, Sie möchten Tabs in Safari mit einer Funktionstaste anheften (wir verwenden F6 ). Um diese Verknüpfung zu programmieren, gehen Sie zu Systemeinstellungen> Tastatur> Tastenkombinationen > App- Tastenkombinationen.
Als nächstes klicken Sie auf das Pluszeichen " + " unter dem rechten Feld. Wählen Sie im angezeigten Dialogfeld Safari im Dropdown-Menü Anwendung: aus .
Geben Sie im Menütitel: Dropdown-Menü den Menübefehl Safari ein, um eine Registerkarte genau so anzuheften, wie sie im Menü angezeigt wird . Hier wäre das Pin-Tab, wie Sie im Screenshot unten sehen können. Mach dir keine Sorgen über den Namen des Menüs, unter dem der Befehl lebt. Das ist hier irrelevant.
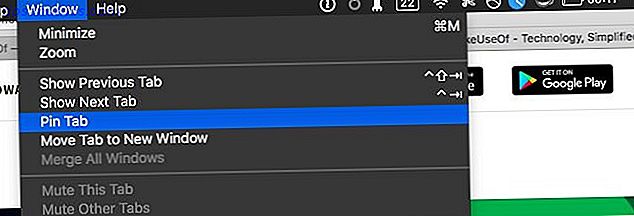
Drücken Sie nun mit dem Cursor im Feld Tastaturkürzel: die Funktionstaste, die Sie verwenden möchten, um das Fixieren für die aktive Registerkarte in Safari auszulösen. In unserem Beispiel wäre das F6 . Klicken Sie auf die Schaltfläche Hinzufügen, um die Einrichtung der Verknüpfung abzuschließen. Jetzt können Sie Tabs in Safari anheften, indem Sie die Taste F6 drücken. Sie müssen immer noch die Tabs mit dem Rechtsklick-Menü lösen. Gehen Sie über Tastaturkurzbefehle hinaus, indem Sie kontextabhängige Menüs auf Ihrem Mac verwenden. Gehen Sie über Tastaturkurzbefehle hinaus, indem Sie kontextabhängige Menüs auf Ihrem Mac verwenden. Mit zugewiesenen Tastaturkürzeln sind alle gut und gut, aber fortgeschrittene Mac-Benutzer wissen über die Leistung von kontextabhängigen Menüs, wenn Sie in OS X etwas erledigen. Lesen Sie mehr, es sei denn, Sie erstellen auch eine Verknüpfung dafür.
Für bestimmte Funktionspaare wie "Pin Tab" / "Tab loslösen" und "Vollbild eingeben / Vollbild beenden" können Sie mit macOS eine gemeinsame Verknüpfung zuweisen.
Was Sie mit Funktionstastenkombinationen schneller machen können
Jetzt ist es an der Zeit, mit dem Drücken einer Funktionstaste nachzusehen, welche gemeinsamen Funktionen Sie auf Ihrem Mac schneller ausführen können.
Natürlich können Sie allen unten aufgeführten Aktionen keine Funktionstasten zuweisen - es gibt nur 12 dieser speziellen Tasten. Gehen Sie mit Aktionen vor, die den größten Einfluss auf Ihren Workflow haben. Fühlen Sie sich auch frei, über unsere Liste von Aktionen hinauszuschauen, um andere zu finden, die Sie als Favoriten betrachten.
Schnapp dir einen Screenshot
Sie können ein Bild Ihres aktuellen Bildschirms oder eines ausgewählten Teils davon mit den Standardverknüpfungen ( Umschalt + Befehl + 3, Umschalt + Befehl + 4 ) aufnehmen. Aber das ist so, als würden Ihre Finger schmerzhafte Kallisthenik auf der Tastatur ausführen. Beenden Sie den Kampf, indem Sie die Verknüpfungen durch einige Funktionstasten ersetzen.
Shortcut Location: Systemeinstellungen> Tastatur> Shortcuts> Screen Shots
völlig in der Lage, ein komplexes Musikstück zu speichern. Völlig unfähig, die Abkürzung zu erinnern, um einen Screenshot auf einem Mac zu machen.
- Derek Tywoniuk (@derderdebonair) 7. Dezember 2015
Öffnen Sie die Benachrichtigungszentrale
Sie können das Benachrichtigungscenter mit einem Klick auf das Menüleisten-Symbol oder einem Linkswip des Trackpads vom rechten Bildschirmrand aus öffnen. Wenn Sie es jedoch oft tun müssen, wäre die Verwendung einer Funktionstaste bequemer. Wie wäre es mit F12, dem Schlüssel, den der Mac dem Dashboard zugewiesen hat? Wenn Benachrichtigungs-Center-Widgets das Dashboard irrelevant gemacht haben Diese Benachrichtigungs-Center-Widgets machen Dashboard irrelevant Diese Benachrichtigungs-Center-Widgets machen das Dashboard irrelevant Das Dashboard stirbt ab. Die meisten Benutzer ignorieren es, und nicht viele Entwickler bauen Dinge dafür. Ersetzen Sie alle Dashboard-Widgets Ihres Mac mithilfe der neuen Ansicht "Heute" in Yosemite. Lesen Sie mehr für Sie.
Tastaturkürzel Speicherort: Systemeinstellungen> Tastatur> Tastaturkürzel> Benachrichtigungscenter anzeigen
Öffnen Sie die Menüleiste Apps
Mit Apps von Drittanbietern können Sie häufig über globale Hotkeys auf ihre Menüleiste zugreifen. Programmieren Sie solche Menüleisten-basierten Apps, die beim Drücken bestimmter Funktionstasten angezeigt werden. Sobald Sie dies getan haben, können Sie ihr Dock-Icon (wenn möglich) loswerden, ohne den schnellen Zugriff auf die entsprechenden Apps zu verlieren. Hier sind einige Arten von Apps, die von diesem Ansatz profitieren könnten:
- Notiz-App
- Timer-App
- Zwischenablage-Manager
- E-Mail-App
- Kalender App
- Passwortmanager
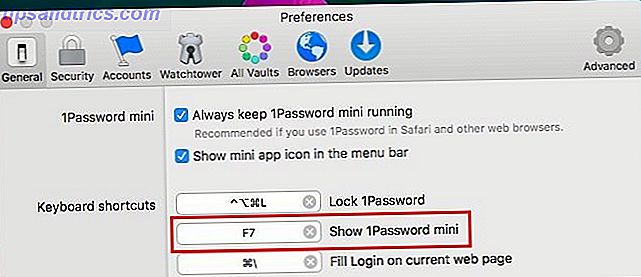
Rufen Sie den Modus "Nicht stören" auf und beenden Sie ihn
Ein einzelner Ping, der eine Benachrichtigung signalisiert, reicht aus, um Sie während der Arbeit aus der "Zone" herauszuholen. Aktivieren Sie den Nicht stören (DND) -Modus, wenn Sie sich zur Arbeit setzen. Am schnellsten geht es mit einer Funktionstaste!
Tastaturkürzel Ort: Systemeinstellungen> Tastatur> Tastaturkürzel> Mission Control> Anrufschutz ein- / ausschalten
Leerer Müll
Sie finden den Befehl Papierkorb leeren im Finder- Menü, wenn der Finder aktiv ist. Die Standardverknüpfung Befehl + Umschalt + Entf ist ziemlich einprägsam, aber wenn Sie sie durch eine Funktionstaste ersetzen möchten, erstellen Sie eine benutzerdefinierte Verknüpfung dafür.
Zeigen Sie das Hilfe-Menü an
Wenn Sie zum ersten Mal ein MacBook-Benutzer sind Haben Sie einen neuen Mac? Mach das zuerst! Hast du einen neuen Mac? Mach das zuerst! Also hast du einen neuen Mac gekauft? Jetzt ist es Zeit, es einzurichten und bereit zu rocken! Lesen Sie weiter, halten Sie das Hilfemenü mit einer Funktionstastenverknüpfung griffbereit, zumindest bis Sie die Grundlagen der Verwendung von macOS herausgefunden haben.
Tastaturkürzel Speicherort: Systemeinstellungen> Tastatur> Tastaturkürzel> Anwendungsverknüpfungen> Alle Anwendungen> Hilfemenü anzeigen
Starten und Beenden der Text-zu-Sprache-Konvertierung
Ihr Mac liest Ihnen den ausgewählten Text laut vor Ihr Mac kann Ihnen jeden Text vorlesen, hier ist, wie Ihr Mac Ihnen jeden Text vorlesen kann, und zwar so, ob Sie einen Artikel hören möchten, während Sie etwas anderes tun oder eine andere Stimme lesen möchten Zurück zum Korrekturlesen, OS X enthält alles, was Sie brauchen. Lesen Sie mehr (in bestimmten Programmen), wenn Sie auf Bearbeiten> Sprache> Sprechen starten klicken. Diese Aktion enthält standardmäßig keine Verknüpfung. Wenn Sie die Text-zu-Sprache-Konvertierungsfunktion häufig benötigen, legen Sie einige Verknüpfungen fest, um sie auszulösen und zu beenden.
Ansichten im Finder wechseln
macOS verfügt bereits über Verknüpfungen für die vier Ansichten des Finders: Symbole ( Befehl + 1 ), Liste ( Befehl + 2 ), Spalten ( Befehl + 3 ) und Cover Flow ( Befehl + 4 ). Wenn Sie immer eine oder zwei dieser Ansichten verwenden und sich schwer an die Verknüpfungen erinnern, erstellen Sie neue, an die Sie sich besser erinnern können.
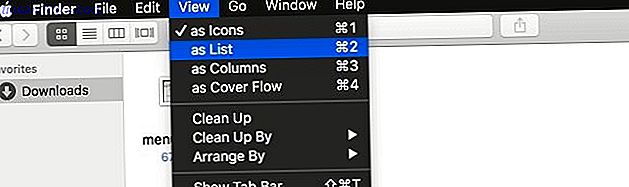
In Safari ...
Wenn Safari Ihr primärer Browser ist, würden Sie davon profitieren, wenn Sie benutzerdefinierte Verknüpfungen erstellen und Funktionstasten zuweisen:
- Bereinigen Sie den Verlauf Ihres Browsers, ohne Logins und andere Website-Daten zu verlieren.
Menübefehl: Verlauf löschen und Websitedaten beibehalten (in den Menüs Safari und Verlauf gefunden, aber unsichtbar, bis Sie die Wahltaste gedrückt halten) - Listenansicht umschalten
Menübefehl: Leser anzeigen / Leser ausblenden - Speichere die aktive Webseite in deiner Leseliste
Menübefehl: Zur Leseliste hinzufügen - Anheften und Lösen von Tabs
Menübefehl : Pin Tab / Tab loslösen
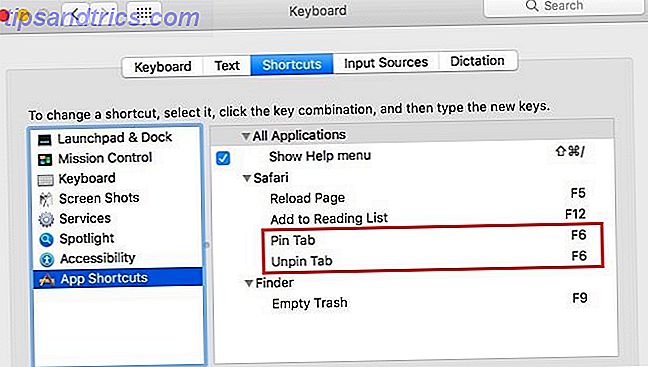
Ganz gleich, welchen Browser Sie verwenden, das Einrichten von Verknüpfungen für die am häufigsten verwendeten Menüelemente spart Ihnen sicher viel Zeit und Mühe.
Verknüpfungen für Windows-zu-Mac-Umschalter
Wenn Sie gerade von Windows auf Mac umgestiegen sind 4 Dinge über Windows, die Sie auf einem Mac verpassen werden 4 Dinge über Windows, die Sie auf einem Mac vermissen Werden Sie über den Wechsel zu einem Mac nachdenken? Es ist einfach, Fehler mit Windows zu finden. Aber bist du dir der Dinge bewusst, die du vermissen wirst? Lesen Sie weiter, es hilft Ihnen dabei, einige der am häufigsten verwendeten Verknüpfungen von Windows zu verwenden, um den Arbeitsablauf nicht zu stören. Vielleicht möchten Sie die macOS-Regeln früher oder später lernen.
Also, welche Funktionstasten-Shortcuts könnten mit einem erneuten Erscheinen auf macOS funktionieren? Hier sind unsere Top-Vorschläge:
- F1 - Um das Hilfemenü anzuzeigen.
- F2 - Um Dateien und Ordner umzubenennen.
- F5 - Um Webseiten neu zu laden.
- F6 - Um den Cursor auf die Adressleiste in einem Browser zu bewegen.
- F10 - Um den Fokus auf die Menüleiste zu verschieben
(Verknüpfungsort: Systemeinstellungen> Tastatur> Tastenkombinationen> Tastatur> Fokus auf die Menüleiste verschieben. ) - F11 - Zum Aufrufen und Beenden des Vollbildmodus.
Verknüpfungen zwischen Betriebssystemen zu halten, hilft auch, wenn Sie regelmäßig zwischen ihnen wechseln müssen, obwohl es sich lohnt, die Feinheiten der einzelnen Plattformen zu erlernen, wenn Sie können.
Gehen von Laptop zu Mac, Mac zu Laptop, Enter drücken, um Dateien auf dem PC & F2 auf dem Mac umzubenennen lol Gehirn schmilzt, ahh Laptops booten.
- Shane Hogan (@MusicalMoleDev) 17. September 2014
Aktivieren Sie diese Funktionstasten
Das Zuordnen einiger Tasten zu allgemeinen Desktop-Funktionen mag wie eine triviale Optimierung erscheinen, aber es kann die Reibung in Ihrem Workflow drastisch reduzieren und dafür ist es unbezahlbar.
Welche Tastaturbelegung hat Ihnen unermessliche Anstrengungen auf Ihrem MacBook erspart? Erzähl uns davon!



