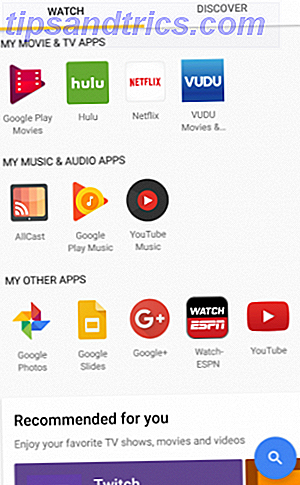Game DVR ist Teil der Xbox App auf Windows 10, und sein Hauptzweck ist es, Sie Aufnahmen von Ihrem Gameplay aufnehmen Verwenden Sie Windows 10 Game Bar Feature zum Aufzeichnen von App-Videos Verwenden Sie Windows 10 Game Bar Feature zum Aufzeichnen von App-Videos mit dem Spiel DVR-Funktion In Windows 10 können Sie Videos von jeder App oder jedem Programm erstellen. Keine Tools von Drittanbietern benötigt! Lesen Sie mehr und teilen Sie es mit der Welt. Anscheinend lieben es einige Leute, sich Videos anderer Leute anzusehen, die Spiele spielen. Sie müssen nicht von der "schönen Natur" gehört haben.
Ach, ich schweife ab. Auf den ersten Blick sieht Game DVR ein wenig verwirrend aus. Wie kannst du es für dich arbeiten lassen und das Potenzial der App maximieren? Nun, hier sind drei Tipps, um Game DVR in Windows 10 optimal zu nutzen.
1. Ändern Sie die Hintergrundaufnahmezeit
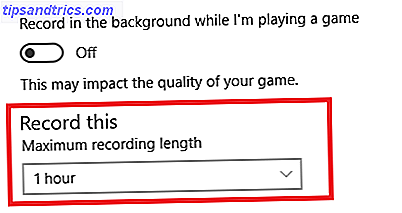
Standardmäßig enden Game DVR-Aufzeichnungen nach 30 Minuten. Wenn Sie sich entschieden haben, ein komplettes 45-Minuten-Spiel der FIFA zu spielen, oder wenn Sie eine extra lange Mission bei Grand Theft Auto bestreiten, kann das ein Problem sein.
Sie können die Einstellungen ändern, um längere Clips von bis zu zwei Stunden aufzunehmen. Öffne einfach die Windows 10 Einstellungen App und navigiere zu Gaming> Game DVR> Record this . Sie können im Dropdown-Menü entweder 30 Minuten, eine Stunde oder zwei Stunden wählen.
2. Erstellen Sie Screencasts
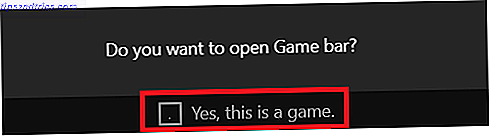
Du dachtest nicht, dass Game DVR nur zum Aufnehmen von Spielen gedacht war, oder? Inoffiziell können Sie es verwenden, um alles auf Ihrem Bildschirm aufzuzeichnen Nehmen Sie Ihren Desktop mit diesen 12 großen Screencasting Apps auf Zeichnen Sie Ihren Desktop mit diesen 12 großen Screencasting Apps auf Nehmen Sie Ihren Schreibtisch auf? Glücklicherweise werden Sie feststellen, dass Screencasting-Apps häufiger vorkommen, als Sie vielleicht denken. Hier sind einige der besten kostenlosen. Weiterlesen .
Stellen Sie nur sicher, dass der Game DVR eingeschaltet ist ( Windows Settings App> Gaming> Game DVR> Im Hintergrund aufzeichnen, während ich ein Spiel spiele ) und drücken Sie Strg + G, um die Game Bar aufzurufen . Sie müssen das Kontrollkästchen aktivieren, um zu bestätigen, dass Sie ein Spiel aufzeichnen (sagen Sie einfach Ja, dies ist ein Spiel unabhängig), und drücken Sie auf Aufnahme, um loszulegen.
3. Verwenden Sie Tastaturkürzel
Wenn Sie in ein Spiel vertieft sind, ist das letzte, was Sie brauchen, abgelenkt zu sein, während Sie mit den Einstellungen des Game DVR oder der Game Bar herumspielen.
Sie müssen diese sechs Abkürzungen lernen, um Ihre Erfahrung zu optimieren:
- Windows + G: Öffnet die Spielleiste
- Windows + Alt + G: Nimm das neueste Gameplay auf
- Windows + Alt + R: Aufnahme starten / stoppen
- Windows + Alt + Bildschirm drucken: Machen Sie einen Screenshot eines Spiels
- Windows + Alt + T: Ein- / Ausblenden des Aufnahme-Timers
- Windows + Alt + M: Starten / Stoppen der Mikrofonaufnahme
Welche DVR Tipps hast du? Sie können sie in den Kommentaren teilen.