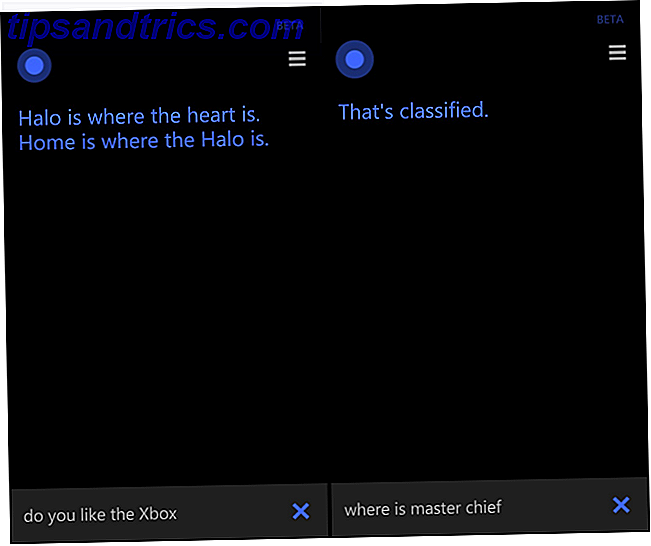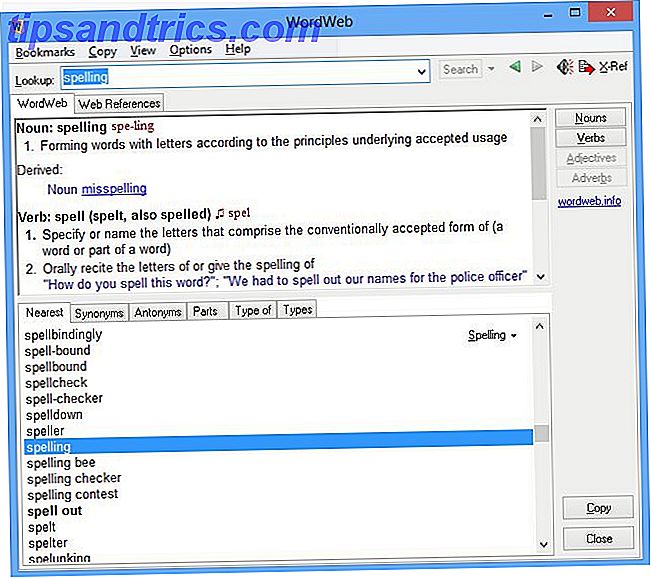Als Apple den System Integrity Protection (SIP) eingeführt hat, um Ihren Mac sicherer zu machen, hat es tiefgreifenden Systemoptimierungen ein Ende gesetzt El Capitan bedeutet das Ende von Mac Themes & Deep System Tweaks El Capitan bedeutet das Ende von Mac Themes & Deep System Tweaks Wenn Sie Wie bei der Anpassung Ihres Mac könnte Yosemite die letzte Version von OS X sein, die für Sie arbeitet. Und das ist schade. Weiterlesen . Als Konsequenz daraus, beginnend mit El Capitan, sind Ihre Optionen zur Personalisierung Ihres Mac etwas eingeschränkt. Aber Sie haben mehr Möglichkeiten als Sie denken. Lassen Sie uns einige von ihnen erkunden.
Natürlich, wenn Sie darauf bestehen, freie Bahn zu haben, um aufregende Änderungen an Ihrem Mac vorzunehmen, können Sie die Einschränkungen von Apple umgehen, indem Sie SIP deaktivieren - aber Sie sollten den Systemintegritätsschutz (und warum sollten Sie nicht deaktivieren) deaktivieren Systemintegritätsschutz (und warum sollten Sie nicht) Es gibt mehr Gründe, den Systemintegritätsschutz von macOS zu aktivieren, als ihn auszuschalten, aber das Ausschalten ist einfach. Weiterlesen .
Ein brandneues Wallpaper
Wenn Ihr Desktop nur für ein paar Minuten am Tag eine Ruhestätte für Ihre Augen ist, wählen Sie unter Allgemein> Desktop & Bildschirmschoner> Desktop ein schönes Hintergrundbild oder eine solide Hintergrundfarbe. Auch diese winzige Änderung kann dazu führen, dass sich Ihr Desktop wieder wie neu anfühlt.
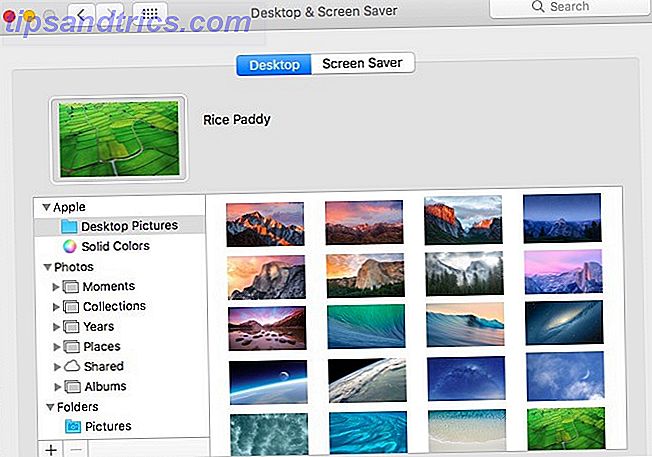
Willst du die Dinge etwas aufpeppen? Stellen Sie dann das Hintergrundbild so ein, dass es sich stündlich ändert, verwenden Sie ein Live-Hintergrundbild oder fügen Sie nützliche Informationen auf Ihrem Desktop mit einem interaktiven Hintergrundbild hinzu. Um diese erweiterten Wallpaper zwicken, gehen Sie durch die Tipps und Anwendungen in unserer ultimative Mac Wallpaper Ressource The Ultimate Mac Wallpaper Ressource: Apps, Tricks & Tipps Die ultimative Mac Wallpaper Ressource: Apps, Tricks & Tipps Die Suche nach dem richtigen Hintergrund kann starren auf Ihren Mac-Desktop, wenn Sie eine unglaublich wertvolle Erfahrung arbeiten sollten. Weiterlesen .
Um Ihnen zu helfen, erstaunliche Tapeten zu finden, haben wir die besten Seiten für kostenlose, hochauflösende Bilder aufgerundet. Die 15 besten Seiten für kostenlose High-Resolution Stockbilder Die 15 besten Seiten für kostenlose High-Resolution Stockbilder Kostenlose hochauflösende Bilder sind schwierig vorbei zu kommen. Wäre es nicht schön, wenn du kostenlose Bilder bekommen könntest, die auf Qualität und Auflösung abgestimmt sind? Sie können! Weiterlesen . Schau sie dir an!
Ein benutzerdefiniertes Farbschema
Apple gibt Ihnen nur ein Farbschema, um den Standard zu ersetzen. Es heißt Graphite und Sie finden es unter Systemeinstellungen> Allgemein> Aussehen . Wenn Sie es auswählen, wird dieses Farbschema über Schaltflächen, Fenster und Menüs hinweg angezeigt.
Leider können Sie Ihrem Mac keine systemweiten Themen mehr hinzufügen, indem Sie eine App wie Flavours verwenden. Am besten ist es, App-spezifische Themen zu aktivieren. Wenn Sie zum Beispiel Alfred verwenden, um Ihren Mac zu steuern, und Powerpack aktiviert haben, verwenden Sie ein benutzerdefiniertes Design, um zu ändern, wie Alfred aussieht.
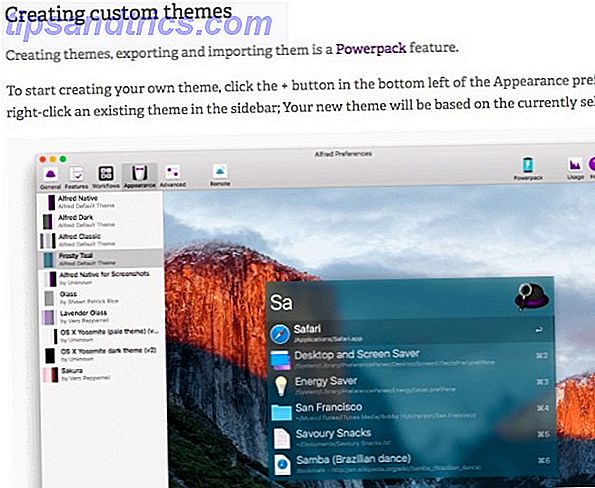
Um Ihrer Menüleiste ein schlankeres Aussehen zu verleihen, sollten Sie sie schwarz einstellen, indem Sie das Kontrollkästchen für die dunkle Menüleiste und das Dock unter Systemeinstellungen> Allgemein aktivieren . Wie wäre es mit der Änderung der Farbe, mit der Ihr Mac ausgewählten Text hervorhebt? Wählen Sie eine geeignete Farbe aus dem Dropdown-Menü Markierungsfarbe : aus.
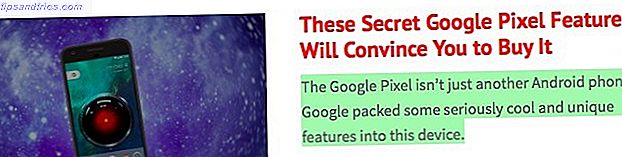
Wenn Sie die Farben auf dem Bildschirm invertieren möchten, gehen Sie zu Systemeinstellungen> Eingabehilfen> Anzeigen und aktivieren Sie das Kontrollkästchen Farben invertieren.
Ikonen und Hintergründe mit Persönlichkeit
Sie können die Symbole im Finder nicht nur nach oben oder unten skalieren (über Ansicht> Zeige Ansichtsoptionen> Symbolgröße:), sondern auch die Darstellung ändern, ohne eine Drittanbieter-App zu verwenden.
Um ein benutzerdefiniertes Bild als Ordnersymbol zu verwenden, kopieren Sie das Bild zuerst in die Zwischenablage. Wählen Sie nun im Finder den Ordner, dessen Symbol Sie ersetzen möchten, und klicken Sie auf Datei> Informationen abrufen .
Wählen Sie in der sich öffnenden Informationsbox das Symbol oben und klicken Sie auf Bearbeiten> Einfügen . Jetzt ist Ihr benutzerdefiniertes Symbol vorhanden. Wenn Sie damit nicht zufrieden sind, wählen Sie es im Inspektor aus und drücken Sie die Löschtaste, um zum Standard-Symbol zurückzukehren.
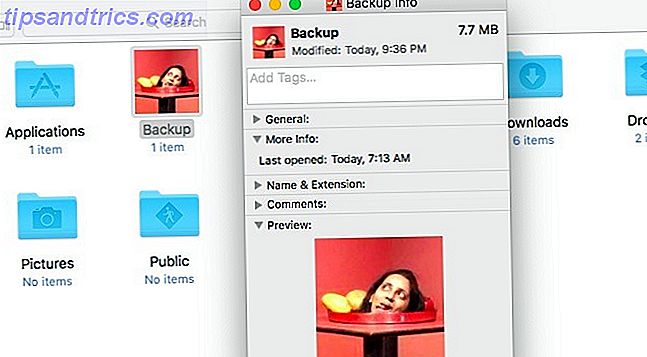
Sie können sogar ein vorhandenes Ordnersymbol als Bildquelle verwenden, indem Sie es aus dem Dialogfeld " Informationen " kopieren. Hier ist ein Schnappschuss von meinem Home- Ordner-Symbol, nachdem ich ihn durch das Icon aus dem macOS Sierra Installer ersetzt habe.
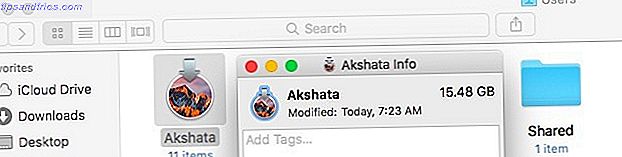
Wenn Sie Icons aus Online-Repositories wie Icon Archive verwenden wollen, ist das kein Problem. Die Icons funktionieren gut, solange sie im Apple Icon Image-Format sind. Suchen Sie nach Symbolen mit der Erweiterung .ICNS . Sobald Sie sie heruntergeladen haben, können Sie eine Symboldatei in den Informationsinformationsbereich eines Ordners ziehen und dort ablegen, direkt auf das Symbol, das Sie ersetzen möchten.
Können Sie die Standard-App-Symbole im Ordner " Anwendungen " für benutzerdefinierte Apps austauschen? Sicher - nicht für die Anwendungen, die mit Ihrem Mac geliefert werden. Sie können jedoch die Symbole von System-Apps als Symbolquelle für Apps von Drittanbietern verwenden. Beispielsweise können Sie das Symbol für Ihre Musik-Player-Anwendung durch das System-Symbol für iTunes ersetzen, wie ich es für den VOX Music Player getan habe (siehe Abbildung unten).
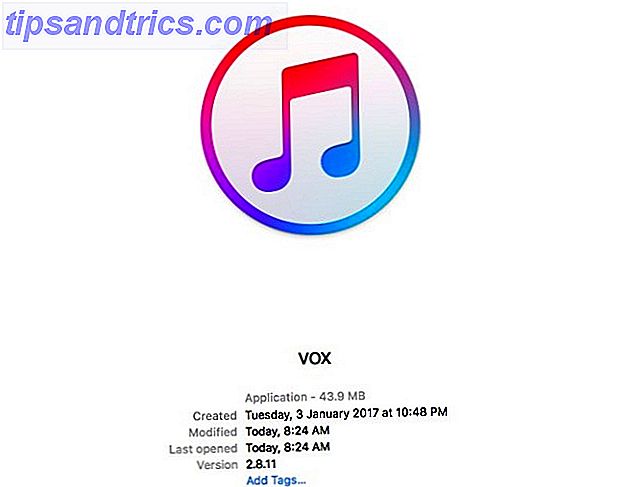
Geben Sie einzelnen Finder-Ordnern eine neue Hintergrundfarbe oder ein neues Hintergrundbild mithilfe der Einstellung Hintergrund: Einstellungen > Ansichtsoptionen anzeigen . Diese Einstellung ist nur in der "Symbolansicht" oder "Rasteransicht" im Finder verfügbar.
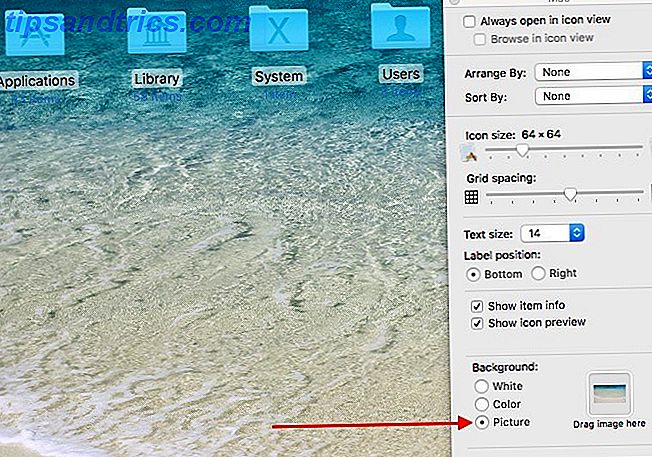
Ein überarbeiteter Anmeldebildschirm
Wenn Sie den Anmeldebildschirm auf Ihrem Mac personalisieren möchten, ersetzen Sie das Standardhintergrundbild und das Standardbenutzerbild für Ihr Konto. Sie können sogar eine unterhaltsame Sperrbildschirm-Nachricht einwerfen.
Um den Login-Hintergrund zu wechseln, suchen Sie zuerst ein PNG- Image, das mit der Auflösung des Mac-Displays übereinstimmt. Sie können ein vorhandenes Bild auf die erforderlichen Abmessungen zuschneiden oder ein entsprechendes Bild aus dem Internet herunterladen. Beachten Sie in jedem Fall die Urheberrechtsbeschränkungen. Nennen Sie dieses Bild com.apple.desktop.admin.png" .
Kennen Sie nicht die Bildschirmauflösung Ihres Mac? Suchen Sie unter Apple> Über diesen Mac> Anzeigen .
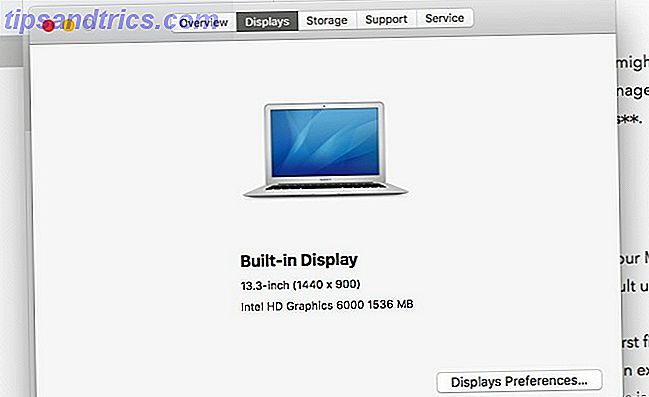
Navigieren Sie zum Ordner " Caches " in der Mac-Hauptbibliothek. So greifen Sie auf den OS X-Bibliotheksordner zu. Warum ist der Zugriff auf den OS X-Bibliotheksordner einfach? Warum ist es am einfachsten? Die meisten OS X-Bibliotheksordner lassen sich am besten alleine lassen Ihren Weg in und um die Benutzerbibliothek. Lesen Sie mehr ( /Library/Caches ). Dort finden Sie eine Datei namens com.apple.desktop.admin.png" . Sichern Sie diese Datei an einem sicheren Ort und ersetzen Sie sie durch die benutzerdefinierte Bilddatei mit dem Namen, den Sie im obigen Schritt erstellt haben.
Als Alternative können Sie einen indikativen Text wie -orig an die Originaldatei anhängen und die Datei direkt dort belassen, wenn Sie die neue Bilddatei einbinden.
Wenn alles gut geht, wenn Sie den Mac das nächste Mal neu starten, sollte das ausgewählte Bild als Hintergrund für den Anmeldebildschirm angezeigt werden. Ich hatte Probleme damit, dass das funktionierte, also kann es ein bisschen temperamentvoll sein.
Wenn Sie zum Benutzerbild wechseln, können Sie den Standardwert aus den Systemeinstellungen> Benutzer und Gruppen> Passwort ersetzen. Klicken Sie auf das vorhandene Benutzerbild neben Ihrem Benutzernamen, um es zum Beispiel aus dem Standard-Set von Apple oder Ihrer Fotos-Bibliothek zu ersetzen. Drücken Sie auf Speichern, um das ausgewählte Bild an Ort und Stelle zu bringen.
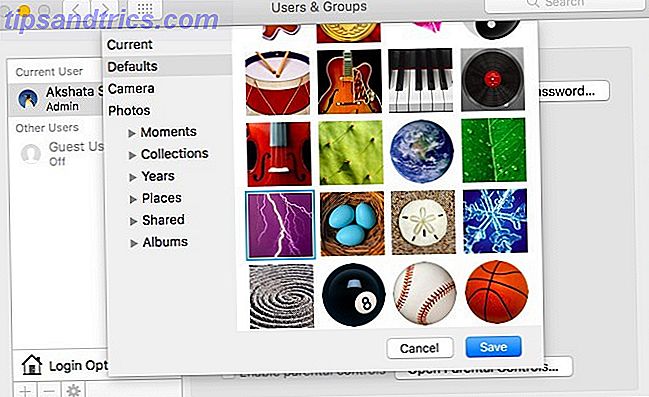
Um eine Nachricht für den Sperrbildschirm zu erstellen, rufen Sie Systemeinstellungen> Sicherheit und Datenschutz> Allgemein auf und aktivieren Sie das Kontrollkästchen neben Nachricht anzeigen, wenn der Bildschirm gesperrt ist . Ist diese Option ausgegraut? Wenn ja, müssen Sie auf das Schlosssymbol am unteren Rand des Fensters klicken und bei Aufforderung Ihr Systempasswort eingeben, um Zugang zu dieser Einstellung zu erhalten.
Als Nächstes klicken Sie auf die Schaltfläche " Nachricht sperren ...", geben Sie ein, was der Sperrbildschirm sagen soll und drücken Sie OK . Wenn Sie Ihren Mac neu starten, sehen Sie die Nachricht am unteren Bildschirmrand, direkt über den Stromoptionen.
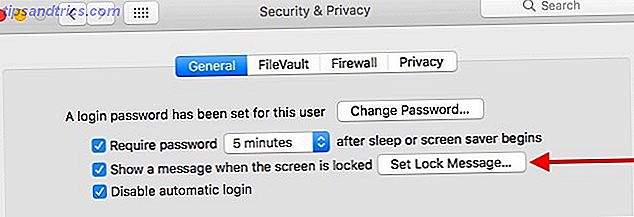
Ein besser aussehendes, freundlicheres Dock
Um das Dock deines Macs zu personalisieren, entwirf es zumindest. Entfernen Sie Docksymbole für Anwendungen, die Sie nicht häufig verwenden, indem Sie die Symbole aus dem Dock ziehen und freigeben, wenn Sie die Entfernen- Eingabeaufforderung sehen.
Sie können das Dock auch neu positionieren, die Größe der Symbole ändern und festlegen, dass sie beim Hover um mehrere Grad vergrößert werden. Um zu den Einstellungen für diese Optimierungen zu gelangen, gehe zu Systemeinstellungen> Dock .
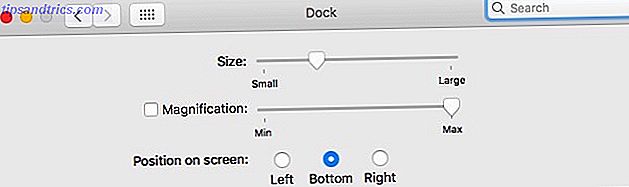
Fügen Sie auch Leerzeichen zwischen den Dock-Symbolen hinzu, um die Übersichtlichkeit zu erhöhen. Verwenden Sie dazu den Befehl Terminal. Sie können einen Speicherplatz aus dem Dock entfernen, genauso wie Sie ein App-Symbol entfernen.
defaults write com.apple.dock persistent-apps -array-add '{"tile-type"="spacer-tile";}'; killall Dock
Sie müssen diesen Befehl für jeden neuen Speicherplatz wiederholen, den Sie dem Dock hinzufügen möchten. Dies ist nicht der einzige Befehl, mit dem Sie das Dock anpassen können. Mit versteckten Terminalbefehlen 10 Verborgene Terminalbefehle zum Anpassen des Mac Docks 10 Verborgene Terminalbefehle zum Anpassen des Mac Docks Von einfachen Optimierungen wie das Hinzufügen ausgeblendeter Stapel für aktuelle Objekte bis hin zur Anzeige nur der aktuell geöffneten Anwendungen - es gibt eine Menge Möglichkeiten, um Ihren Mac anzupassen Mac's Dock. Lesen Sie Mehr, Sie können einen benutzerdefinierten Stapel für kürzlich verwendete Apps hinzufügen oder nur aktive Apps anzeigen.
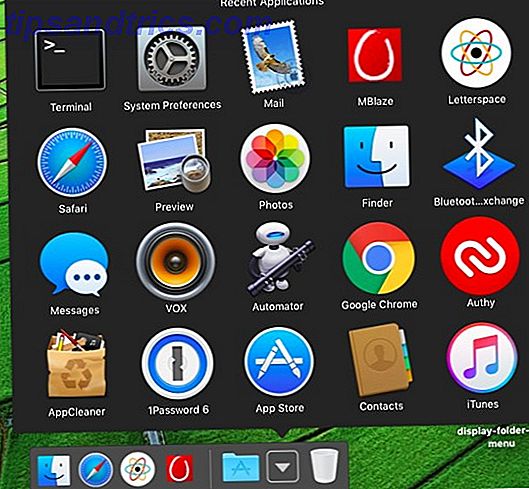
Wenn Sie Ihrem Dock ein Windows-ähnliches Startmenü zum Starten von Apps hinzufügen möchten, ziehen Sie den Anwendungsordner per Drag & Drop in das Dock. Sie können einen beliebigen Ordner in das Dock ziehen, um schnell auf den Inhalt zuzugreifen.
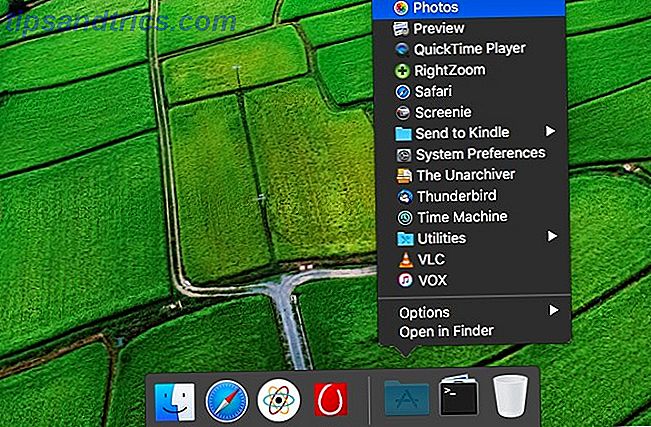
Klicken Sie mit der rechten Maustaste auf das Docksymbol des Ordners, und Sie können auswählen, ob macOS den Ordner als Stapel oder Ordner vom Typ "Startmenü" anzeigen soll. Sie können auch auswählen, ob Sie den Inhalt des Ordners als Liste, als Fan oder in einem Raster anzeigen möchten.
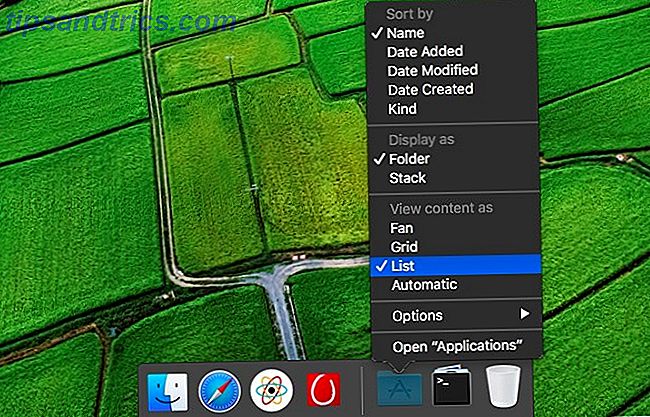
Nehmen wir an, Sie möchten ein benutzerdefiniertes Startmenü im Dock, um einfach auf häufig verwendete Apps, Dateien und Ordner zugreifen zu können. Erstellen eines ist einfach!
Erstellen Sie zuerst einen neuen Ordner - nennen wir ihn Start - an einem Ort Ihrer Wahl im Finder. Wählen Sie nun für jedes Element, das Sie zum benutzerdefinierten Dock-Menü hinzufügen möchten, dieses aus und ziehen Sie es in den Start- Ordner, während Sie die Option + Befehl gedrückt halten. Dies erstellt einen Alias für dieses Element. Ein Alias ist wie ein symbolischer Link Was ist ein symbolischer Link und was sind seine Verwendung? [MakeUseOf erklärt] Was ist ein symbolischer Link und was sind seine Verwendung? [MakeUseOf Explains] Read More dh es führt immer zurück zu seiner Quelldatei. Der Unterschied besteht darin, dass der Alias funktioniert, auch wenn Sie die Quelldatei an einen anderen Speicherort verschieben.
Sobald Sie im Start- Ordner Aliase für alle Ihre Lieblings-Apps und -Dateien hinzugefügt haben, ziehen Sie den Ordner in das Dock, und Ihr provisorisches Startmenü ist gut zu gehen!
Anstatt das standardmäßige macOS-Dock anzupassen, können Sie es natürlich auch durch eine Drittanbieter-Dock-App wie uBar oder Ring Menu ersetzen.
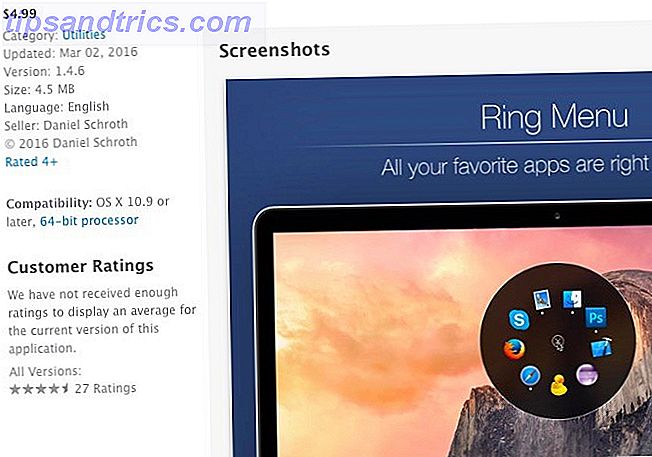
App-spezifische Themen und Highlights
Spielen Sie mit den integrierten Einstellungen für einzelne Anwendungen herum, um Ihrem Mac mehr persönliche Note zu verleihen. Wenn Sie beispielsweise die Slack-Desktop-App installiert haben, können Sie die Seitenleiste mit einem neuen Thema aufhellen.
Ändern Sie in der Mac Mail-App, wie Ihre E-Mails aussehen, indem Sie Schriftarten und Farben aus Voreinstellungen> Schriftarten und Farben anpassen . Sie können einzelne Nachrichten auch hervorheben, indem Sie sie auswählen und eine neue Farbe über Format> Farben anzeigen auswählen.
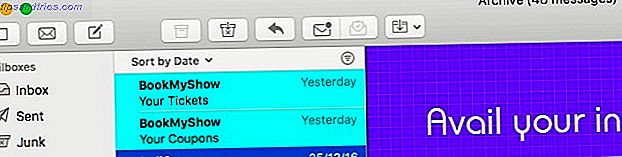
Erhalte eine neue Skin für die Anwendung Terminal unter Einstellungen> Profile, wenn die Anwendung geöffnet ist. Wählen Sie eines der in der Seitenleiste verfügbaren Designs aus und klicken Sie auf Standard unten in der Seitenleiste, um Ihre Auswahl als Standardthema festzulegen. Sie müssen Terminal neu starten, damit das neue Farbprofil angezeigt wird.
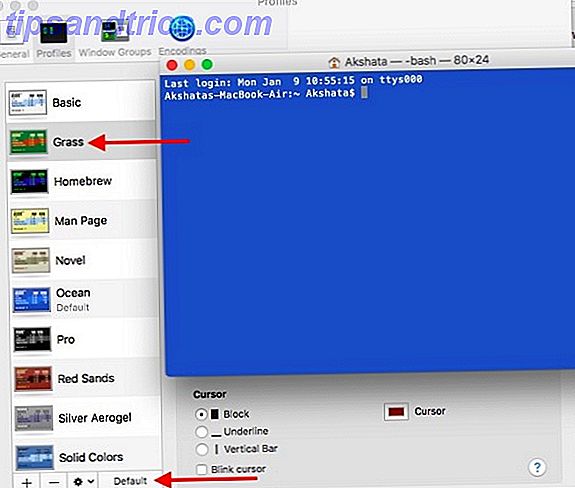
Benutzerdefinierte Sounds
Sie müssen Ihre Personalisierungsbemühungen nicht auf visuelle Änderungen beschränken. Warum nicht auch einige Audio-Tweaks hinzufügen? Wählen Sie als Erstes eine andere Systemsprache als Standard aus den Systemeinstellungen> Eingabehilfen> Sprache> System Voice . Wählen Sie als Nächstes einen neuen Alarmton aus den Systemeinstellungen> Sound> Soundeffekte .
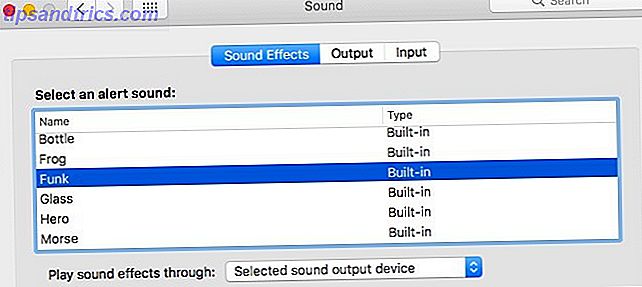
Sie können Ihren Mac sogar so einstellen, dass er die Uhrzeit in einer Stimme Ihrer Wahl, z. B. stündlich, in den Systemeinstellungen> Datum & Uhrzeit> Uhr anzeigt .
Wie Sie oben sehen können, können Sie Ihren Mac-Desktop mit ein wenig Nachdenken, Zeit und Mühe zu Ihrem eigenen machen. Dann wird es noch angenehmer sein, sie anzuschauen und damit zu arbeiten.
Haben Sie den Standard-Mac-Desktop alleine gelassen oder haben Sie Ihren eigenen Twist hinzugefügt? Sagen Sie uns, wie Sie es personalisiert haben!